วิธีการ vlookup คืนค่าหลายค่าในเซลล์เดียวใน Excel
โดยปกติใน Excel เมื่อคุณใช้ฟังก์ชัน VLOOKUP หากมีค่าหลายค่าที่ตรงกับเกณฑ์คุณก็จะได้ค่าแรก แต่บางครั้งคุณต้องการส่งคืนค่าที่สอดคล้องกันทั้งหมดที่ตรงตามเกณฑ์ลงในเซลล์เดียวตามภาพหน้าจอต่อไปนี้คุณจะแก้ไขได้อย่างไร
Vlookup เพื่อคืนค่าหลายค่าลงในเซลล์เดียวด้วยฟังก์ชัน TEXTJOIN (Excel 2019 และ Office 365)
- Vlookup เพื่อส่งคืนค่าที่ตรงกันทั้งหมดลงในเซลล์เดียว
- Vlookup เพื่อส่งคืนค่าที่ตรงกันทั้งหมดโดยไม่ซ้ำกันในเซลล์เดียว
Vlookup เพื่อส่งคืนค่าหลายค่าในเซลล์เดียวด้วย User Defined Function
- Vlookup เพื่อส่งคืนค่าที่ตรงกันทั้งหมดลงในเซลล์เดียว
- Vlookup เพื่อส่งคืนค่าที่ตรงกันทั้งหมดโดยไม่ซ้ำกันในเซลล์เดียว
Vlookup เพื่อส่งคืนค่าหลายค่าในเซลล์เดียวด้วยคุณสมบัติที่มีประโยชน์

Vlookup เพื่อคืนค่าหลายค่าลงในเซลล์เดียวด้วยฟังก์ชัน TEXTJOIN (Excel 2019 และ Office 365)
หากคุณมี Excel เวอร์ชันที่สูงกว่าเช่น Excel 2019 และ Office 365 มีฟังก์ชันใหม่ - ข้อความเข้าร่วมด้วยฟังก์ชันที่ทรงพลังนี้คุณสามารถ vlookup และคืนค่าที่ตรงกันทั้งหมดลงในเซลล์เดียวได้อย่างรวดเร็ว
Vlookup เพื่อส่งคืนค่าที่ตรงกันทั้งหมดลงในเซลล์เดียว
กรุณาใช้สูตรด้านล่างในเซลล์ว่างที่คุณต้องการใส่ผลลัพธ์จากนั้นกด Ctrl + Shift + Enter คีย์เข้าด้วยกันเพื่อให้ได้ผลลัพธ์แรกจากนั้นลากที่จับเติมลงไปที่เซลล์ที่คุณต้องการใช้สูตรนี้และคุณจะได้รับค่าที่เกี่ยวข้องทั้งหมดตามภาพด้านล่างที่แสดง:

Vlookup เพื่อส่งคืนค่าที่ตรงกันทั้งหมดโดยไม่ซ้ำกันในเซลล์เดียว
หากคุณต้องการส่งคืนค่าที่ตรงกันทั้งหมดตามข้อมูลการค้นหาโดยไม่ซ้ำกันสูตรด้านล่างอาจช่วยคุณได้
กรุณาคัดลอกและวางสูตรต่อไปนี้ลงในเซลล์ว่างจากนั้นกด Ctrl + Shift + Enter คีย์เข้าด้วยกันเพื่อให้ได้ผลลัพธ์แรกจากนั้นคัดลอกสูตรนี้เพื่อเติมเซลล์อื่น ๆ และคุณจะได้รับค่าที่เกี่ยวข้องทั้งหมดโดยไม่ต้องมีค่าที่ไม่ชัดเจนดังภาพด้านล่างที่แสดง:

Vlookup เพื่อส่งคืนค่าหลายค่าในเซลล์เดียวด้วย User Defined Function
ฟังก์ชัน TEXTJOIN ข้างต้นพร้อมใช้งานสำหรับ Excel 2019 และ Office 365 เท่านั้นหากคุณมี Excel เวอร์ชันอื่น ๆ ที่ต่ำกว่าคุณควรใช้รหัสบางอย่างเพื่อทำงานนี้ให้เสร็จ
Vlookup เพื่อส่งคืนค่าที่ตรงกันทั้งหมดลงในเซลล์เดียว
1. กด ALT + F11 และจะเปิดไฟล์ Microsoft Visual Basic สำหรับแอปพลิเคชัน หน้าต่าง
2. คลิก สิ่งที่ใส่เข้าไป > โมดูลและวางรหัสต่อไปนี้ในไฟล์ หน้าต่างโมดูล.
รหัส VBA: Vlookup เพื่อส่งคืนค่าหลายค่าในเซลล์เดียว
Function ConcatenateIf(CriteriaRange As Range, Condition As Variant, ConcatenateRange As Range, Optional Separator As String = ",") As Variant
'Updateby Extendoffice
Dim xResult As String
On Error Resume Next
If CriteriaRange.Count <> ConcatenateRange.Count Then
ConcatenateIf = CVErr(xlErrRef)
Exit Function
End If
For i = 1 To CriteriaRange.Count
If CriteriaRange.Cells(i).Value = Condition Then
xResult = xResult & Separator & ConcatenateRange.Cells(i).Value
End If
Next i
If xResult <> "" Then
xResult = VBA.Mid(xResult, VBA.Len(Separator) + 1)
End If
ConcatenateIf = xResult
Exit Function
End Function
3. จากนั้นบันทึกและปิดรหัสนี้กลับไปที่แผ่นงานและป้อนสูตรนี้: =CONCATENATEIF($A$2:$A$11, E2, $C$2:$C$11, ", ") ลงในเซลล์ว่างที่คุณต้องการวางผลลัพธ์จากนั้นลากที่จับเติมลงเพื่อรับค่าที่เกี่ยวข้องทั้งหมดในเซลล์เดียวที่คุณต้องการดูภาพหน้าจอ:

Vlookup เพื่อส่งคืนค่าที่ตรงกันทั้งหมดโดยไม่ซ้ำกันในเซลล์เดียว
หากต้องการละเว้นรายการที่ซ้ำกันในค่าการจับคู่ที่ส่งคืนโปรดดำเนินการกับรหัสด้านล่าง
1. กด Alt + F11 คีย์เพื่อเปิด Microsoft Visual Basic สำหรับแอปพลิเคชัน หน้าต่าง
2. คลิก สิ่งที่ใส่เข้าไป > โมดูลและวางรหัสต่อไปนี้ในไฟล์ หน้าต่างโมดูล.
รหัส VBA: Vlookup และส่งคืนค่าที่ตรงกันที่ไม่ซ้ำกันหลายค่าในเซลล์เดียว
Function MultipleLookupNoRept(Lookupvalue As String, LookupRange As Range, ColumnNumber As Integer)
'Updateby Extendoffice
Dim xDic As New Dictionary
Dim xRows As Long
Dim xStr As String
Dim i As Long
On Error Resume Next
xRows = LookupRange.Rows.Count
For i = 1 To xRows
If LookupRange.Columns(1).Cells(i).Value = Lookupvalue Then
xDic.Add LookupRange.Columns(ColumnNumber).Cells(i).Value, ""
End If
Next
xStr = ""
MultipleLookupNoRept = xStr
If xDic.Count > 0 Then
For i = 0 To xDic.Count - 1
xStr = xStr & xDic.Keys(i) & ","
Next
MultipleLookupNoRept = Left(xStr, Len(xStr) - 1)
End If
End Function
3. หลังจากใส่รหัสแล้วคลิก เครื่องมือ > อ้างอิง ในการเปิด Microsoft Visual Basic สำหรับแอปพลิเคชัน จากนั้นในหน้าต่างที่โผล่ออกมา เอกสารอ้างอิง - VBAProject กล่องโต้ตอบตรวจสอบ รันไทม์การเขียนสคริปต์ของ Microsoft ตัวเลือกใน อ้างอิงที่มีอยู่ กล่องรายการดูภาพหน้าจอ:
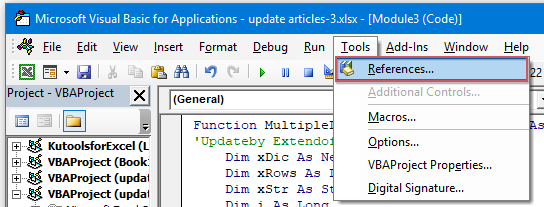 |
 |
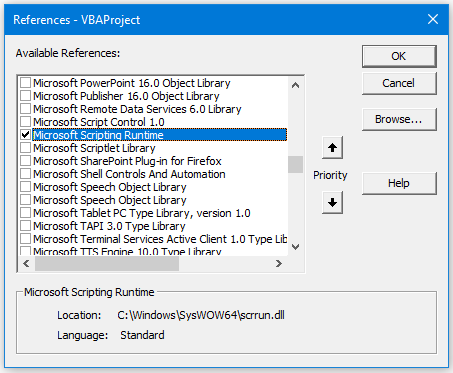 |
4. จากนั้นคลิก OK เพื่อปิดกล่องโต้ตอบบันทึกและปิดหน้าต่างรหัสกลับไปที่แผ่นงานและป้อนสูตรนี้: =MultipleLookupNoRept(E2,$A$2:$C$11,3) into a blank cell where you want to output the result, and then drag the fill hanlde down to get all matching values, see screenshot:

Vlookup เพื่อส่งคืนค่าหลายค่าในเซลล์เดียวด้วยคุณสมบัติที่มีประโยชน์
หากคุณมีไฟล์ Kutools สำหรับ Excelเดียวกันกับที่ แถวรวมขั้นสูง คุณสามารถรวมหรือรวมแถวได้อย่างรวดเร็วโดยยึดตามค่าเดียวกันและทำการคำนวณบางอย่างตามที่คุณต้องการ
หลังจากการติดตั้ง Kutools สำหรับ Excelโปรดดำเนินการดังนี้:
1. เลือกช่วงข้อมูลที่คุณต้องการรวมข้อมูลหนึ่งคอลัมน์โดยยึดตามคอลัมน์อื่น
2. คลิก Kutools > ผสานและแยก > แถวรวมขั้นสูงดูภาพหน้าจอ:
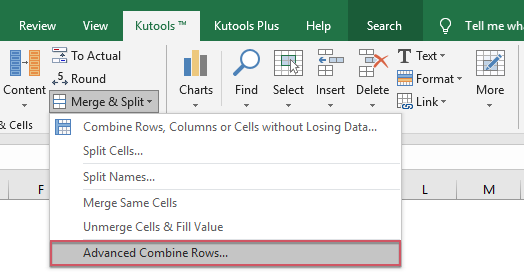
3. ในการโผล่ออกมา แถวรวมขั้นสูง กล่องโต้ตอบ:
- คลิกชื่อคอลัมน์หลักที่จะรวมกันโดยยึดตามแล้วคลิก คีย์หลัก
- จากนั้นคลิกคอลัมน์อื่นที่คุณต้องการรวมข้อมูลตามคอลัมน์หลักแล้วคลิก รวมกัน เพื่อเลือกตัวคั่นหนึ่งตัวสำหรับแยกข้อมูลที่รวมกัน

4. จากนั้นคลิก OK และคุณจะได้รับผลลัพธ์ดังต่อไปนี้:
 |
 |
 |
ดาวน์โหลดและทดลองใช้ Kutools for Excel ฟรีทันที!
บทความที่เกี่ยวข้องเพิ่มเติม:
- ฟังก์ชัน VLOOKUP พร้อมตัวอย่างพื้นฐานและขั้นสูง
- ใน Excel ฟังก์ชัน VLOOKUP เป็นฟังก์ชันที่มีประสิทธิภาพสำหรับผู้ใช้ Excel ส่วนใหญ่ซึ่งใช้เพื่อค้นหาค่าทางด้านซ้ายสุดของช่วงข้อมูลและส่งคืนค่าที่ตรงกันในแถวเดียวกันจากคอลัมน์ที่คุณระบุ บทช่วยสอนนี้กำลังพูดถึงวิธีการใช้ฟังก์ชัน VLOOKUP พร้อมตัวอย่างขั้นพื้นฐานและขั้นสูงใน Excel
- ส่งคืนค่าที่ตรงกันหลายค่าตามเกณฑ์หนึ่งหรือหลายเกณฑ์
- โดยปกติการค้นหาค่าเฉพาะและส่งคืนรายการที่ตรงกันนั้นเป็นเรื่องง่ายสำหรับพวกเราส่วนใหญ่โดยใช้ฟังก์ชัน VLOOKUP แต่คุณเคยพยายามส่งคืนค่าที่ตรงกันหลายค่าตามเกณฑ์อย่างน้อยหนึ่งเกณฑ์หรือไม่? ในบทความนี้ฉันจะแนะนำสูตรสำหรับแก้งานที่ซับซ้อนนี้ใน Excel
- Vlookup และส่งคืนค่าหลายค่าในแนวตั้ง
- โดยปกติคุณสามารถใช้ฟังก์ชัน Vlookup เพื่อรับค่าแรกที่สอดคล้องกัน แต่บางครั้งคุณต้องการส่งคืนระเบียนที่ตรงกันทั้งหมดตามเกณฑ์เฉพาะ บทความนี้ฉันจะพูดถึงวิธี vlookup และส่งคืนค่าที่ตรงกันทั้งหมดในแนวตั้งแนวนอนหรือในเซลล์เดียว
- Vlookup และส่งคืนค่าหลายค่าจากรายการแบบหล่นลง
- ใน Excel คุณจะ vlookup และส่งคืนค่าที่เกี่ยวข้องหลายค่าจากรายการแบบเลื่อนลงได้อย่างไรซึ่งหมายความว่าเมื่อคุณเลือกหนึ่งรายการจากรายการแบบหล่นลงค่าสัมพัทธ์ทั้งหมดจะแสดงพร้อมกัน บทความนี้ผมจะแนะนำวิธีการแก้ปัญหาทีละขั้นตอน
สุดยอดเครื่องมือเพิ่มผลผลิตในสำนักงาน
เพิ่มพูนทักษะ Excel ของคุณด้วย Kutools สำหรับ Excel และสัมผัสประสิทธิภาพอย่างที่ไม่เคยมีมาก่อน Kutools สำหรับ Excel เสนอคุณสมบัติขั้นสูงมากกว่า 300 รายการเพื่อเพิ่มประสิทธิภาพและประหยัดเวลา คลิกที่นี่เพื่อรับคุณสมบัติที่คุณต้องการมากที่สุด...

แท็บ Office นำอินเทอร์เฟซแบบแท็บมาที่ Office และทำให้งานของคุณง่ายขึ้นมาก
- เปิดใช้งานการแก้ไขและอ่านแบบแท็บใน Word, Excel, PowerPoint, ผู้จัดพิมพ์, Access, Visio และโครงการ
- เปิดและสร้างเอกสารหลายรายการในแท็บใหม่ของหน้าต่างเดียวกันแทนที่จะเป็นในหน้าต่างใหม่
- เพิ่มประสิทธิภาพการทำงานของคุณ 50% และลดการคลิกเมาส์หลายร้อยครั้งให้คุณทุกวัน!
