วิธีย้อนกลับ vlookup ในลำดับย้อนกลับใน Excel
โดยทั่วไปฟังก์ชัน VLOOKUP จะค้นหาค่าจากซ้ายไปขวาในตารางอาร์เรย์และต้องใช้ค่าการค้นหาที่อยู่ทางด้านซ้ายของค่าเป้าหมาย แต่บางครั้งคุณอาจทราบค่าเป้าหมายและต้องการหาค่าการค้นหาในทางกลับกัน ดังนั้นคุณต้อง vlookup ย้อนกลับใน Excel ต้องแก้ยังไง? ทำง่าย! มีหลายวิธีในการจัดการกับปัญหานี้อย่างง่ายดาย!
- ย้อนกลับ vlookup ในลำดับย้อนกลับด้วยสูตร
- ย้อนกลับ VLOOKUP จากขวาไปซ้ายใน Excel
- ย้อนกลับ VLOOKUP จากล่างขึ้นบนใน Excel
ย้อนกลับ vlookup ในลำดับย้อนกลับด้วยสูตร
สมมติว่าคุณมีตารางตามภาพด้านล่างที่แสดง และตอนนี้คุณทราบจำนวนผลไม้ใน Column Amount แล้วและคุณต้องย้อนกลับ vlookup และส่งคืนชื่อผลไม้ที่แน่นอนใน Column Fruit โปรดทำตามขั้นตอนด้านล่างเพื่อทำให้เสร็จ
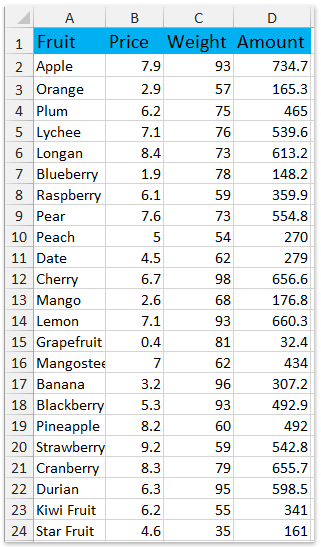
ใส่สูตร =VLOOKUP(G2,CHOOSE({1,2},D1:D24,A1:A24),2,0) ลงในเซลล์ว่างแล้วกด Ctrl + เปลี่ยน + เข้าสู่ คีย์ในเวลาเดียวกัน จากนั้นคุณจะได้ชื่อผลไม้ที่แน่นอน ดูภาพหน้าจอ:

หมายเหตุ:
- ในสูตรข้างต้น G2 คือค่าการค้นหา D1: D24 คือคอลัมน์ที่คุณจะค้นหาค่าการค้นหาใน A1: A24 คือคอลัมน์ที่คุณจะค้นหาค่าเป้าหมาย
- คุณยังสามารถใช้สูตร =INDEX(A2:A24,MATCH(G2,D2:D24,0),1) (A2: A24 คือคอลัมน์ที่คุณจะค้นหาค่าเป้าหมาย G2 คือค่าการค้นหา D2: D24 คือคอลัมน์ที่คุณจะค้นหาค่าการค้นหา)

 |
สูตรซับซ้อนเกินไปที่จะจำ? บันทึกสูตรเป็นรายการข้อความอัตโนมัติเพื่อใช้ซ้ำได้ในคลิกเดียวในอนาคต! อ่านเพิ่มเติม ... ทดลองใช้ฟรี |
ย้อนกลับ VLOOKUP จากขวาไปซ้ายใน Excel
ฟังก์ชัน Excel VLOOKUP ต้องการค่าการค้นหาในคอลัมน์ซ้ายสุดและส่งคืนค่าในคอลัมน์ด้านขวา ที่นี่วิธีนี้จะแนะนำไฟล์ ค้นหาจากขวาไปซ้าย คุณลักษณะของ Kutools for Excel เพื่อย้อนกลับคำสั่ง VLOOKUP และค้นหาค่าจากขวาไปซ้าย
ตัวอย่างเช่นคุณมีตารางผลไม้ตามภาพด้านล่างที่แสดง ตอนนี้คุณต้องการทราบวันซื้อขายของ Pear คุณสามารถทำได้ดังนี้:

1. คลิก Kutools > สุดยอดการค้นหา > ค้นหาจากขวาไปซ้าย.

Kutools สำหรับ Excel- รวมเครื่องมือที่มีประโยชน์มากกว่า 300 รายการสำหรับ Excel ทดลองใช้ฟรี 60 วันเต็มไม่ต้องใช้บัตรเครดิต! Get It Now
2. ในกล่องโต้ตอบ LOOKUP จากขวาไปซ้ายโปรดทำดังนี้:
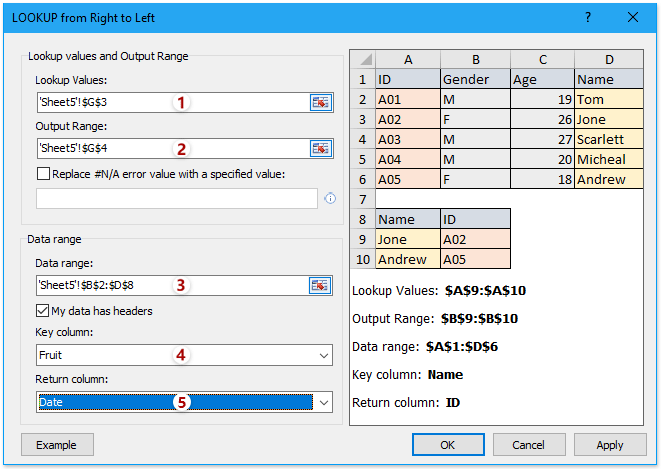
(1) ใน ค้นหาค่า โปรดเลือกช่วงของค่าการค้นหา
(2) ใน ช่วงเอาท์พุท โปรดเลือกช่วงที่คุณจะวางค่าที่ส่งคืน
(3) ใน ช่วงข้อมูล โปรดเลือกตารางผลไม้ที่คุณจะค้นหาค่าจาก (คำแนะนำ: โปรดตรวจสอบ ข้อมูลของฉันมีส่วนหัว ตัวเลือกตามช่วงข้อมูลของคุณ);
(4) ใน คอลัมน์สำคัญ โปรดเลือกคอลัมน์ที่มีค่าการค้นหา
(5) ใน กลับคอลัมน์ โปรดเลือกคอลัมน์ที่มีค่าที่ส่งคืน
3. คลิก OK ปุ่ม
ตอนนี้วันที่ซื้อขายของ Pear ถูกค้นพบและวางไว้ในเซลล์ผลลัพธ์
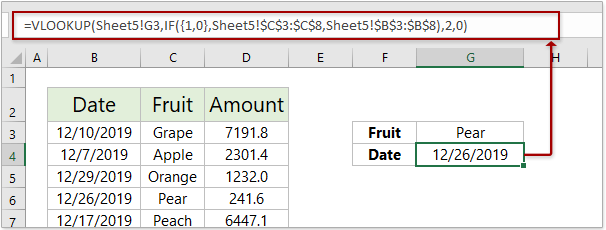
ย้อนกลับ VLOOKUP จากล่างขึ้นบนใน Excel
โดยปกติ Excel VLOOKUP จะค้นหาค่าจากบนลงล่างและจะส่งคืนค่าที่ตรงกันแรก ขณะนี้ด้วยคุณลักษณะการค้นหาจากล่างขึ้นบนของ Kutools for Excel คุณสามารถค้นหาค่าจากล่างขึ้นบนและส่งคืนค่าที่ตรงกันแรก
Kutools สำหรับ Excel- รวมเครื่องมือที่มีประโยชน์มากกว่า 300 รายการสำหรับ Excel ทดลองใช้ฟรี 60 วันเต็มไม่ต้องใช้บัตรเครดิต! Get It Now
1. คลิก Kutools > สุดยอดการค้นหา > ค้นหาจากล่างขึ้นบน เพื่อเปิดใช้คุณลักษณะนี้

2. ในกล่องโต้ตอบ LOOKUP จากล่างขึ้นบนโปรดทำดังนี้:

(1) ใน ค้นหาค่า โปรดเลือกช่วงของค่าการค้นหา
(2) ใน ช่วงเอาท์พุท โปรดเลือกช่วงที่คุณจะวางค่าที่ส่งคืน
(3) ใน ช่วงข้อมูล โปรดเลือกช่วงที่คุณจะค้นหาค่าจาก (คำแนะนำ: โปรดตรวจสอบไฟล์ ข้อมูลของฉันมีส่วนหัว ตัวเลือกตามช่วงข้อมูลของคุณ);
(4) ใน คอลัมน์สำคัญ โปรดเลือกคอลัมน์ที่มีค่าการค้นหา
(5) ใน กลับคอลัมน์ โปรดเลือกคอลัมน์ที่มีค่าที่ส่งคืน
3. คลิก OK ปุ่ม
ตอนนี้จะค้นหาค่าที่ระบุจากด้านล่างขึ้นไปในช่วงข้อมูลและส่งกลับค่าแรกที่ตรงกัน

บทความที่เกี่ยวข้อง:
สุดยอดเครื่องมือเพิ่มผลผลิตในสำนักงาน
เพิ่มพูนทักษะ Excel ของคุณด้วย Kutools สำหรับ Excel และสัมผัสประสิทธิภาพอย่างที่ไม่เคยมีมาก่อน Kutools สำหรับ Excel เสนอคุณสมบัติขั้นสูงมากกว่า 300 รายการเพื่อเพิ่มประสิทธิภาพและประหยัดเวลา คลิกที่นี่เพื่อรับคุณสมบัติที่คุณต้องการมากที่สุด...

แท็บ Office นำอินเทอร์เฟซแบบแท็บมาที่ Office และทำให้งานของคุณง่ายขึ้นมาก
- เปิดใช้งานการแก้ไขและอ่านแบบแท็บใน Word, Excel, PowerPoint, ผู้จัดพิมพ์, Access, Visio และโครงการ
- เปิดและสร้างเอกสารหลายรายการในแท็บใหม่ของหน้าต่างเดียวกันแทนที่จะเป็นในหน้าต่างใหม่
- เพิ่มประสิทธิภาพการทำงานของคุณ 50% และลดการคลิกเมาส์หลายร้อยครั้งให้คุณทุกวัน!
