จะแสดงลูกศรของรายการแบบหล่นลงใน Excel ได้อย่างไร?
ตามค่าเริ่มต้นลูกศรของรายการแบบเลื่อนลงการตรวจสอบข้อมูลจะไม่แสดงจนกว่าคุณจะคลิกที่เซลล์ จริงๆแล้วไม่มีวิธีใดที่จะแสดงลูกศรของรายการแบบเลื่อนลงโดยตรงในแผ่นงาน ในบทช่วยสอนนี้เราจะแสดงวิธีการทำเครื่องหมายเซลล์ทั้งหมดด้วยรายการแบบเลื่อนลงการตรวจสอบความถูกต้องของข้อมูลด้วยสีเดียวกันพร้อมกันเพื่อที่จะค้นหาได้ง่ายในแผ่นงาน
แสดงลูกศรของรายการแบบหล่นลงพร้อมกับการเพิ่มสีในครั้งเดียว
แสดงลูกศรของรายการแบบหล่นลงพร้อมกับการเพิ่มสีในครั้งเดียว
เนื่องจากไม่สามารถเลื่อนลูกศรของรายการแบบหล่นลงโดยอัตโนมัติจนกว่าจะคลิกที่เซลล์ คุณสามารถเปลี่ยนสีของพวกมันในครั้งเดียวเพื่อให้จดจำได้ง่ายในเซลล์อื่น ๆ กรุณาดำเนินการดังนี้
1. เปิดแผ่นงานที่รายการแบบเลื่อนลงค้นหาคลิกที่ไฟล์  ที่มุมบนซ้ายของแผ่นงานเพื่อเลือกทั้งแผ่น
ที่มุมบนซ้ายของแผ่นงานเพื่อเลือกทั้งแผ่น
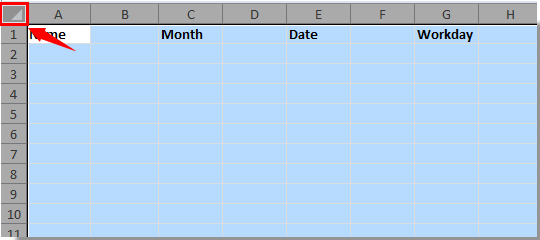
2 คลิก ค้นหาและเลือก > ไปที่ ภายใต้ หน้าแรก แถบ
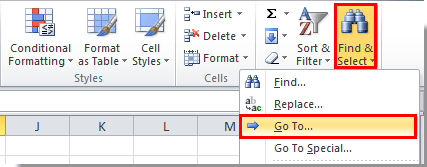
หรือคุณสามารถกด Ctrl + G ในเวลาเดียวกันเพื่อเปิดไฟล์ ไปที่ กล่องโต้ตอบ
3 ใน ไปที่ ใหคลิกปุ the ม พิเศษ ปุ่ม. ดูภาพหน้าจอ:

4 ใน ไปที่พิเศษ ให้ทำเครื่องหมายที่ การตรวจสอบข้อมูล และ ทั้งหมด เลือกตัวเลือกแล้วคลิก OK ปุ่ม
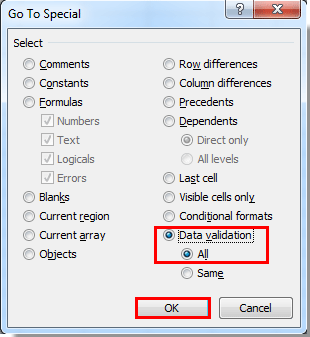
5. จากนั้นเซลล์ทั้งหมดที่มีรายการแบบเลื่อนลงการตรวจสอบข้อมูลจะถูกเลือก

6 ไปที่ หน้าแรก คลิกแท็บ  ลูกศรข้าง เติมสี ไอคอนและเลือกสีสำหรับเซลล์ที่เลือก ที่นี่ฉันเลือกสีฟ้า ดูภาพหน้าจอ:
ลูกศรข้าง เติมสี ไอคอนและเลือกสีสำหรับเซลล์ที่เลือก ที่นี่ฉันเลือกสีฟ้า ดูภาพหน้าจอ:

7. ตอนนี้เซลล์ทั้งหมดที่มีรายการแบบเลื่อนลงการตรวจสอบข้อมูลจะเต็มไปด้วยสีฟ้า คุณสามารถดูว่าเซลล์มีรายการแบบหล่นลงพร้อมกับเซลล์อื่น ๆ ตามสี

บทความที่เกี่ยวข้อง:
- วิธีเติมข้อมูลเซลล์อื่นโดยอัตโนมัติเมื่อเลือกค่าในรายการแบบเลื่อนลงของ Excel
- วิธีเติมข้อความอัตโนมัติเมื่อพิมพ์ในรายการแบบเลื่อนลงของ Excel
- วิธีสร้างรายการแบบเลื่อนลงที่ค้นหาได้ใน Excel
- วิธีสร้างปฏิทินรายการแบบหล่นลงใน Excel
- วิธีสร้างรายการแบบหล่นลงจากสมุดงานอื่นใน Excel
สุดยอดเครื่องมือเพิ่มผลผลิตในสำนักงาน
เพิ่มพูนทักษะ Excel ของคุณด้วย Kutools สำหรับ Excel และสัมผัสประสิทธิภาพอย่างที่ไม่เคยมีมาก่อน Kutools สำหรับ Excel เสนอคุณสมบัติขั้นสูงมากกว่า 300 รายการเพื่อเพิ่มประสิทธิภาพและประหยัดเวลา คลิกที่นี่เพื่อรับคุณสมบัติที่คุณต้องการมากที่สุด...

แท็บ Office นำอินเทอร์เฟซแบบแท็บมาที่ Office และทำให้งานของคุณง่ายขึ้นมาก
- เปิดใช้งานการแก้ไขและอ่านแบบแท็บใน Word, Excel, PowerPoint, ผู้จัดพิมพ์, Access, Visio และโครงการ
- เปิดและสร้างเอกสารหลายรายการในแท็บใหม่ของหน้าต่างเดียวกันแทนที่จะเป็นในหน้าต่างใหม่
- เพิ่มประสิทธิภาพการทำงานของคุณ 50% และลดการคลิกเมาส์หลายร้อยครั้งให้คุณทุกวัน!

