วิธีสร้างแผนภูมิแท่ง / คอลัมน์แบบเรียงซ้อนใน Excel
ใน Excel แผนภูมิแท่ง / คอลัมน์แบบเรียงซ้อนมักจะใช้เมื่อข้อมูลพื้นฐานรวมถึงผลรวม ตอนนี้บทช่วยสอนนี้กำลังพูดถึงการสร้างแผนภูมิแท่ง / คอลัมน์แบบเรียงซ้อนใน Excel
สร้างแผนภูมิแท่ง / คอลัมน์แบบเรียงซ้อน
คลิกเพื่อสร้างคอลัมน์แบบเรียงซ้อนพร้อมแผนภูมิเปอร์เซ็นต์ด้วยเครื่องมือที่มีประโยชน์
 สร้างแผนภูมิแท่ง / คอลัมน์แบบเรียงซ้อน
สร้างแผนภูมิแท่ง / คอลัมน์แบบเรียงซ้อน
ที่นี่ฉันใช้แผนภูมิแท่งแบบเรียงซ้อน
1. เลือกข้อมูลรวมทั้งข้อมูลทั้งหมดแล้วคลิก สิ่งที่ใส่เข้าไป > บาร์ > บาร์ซ้อน. ดูภาพหน้าจอ:

2 จากนั้นคลิก ออกแบบ > สลับแถว / คอลัมน์. ดูภาพหน้าจอ:

ตอนนี้แผนภูมิแท่งแบบเรียงซ้อนถูกสร้างขึ้น

หากคุณต้องการแทรกแผนภูมิคอลัมน์แบบเรียงซ้อนให้คลิกด้วย สิ่งที่ใส่เข้าไป > คอลัมน์ > คอลัมน์ซ้อนกันจากนั้นคลิก ออกแบบ > สลับแถว / คอลัมน์. และแผนภูมิคอลัมน์แบบเรียงซ้อนจะแสดงดังภาพด้านล่าง:

ปลาย: หากคุณต้องการคุณสามารถเพิ่มป้ายกำกับผลรวมได้โดยคลิกขวาที่ชุดผลรวมและเลือก เพิ่มป้ายกำกับข้อมูล จากเมนูบริบทจากนั้นเพิ่มป้ายกำกับทั้งหมด


 คลิกเพื่อสร้างคอลัมน์แบบเรียงซ้อนพร้อมแผนภูมิเปอร์เซ็นต์ด้วยเครื่องมือที่มีประโยชน์
คลิกเพื่อสร้างคอลัมน์แบบเรียงซ้อนพร้อมแผนภูมิเปอร์เซ็นต์ด้วยเครื่องมือที่มีประโยชน์
หากคุณต้องการสร้างคอลัมน์แบบเรียงซ้อนและแสดงชุดข้อมูลเป็นเปอร์เซ็นต์ในแผนภูมิตามที่แสดงภาพหน้าจอด้านล่าง คุณสามารถลองใช้ แผนภูมิแบบเรียงซ้อนที่มีเปอร์เซ็นต์ of Kutools สำหรับ Excel.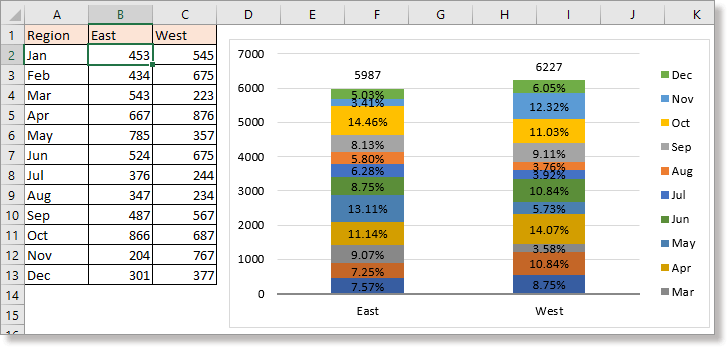
In Kutools สำหรับ Excel's ชาร์ต กลุ่ม มีเทมเพลตแผนภูมิที่ชาญฉลาดและสวยงามมากมายให้คุณ ทั้งหมดนี้ต้องการเพียงคลิกเพื่อสร้างในไม่กี่วินาที
1. เลือกข้อมูลที่คุณใช้คลิก Kutools > ชาร์ต > การเปรียบเทียบหมวดหมู่ > แผนภูมิแบบเรียงซ้อนที่มีเปอร์เซ็นต์.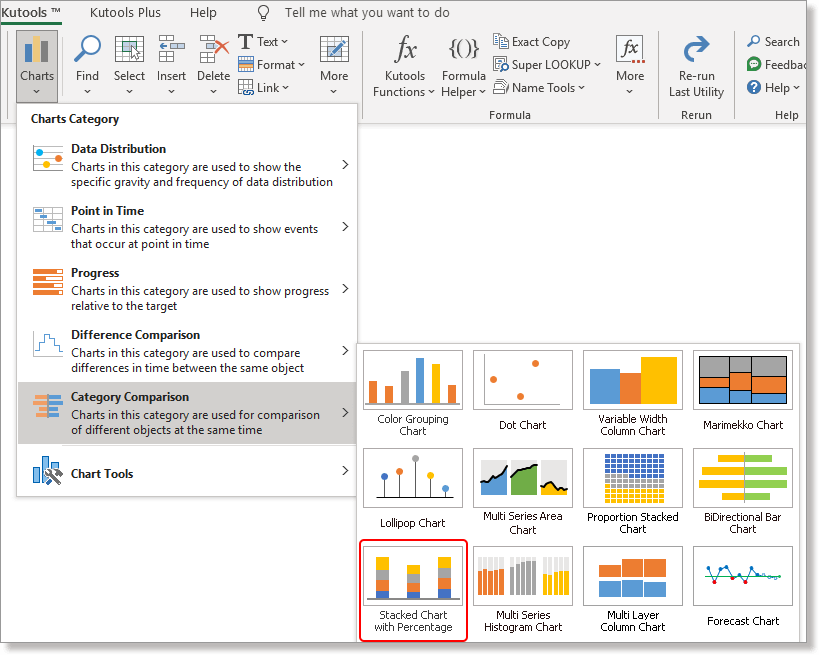
2 ใน แผนภูมิคอลัมน์แบบเรียงซ้อนพร้อมเปอร์เซ็นต์ ไดอะล็อก ข้อมูลถูกเติมลงในส่วนโดยอัตโนมัติ หลังจากตรวจสอบการเลือกหากถูกต้อง ให้คลิก OKจากนั้นกล่องโต้ตอบจะปรากฏขึ้นเพื่อแจ้งให้คุณทราบถึงแผ่นงานที่ซ่อนอยู่ซึ่งสร้างขึ้นเพื่อวางข้อมูล ให้คลิก ใช่ เพื่อสร้างแผนภูมิต่อไป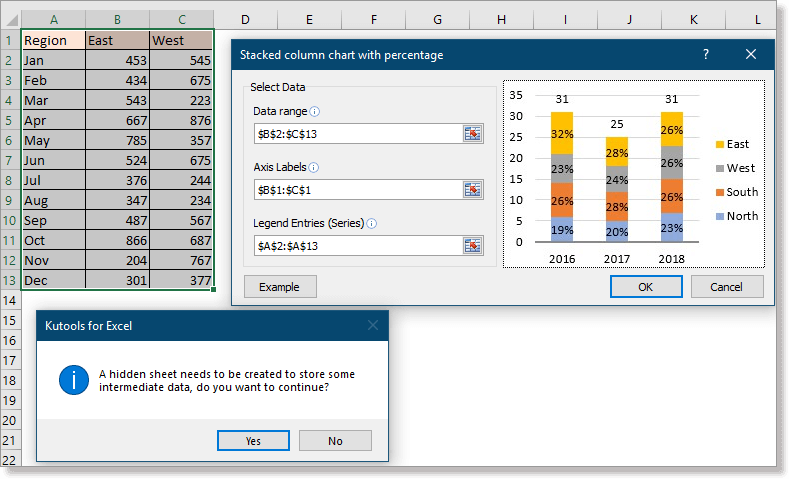
ตอนนี้สร้างแผนภูมิคอลัมน์แบบเรียงซ้อนพร้อมเปอร์เซ็นต์แล้ว
แทรกแผนภูมิหรือข้อความที่คุณแก้ไขลงในแผ่นงานหลายแผ่นได้อย่างรวดเร็วและง่ายดาย
|
| ในบางครั้งในการสร้างหรือแทรกแผนภูมิที่ซับซ้อนเช่นแผนภูมิเหตุการณ์สำคัญแผนภูมิน้ำตกและอื่น ๆ จำเป็นต้องมีหลายขั้นตอน แต่ถ้าคุณมี Kutools สำหรับบานหน้าต่างข้อความอัตโนมัติของ Excel คุณเพียงแค่ต้องสร้างแผนภูมิครั้งเดียวและเพิ่มเป็นข้อความอัตโนมัติคุณสามารถแทรกแผนภูมิลงในทุกแผ่นงานได้ตามต้องการ คลิกเพื่อทดลองใช้ฟรี 30 วัน! |
 |
| Kutools for Excel: มีโปรแกรมเสริม Excel ที่มีประโยชน์มากกว่า 300 รายการให้ทดลองใช้ฟรีโดยไม่มีข้อ จำกัด ใน 30 วัน |
บทความสัมพัทธ์
- สร้างผังงานใน Excel
- สร้างแผนภูมิควบคุมใน Excel
- สร้างแผนภูมิเหตุการณ์สำคัญใน Excel
- สร้างแผนภูมิหน้ายิ้มใน Excel
สุดยอดเครื่องมือเพิ่มผลผลิตในสำนักงาน
เพิ่มพูนทักษะ Excel ของคุณด้วย Kutools สำหรับ Excel และสัมผัสประสิทธิภาพอย่างที่ไม่เคยมีมาก่อน Kutools สำหรับ Excel เสนอคุณสมบัติขั้นสูงมากกว่า 300 รายการเพื่อเพิ่มประสิทธิภาพและประหยัดเวลา คลิกที่นี่เพื่อรับคุณสมบัติที่คุณต้องการมากที่สุด...

แท็บ Office นำอินเทอร์เฟซแบบแท็บมาที่ Office และทำให้งานของคุณง่ายขึ้นมาก
- เปิดใช้งานการแก้ไขและอ่านแบบแท็บใน Word, Excel, PowerPoint, ผู้จัดพิมพ์, Access, Visio และโครงการ
- เปิดและสร้างเอกสารหลายรายการในแท็บใหม่ของหน้าต่างเดียวกันแทนที่จะเป็นในหน้าต่างใหม่
- เพิ่มประสิทธิภาพการทำงานของคุณ 50% และลดการคลิกเมาส์หลายร้อยครั้งให้คุณทุกวัน!
