วิธีการจัดรูปแบบแผนภูมิหรือแบบอักษรหน้ายิ้มตามเงื่อนไขในเซลล์ Excel
ในบางครั้งหากผลงานของนักเรียนหรือการขายเป็นไปตามมาตรฐานคุณอาจต้องแทรกหน้ายิ้มเพื่อให้กำลังใจพวกเขา แต่ถ้าประสิทธิภาพต่ำกว่ามาตรฐานคุณอาจต้องแทรกหน้าเศร้าเพื่อแสดงความผิดหวังของคุณ ตอนนี้ฉันจะบอกคุณเทคนิคบางอย่างในการแทรกแผนภูมิใบหน้าแสดงอารมณ์ใน Excel
แผนภูมิใบหน้ายิ้มที่จัดรูปแบบตามเงื่อนไข
แทรกรูปภาพตามค่าเซลล์อย่างรวดเร็ว ![]()
แทรกแผนภูมิหน้ายิ้มโดยตรง
คลิก J ในเซลล์ที่คุณต้องการแสดงใบหน้าที่ยิ้มจากนั้นคลิก หน้าแรก และพิมพ์ Wingdings เข้าไปใน ตัวอักษร จากนั้นกดปุ่ม เข้าสู่ สำคัญ. ดูภาพหน้าจอ:
ตอนนี้หน้ายิ้มแสดง: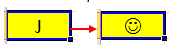
หมายเหตุ อักขระ J, L, K ต้องเป็นอักขระตัวพิมพ์ใหญ่
|
เคล็ดลับ: นี่คือเครื่องมือ AutoText ที่มีประโยชน์ใน Kutools for Excel ซึ่งสนับสนุนให้คุณเพิ่มข้อความแผนภูมิรูปภาพหรือสูตรที่ใช้โดยทั่วไปลงในบานหน้าต่างเป็นข้อความอัตโนมัติจากนั้นคุณสามารถแทรกลงในแผ่นงานได้ทุกเมื่อโดยไม่ต้องสร้างข้อมูลหรือแผนภูมิใหม่ |
| ไปทดลองใช้ฟรีได้เลย |
 |
แผนภูมิใบหน้ายิ้มที่จัดรูปแบบตามเงื่อนไข
หากคุณต้องการจัดรูปแบบแผนภูมิหน้ายิ้มตามเงื่อนไขตัวอย่างเช่นหากเกรดสูงขึ้นและเท่ากับ 85 คุณจะแทรกหน้ายิ้มและถ้าเกรดสูงกว่า 60 แต่ต่ำกว่า 85 คุณจะแทรกใบหน้าที่อ่อนโยน แต่ถ้า เกรดต่ำกว่า 60 คุณจะแทรกหน้าเศร้า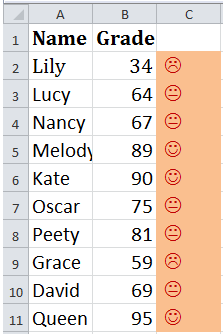
คลิกที่เซลล์ที่คุณต้องการแสดงแผนภูมิใบหน้าจากนั้นพิมพ์สูตรนี้ = IF (B2> = 85, "J", IF (AND (B2 <= 84, 60 <B2), "K", IF (B2 <60, "L")))จากนั้นลากที่จับเติมอัตโนมัติไปยังช่วงที่คุณต้องการ จากนั้นเลือกช่วงที่ใช้สูตรนี้และเปลี่ยนรูปแบบฟอนต์ด้วยการพิมพ์ Wingdings เข้าไปใน ตัวอักษร กล่องข้อความและกด เข้าสู่ คีย์บน หน้าแรก แถบ
ตอนนี้แผนภูมิยิ้มถูกแทรก
เคล็ดลับ:
1. ในสูตรข้างต้น B2 คือเซลล์ที่คุณต้องการจัดรูปแบบตามเงื่อนไข
2. เมื่อคุณเปลี่ยนข้อมูลในคอลัมน์ B หน้ายิ้มก็จะเปลี่ยนไปเช่นกัน
แทรกรูปภาพตามค่าเซลล์อย่างรวดเร็ว
หากคุณมีรายการค่าของเซลล์และคุณต้องการแทรกรูปภาพจากโฟลเดอร์ลงในเซลล์ตามค่าของเซลล์ซึ่งหมายความว่ารูปภาพที่แทรกจะต้องมีชื่อเดียวกับค่าของเซลล์ Kutools สำหรับ Excel's จับคู่รูปภาพนำเข้า สามารถช่วยคุณแก้ปัญหาได้อย่างรวดเร็วและถูกต้อง
| Kutools สำหรับ Excel, ที่มีมากกว่า 300 ฟังก์ชั่นที่มีประโยชน์ทำให้งานของคุณง่ายขึ้น | ||
หลังจาก ติดตั้งฟรี Kutools สำหรับ Excel โปรดทำดังนี้:
1. เลือกค่าของเซลล์คลิก Kutools พลัส > นำเข้าส่งออก > จับคู่รูปภาพนำเข้า. ดูภาพหน้าจอ: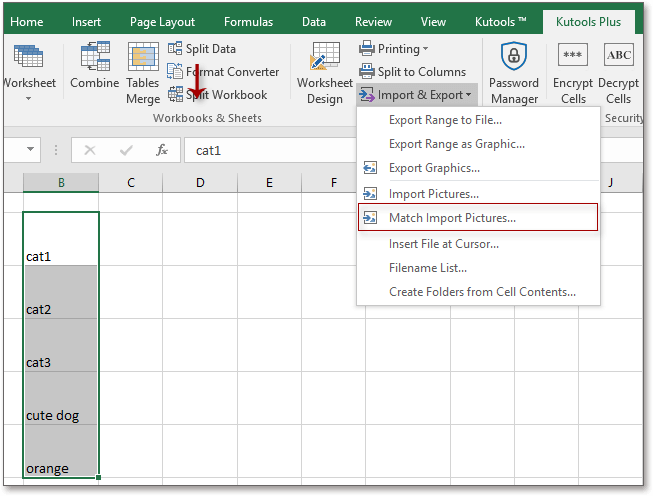
2 ใน จับคู่รูปภาพนำเข้า โต้ตอบ
(1) คลิก เพิ่ม > ไฟล์ / โฟลเดอร์ เพื่อเพิ่มรูปภาพที่เกี่ยวข้องลงในไฟล์ รายการรูปภาพ.
(2) คลิก นำเข้าขนาด เพื่อเลือกตัวเลือกขนาดตามที่คุณต้องการ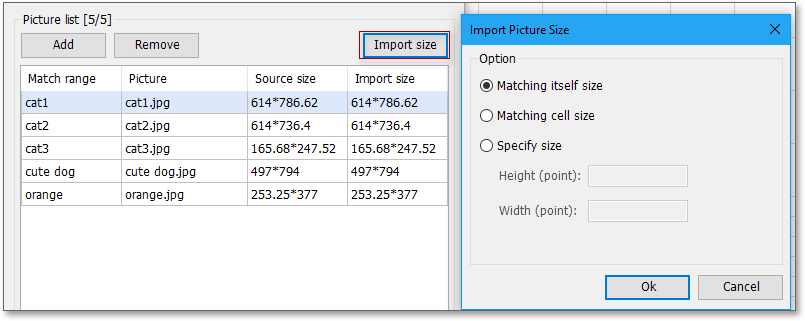
(3) คลิก Ok > นำเข้าจากนั้นเลือกเซลล์เพื่อใส่รูปภาพ (คุณสามารถเลือกเซลล์ที่ตรงกันได้ด้วย) จากนั้นคลิก OK.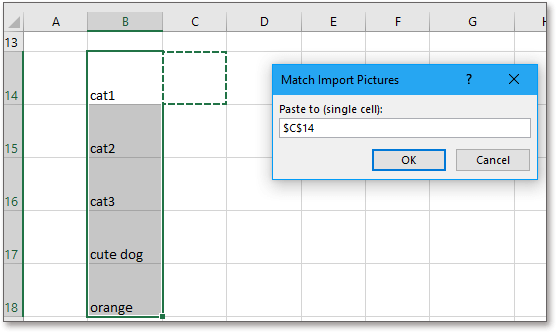
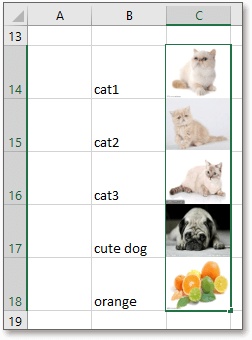
เคล็ดลับ: หากคุณต้องการแทรกรูปภาพตามลำดับแนวนอนให้เลือก เติมเซลล์ในแนวนอนหลังเซลล์ ภายใต้ สั่งนำเข้า ของกล่องโต้ตอบ
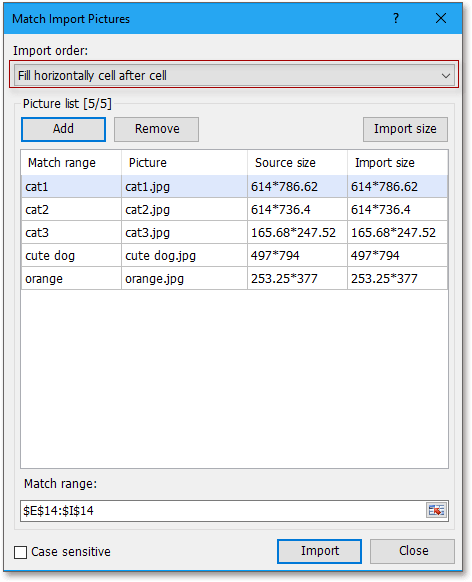
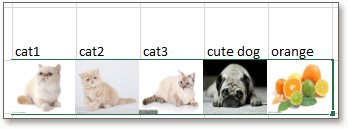
นำเข้ารูปภาพตามค่าของเซลล์
บทความญาติ:
- สร้างผังงานใน Excel
- สร้างแผนภูมิควบคุมใน Excel
- สร้างแผนภูมิเหตุการณ์สำคัญใน Excel
- สร้างแผนภูมิเป้าหมายของเครื่องวัดอุณหภูมิใน Excel
สุดยอดเครื่องมือเพิ่มผลผลิตในสำนักงาน
เพิ่มพูนทักษะ Excel ของคุณด้วย Kutools สำหรับ Excel และสัมผัสประสิทธิภาพอย่างที่ไม่เคยมีมาก่อน Kutools สำหรับ Excel เสนอคุณสมบัติขั้นสูงมากกว่า 300 รายการเพื่อเพิ่มประสิทธิภาพและประหยัดเวลา คลิกที่นี่เพื่อรับคุณสมบัติที่คุณต้องการมากที่สุด...

แท็บ Office นำอินเทอร์เฟซแบบแท็บมาที่ Office และทำให้งานของคุณง่ายขึ้นมาก
- เปิดใช้งานการแก้ไขและอ่านแบบแท็บใน Word, Excel, PowerPoint, ผู้จัดพิมพ์, Access, Visio และโครงการ
- เปิดและสร้างเอกสารหลายรายการในแท็บใหม่ของหน้าต่างเดียวกันแทนที่จะเป็นในหน้าต่างใหม่
- เพิ่มประสิทธิภาพการทำงานของคุณ 50% และลดการคลิกเมาส์หลายร้อยครั้งให้คุณทุกวัน!
