วิธีสร้างแผนภูมิเหตุการณ์สำคัญของไทม์ไลน์ใน Excel
แผนภูมิเหตุการณ์สำคัญเป็นเครื่องมือที่มีประสิทธิภาพในการแสดงขอบเขตและระยะเวลาของโครงการ ตอนนี้บทช่วยสอนนี้กำลังพูดถึงขั้นตอนในการสร้างแผนภูมิเหตุการณ์สำคัญใน Excel
สร้างแผนภูมิ Milestone ด้วย 3 ขั้นตอนด้วยเครื่องมือที่มีประโยชน์ ![]()
 สร้างแผนภูมิเหตุการณ์สำคัญ
สร้างแผนภูมิเหตุการณ์สำคัญ
ตัวอย่างเช่นขั้นตอนโครงการของคุณเป็นภาพหน้าจอด้านล่าง:

ตอนนี้เรามาเริ่มสร้างแผนภูมิเหตุการณ์สำคัญ
1 ประเภท ตำแหน่งข้อความ ในคอลัมน์ถัดไปของข้อมูลพื้นฐานดูภาพหน้าจอ:
2 ใน ตำแหน่งข้อความ คอลัมน์พิมพ์ 5 ลงในเซลล์ที่สองเซลล์ C2 จากนั้นพิมพ์ -5 ลงในเซลล์ที่สามเซลล์ C3 และทำซ้ำประเภท 5 และ -5 ในเซลล์ด้านล่าง ดูภาพหน้าจอ:
3 คลิก สิ่งที่ใส่เข้าไป > Line > บรรทัดกับเครื่องหมาย เพื่อแทรกแผนภูมิเส้นว่าง ดูภาพหน้าจอ:
4. คลิกขวาที่แผนภูมิเส้นว่างเพื่อแสดงเมนูบริบทแล้วคลิก เลือกข้อมูล.
5. ใน popping เลือกแหล่งข้อมูล โต้ตอบคลิก เพิ่ม เพื่อเปิด แก้ไขซีรี่ส์ จากนั้นเลือก เดือน as ชื่อซีรี่ส์และข้อมูลด้านล่าง กิจกรรม เป็น ค่าชุด. ดูภาพหน้าจอ:


6 คลิก OK เพื่อกลับไปที่ เลือกแหล่งข้อมูล โต้ตอบคลิก Edit ปุ่มใน ป้ายกำกับแกนแนวนอน (หมวดหมู่) จากนั้นเลือกข้อมูลด้านล่าง เดือน as ป้ายแกน ช่วงใน popping ป้ายแกน ไดอะล็อก ดูภาพหน้าจอ:


7 คลิก OK, กลับไป เลือกแหล่งข้อมูล กล่องโต้ตอบและคลิก เพิ่ม อีกครั้งแล้วเลือก กิจกรรม เป็น ชื่อซีรี่ส์ และข้อมูลด้านล่าง ตำแหน่งข้อความ as ค่าชุด in แก้ไขซีรี่ส์ ไดอะล็อก ดูภาพหน้าจอ:
8 คลิก OK > OK เพื่อปิดกล่องโต้ตอบ จากนั้นคลิกขวาที่จุดข้อมูลใดก็ได้ในไฟล์ กิจกรรม ชุด (สีแดง) แล้วคลิก เปลี่ยนประเภทแผนภูมิซีรี่ส์ จากเมนูบริบท ดูภาพหน้าจอ:
9 จากนั้นเลือก คอลัมน์คลัสเตอร์ แผนภูมิใน เปลี่ยนประเภทแผนภูมิ ไดอะล็อก คลิก OK เพื่อออกจากกล่องโต้ตอบ
ใน Excel 2013 คลิก แผนภูมิทั้งหมด > วงดนตรีผสมและไปที่ กิจกรรม ชุดและเลือก คอลัมน์คลัสเตอร์ แผนภูมิจากรายการแบบหล่นลงของ ประเภทแผนภูมิและคลิกแท็บ OK ปุ่ม
10. คลิกขวาที่คอลัมน์และเลือก จัดรูปแบบชุดข้อมูล จากเมนูบริบท
11 ตรวจสอบ แกนทุติยภูมิ ตัวเลือกใน ตัวเลือกซีรี่ส์ มาตรา.
ใน Excel 2013 ให้เลือก แกนทุติยภูมิ ภายใต้ ตัวเลือกซีรี่ส์ ส่วนใน จัดรูปแบบชุดข้อมูล บานหน้าต่าง
12. ปิดกล่องโต้ตอบ คลิกขวาที่แกนหลัก (แกนด้านซ้าย) แล้วเลือก จัดรูปแบบแกน จากเมนูบริบท
13 ใน ตัวเลือกแกน ส่วนหนึ่งของ จัดรูปแบบแกน โต้ตอบตรวจสอบ คงที่ ตัวเลือกข้าง ขั้นต่ำ, สูงสุด และ สำคัญหน่วยจากนั้นพิมพ์ -6, 6 และ 2 ในแต่ละกล่องข้อความ ดูภาพหน้าจอ:
ใน Excel 2013 เพียงพิมพ์ตัวเลขลงในกล่องข้อความด้านข้าง ขั้นต่ำ, สูงสุด และ สำคัญ.
14. ปิดกล่องโต้ตอบจากนั้นคลิกขวาที่แผนภูมิเพื่อเลือก เลือกข้อมูล จากเมนูบริบท
15 ใน เลือกแหล่งข้อมูล ใหเลือก กิจกรรมจากนั้นคลิก Edit ปุ่มใน ป้ายกำกับแกนแนวนอน (หมวดหมู่) มาตรา.
16 ใน ป้ายแกน โต้ตอบเลือกข้อมูลด้านล่าง กิจกรรม เป็น ป้ายแกน พิสัย. แล้วคลิก OK > OK เพื่อปิดกล่องโต้ตอบ
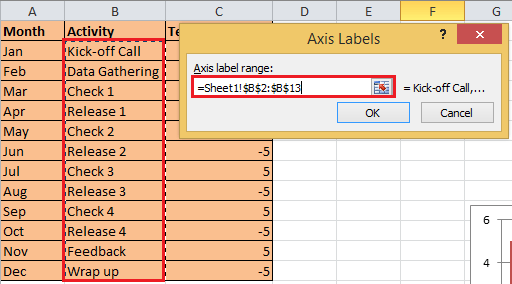

17. คลิกขวาที่คอลัมน์และเลือก เพิ่มป้ายกำกับข้อมูล จากเมนูบริบท
18. คลิกขวาที่คอลัมน์อีกครั้งเพื่อเลือก จัดรูปแบบป้ายข้อมูล. และใน จัดรูปแบบป้ายข้อมูล โต้ตอบตรวจสอบ ชื่อหมวดหมู่ ตัวเลือกเฉพาะใน ตัวเลือกป้ายกำกับ และปิดกล่องโต้ตอบ ดูภาพหน้าจอ:


ใน Excel 2013 ให้เลือก ชื่อหมวดหมู่ ตัวเลือกภายใต้ ตัวเลือกป้ายกำกับ ส่วนใน จัดรูปแบบป้ายข้อมูล บานหน้าต่าง
19. เลือกคอลัมน์ในแผนภูมิแล้วคลิก แบบ > แถบข้อผิดพลาด > แถบข้อผิดพลาดที่มีข้อผิดพลาดมาตรฐาน. ดูภาพหน้าจอ:
ใน Excel 2013 คลิก ออกแบบ > เพิ่มองค์ประกอบแผนภูมิ > แถบข้อผิดพลาด > มาตรฐานบกพร่อง.
20. คลิกขวาที่แถบข้อผิดพลาดและเลือก จัดรูปแบบแถบข้อผิดพลาด จากเมนูบริบทจากนั้นในกล่องโต้ตอบที่โผล่ออกมาให้เลือก ลบ, ร้อยละ และ ไม่มีหมวก จากนั้นพิมพ์ 100 ลงในกล่องข้อความข้าง ร้อยละ.


21. ปิดกล่องโต้ตอบ คลิกขวาที่คอลัมน์ในแผนภูมิเพื่อเลือก จัดรูปแบบชุดข้อมูล จากเมนูบริบทจากนั้นในกล่องโต้ตอบ popping ให้เลือก ไม่มี fill ใน ใส่ มาตรา, ไม่มีบรรทัด ใน สีขอบ มาตรา.


ใน Excel 2013 คลิก เติม & Line แท็บในนั้น จัดรูปแบบชุดข้อมูล บานหน้าต่างและตรวจสอบ ไม่มีการเติม และ ไม่มีบรรทัด.
22. ปิดกล่องโต้ตอบลบคำอธิบายแผนภูมิแกนและเส้นตารางตอนนี้แผนภูมิเหตุการณ์สำคัญเสร็จสิ้นแล้ว
 สร้างแผนภูมิ Milestone ด้วย 3 ขั้นตอนด้วยเครื่องมือที่มีประโยชน์
สร้างแผนภูมิ Milestone ด้วย 3 ขั้นตอนด้วยเครื่องมือที่มีประโยชน์
หากคุณจำเป็นต้องสร้างแผนภูมิเหตุการณ์สำคัญหรือแผนภูมิที่ซับซ้อนอื่น ๆ คุณสามารถลองใช้ Kutools for Excel กับกลุ่มแผนภูมิซึ่งประกอบด้วยแผนภูมิที่ซับซ้อนที่มักใช้หลายรายการรวมถึงแผนภูมิมิลสโตนเพียง 3 ขั้นตอนในการสร้างแผนภูมิ
| Kutools สำหรับ Excel, ที่มีมากกว่า 300 ฟังก์ชั่นที่มีประโยชน์ทำให้งานของคุณง่ายขึ้น |
หลังจาก ติดตั้งฟรี Kutools สำหรับ Excel โปรดทำดังนี้:
1. หลังจากสร้างแผนภูมิ miltestone แล้วให้คลิก Kutools > ชาร์ต >แผนภูมิไทม์ไลน์. ดูภาพหน้าจอ:

2. จากนั้นในการป๊อกกี้ แผนภูมิไทม์ไลน์ กล่องโต้ตอบเลือกรูปแบบแผนภูมิตามที่คุณต้องการจากนั้นเลือกช่วงเหตุการณ์และช่วงวันที่ ดูภาพหน้าจอ:
3 คลิก Ok. ตอนนี้แผนภูมิเหตุการณ์สำคัญได้ถูกสร้างขึ้นแล้ว
| 1 สไตล์ |
 |
| 2 สไตล์ |
 |
เคล็ดลับ: คุณยังสามารถเพิ่มสูตรที่ซับซ้อนที่มักจะใช้ลงในข้อความอัตโนมัติ
บทความญาติ:
- สร้างผังงานใน Excel
- สร้างแผนภูมิควบคุมใน Excel
- สร้างแผนภูมิหน้ายิ้มใน Excel
- สร้างแผนภูมิเป้าหมายของเครื่องวัดอุณหภูมิใน Excel
สุดยอดเครื่องมือเพิ่มผลผลิตในสำนักงาน
เพิ่มพูนทักษะ Excel ของคุณด้วย Kutools สำหรับ Excel และสัมผัสประสิทธิภาพอย่างที่ไม่เคยมีมาก่อน Kutools สำหรับ Excel เสนอคุณสมบัติขั้นสูงมากกว่า 300 รายการเพื่อเพิ่มประสิทธิภาพและประหยัดเวลา คลิกที่นี่เพื่อรับคุณสมบัติที่คุณต้องการมากที่สุด...

แท็บ Office นำอินเทอร์เฟซแบบแท็บมาที่ Office และทำให้งานของคุณง่ายขึ้นมาก
- เปิดใช้งานการแก้ไขและอ่านแบบแท็บใน Word, Excel, PowerPoint, ผู้จัดพิมพ์, Access, Visio และโครงการ
- เปิดและสร้างเอกสารหลายรายการในแท็บใหม่ของหน้าต่างเดียวกันแทนที่จะเป็นในหน้าต่างใหม่
- เพิ่มประสิทธิภาพการทำงานของคุณ 50% และลดการคลิกเมาส์หลายร้อยครั้งให้คุณทุกวัน!
