วิธีสร้างรายการแบบหล่นลงเพื่อให้ข้อความว่าง (ป้อนด้วยตนเอง) ใน Excel
ตามค่าเริ่มต้นสำหรับเซลล์ที่มีรายการแบบเลื่อนลงการตรวจสอบความถูกต้องของข้อมูลที่สร้างขึ้นคุณไม่ได้รับอนุญาตให้ป้อนข้อความเกินค่ารายการ เมื่อป้อนคำที่ไม่มีในรายการกล่องโต้ตอบข้อผิดพลาดจะปรากฏขึ้นตามภาพหน้าจอด้านล่างที่แสดง บทช่วยสอนนี้จะแสดงวิธีสร้างรายการแบบหล่นลงที่อนุญาตให้ใช้ข้อความฟรีใน Excel
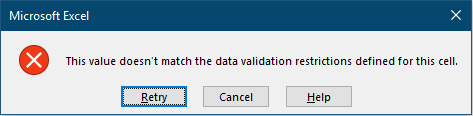
ทำรายการแบบหล่นลงเพื่อให้มีข้อความฟรีใน Excel
บทแนะนำเพิ่มเติมสำหรับรายการแบบเลื่อนลง ...
ทำรายการแบบหล่นลงเพื่อให้มีข้อความฟรีใน Excel
โปรดทำดังนี้เพื่อสร้างรายการแบบเลื่อนลงที่อนุญาตข้อความฟรี
1. เลือกเซลล์ที่มีรายการดรอปดาวน์ที่คุณสร้างไว้แล้วจากนั้นคลิก ข้อมูล > การตรวจสอบข้อมูล > การตรวจสอบข้อมูล. ดูภาพหน้าจอ:
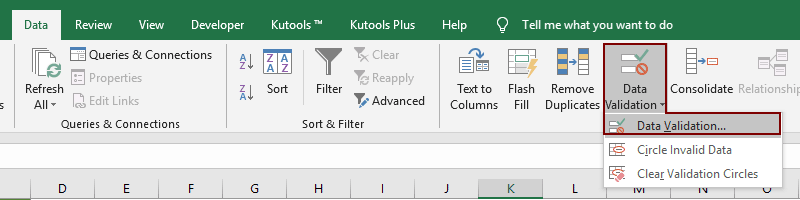
2 ใน การตรวจสอบข้อมูล กล่องโต้ตอบยกเลิกการเลือก แสดงการแจ้งเตือนข้อผิดพลาดหลังจากป้อนข้อมูลที่ไม่ถูกต้อง กล่องใต้ การแจ้งเตือนข้อผิดพลาด จากนั้นคลิกแท็บ OK ปุ่ม

จากนั้นคุณสามารถป้อนข้อความใด ๆ ลงในเซลล์รายการแบบหล่นลงตามที่คุณต้องการโดยไม่ได้รับการแจ้งเตือนข้อผิดพลาด
หรือคุณสามารถเก็บไฟล์ แสดงการแจ้งเตือนข้อผิดพลาดหลังจากป้อนข้อมูลที่ไม่ถูกต้องในช่อง เลือกแล้วเลือก การเตือน จาก สไตล์ รายการแบบหล่นลงจากนั้นคลิกที่ไฟล์ OK ปุ่ม
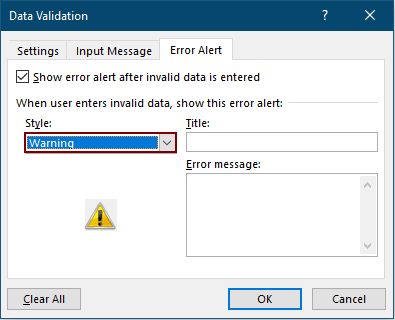
หลังจากนั้นเมื่อป้อนค่าไม่ตรงกับข้อ จำกัด การตรวจสอบข้อมูลที่กำหนดไว้สำหรับเซลล์กล่องโต้ตอบคำเตือนของ Microsoft Excel จะปรากฏขึ้น คลิกใช่เพื่อดำเนินการต่อ
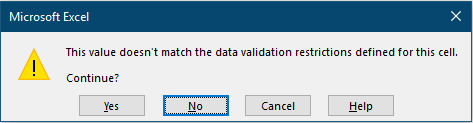
เลือกหลายรายการจากรายการแบบเลื่อนลงใน Excel ได้อย่างง่ายดาย:
คุณเคยพยายามเลือกหลายรายการจากรายการแบบเลื่อนลงใน Excel หรือไม่? ที่นี่ เลือกหลายรายการแบบหล่นลง ประโยชน์ของ Kutools สำหรับ Excel สามารถช่วยให้คุณเลือกหลายรายการได้อย่างง่ายดายจากรายการดรอปดาวน์ในช่วงแผ่นงานปัจจุบันสมุดงานปัจจุบันหรือสมุดงานทั้งหมด ดูการสาธิตด้านล่าง:
ดาวน์โหลดฟีเจอร์เต็มฟรี 30 วันของ Kutools for Excel ตอนนี้!
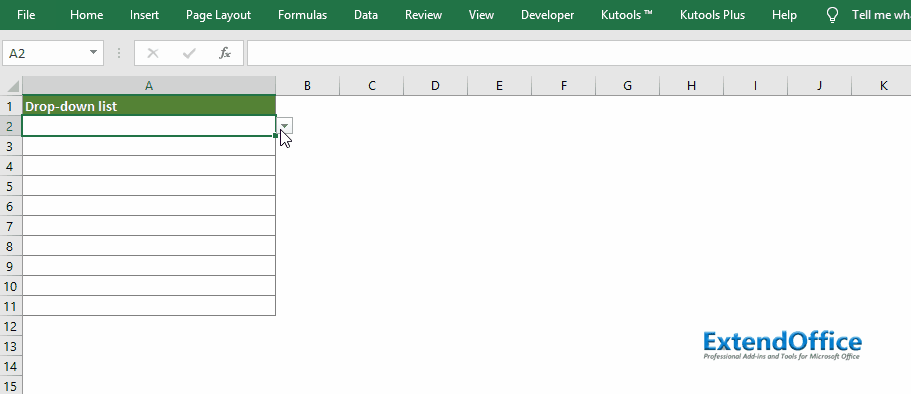
บทความที่เกี่ยวข้อง:
เติมข้อความอัตโนมัติเมื่อพิมพ์ในรายการแบบเลื่อนลงของ Excel
หากคุณมีรายการแบบเลื่อนลงการตรวจสอบข้อมูลที่มีค่ามากคุณจะต้องเลื่อนลงในรายการเพื่อค้นหาคำที่เหมาะสมหรือพิมพ์ทั้งคำลงในกล่องรายการโดยตรง หากมีวิธีการอนุญาตให้กรอกอัตโนมัติเมื่อพิมพ์ตัวอักษรตัวแรกในรายการแบบเลื่อนลงทุกอย่างจะง่ายขึ้น บทแนะนำนี้มีวิธีการแก้ปัญหา
สร้างรายการแบบหล่นลงจากสมุดงานอื่นใน Excel
มันค่อนข้างง่ายในการสร้างรายการแบบเลื่อนลงสำหรับการตรวจสอบข้อมูลระหว่างแผ่นงานภายในสมุดงาน แต่ถ้าข้อมูลรายการที่คุณต้องการสำหรับการตรวจสอบข้อมูลอยู่ในสมุดงานอื่นคุณจะทำอย่างไร? ในบทช่วยสอนนี้คุณจะได้เรียนรู้วิธีสร้างรายการลดลงจากสมุดงานอื่นใน Excel โดยละเอียด
สร้างรายการดรอปดาวน์ที่ค้นหาได้ใน Excel
สำหรับรายการแบบหล่นลงที่มีค่ามากมายการค้นหารายการที่เหมาะสมไม่ใช่เรื่องง่าย ก่อนหน้านี้เราได้แนะนำวิธีการกรอกรายการแบบเลื่อนลงโดยอัตโนมัติเมื่อป้อนตัวอักษรตัวแรกลงในช่องแบบเลื่อนลง นอกจากฟังก์ชันเติมข้อความอัตโนมัติแล้วคุณยังสามารถค้นหารายการแบบหล่นลงได้เพื่อเพิ่มประสิทธิภาพในการทำงานในการค้นหาค่าที่เหมาะสมในรายการแบบเลื่อนลง หากต้องการค้นหารายการแบบหล่นลงให้ลองใช้วิธีการในบทช่วยสอนนี้
เติมข้อมูลเซลล์อื่นโดยอัตโนมัติเมื่อเลือกค่าในรายการแบบเลื่อนลงของ Excel
สมมติว่าคุณได้สร้างรายการแบบหล่นลงตามค่าในช่วงเซลล์ B8: B14 เมื่อคุณเลือกค่าใด ๆ ในรายการแบบหล่นลงคุณต้องการให้ค่าที่เกี่ยวข้องในช่วงเซลล์ C8: C14 ถูกเติมโดยอัตโนมัติในเซลล์ที่เลือก สำหรับการแก้ปัญหาวิธีการในบทช่วยสอนนี้จะช่วยคุณได้
สุดยอดเครื่องมือเพิ่มผลผลิตในสำนักงาน
เพิ่มพูนทักษะ Excel ของคุณด้วย Kutools สำหรับ Excel และสัมผัสประสิทธิภาพอย่างที่ไม่เคยมีมาก่อน Kutools สำหรับ Excel เสนอคุณสมบัติขั้นสูงมากกว่า 300 รายการเพื่อเพิ่มประสิทธิภาพและประหยัดเวลา คลิกที่นี่เพื่อรับคุณสมบัติที่คุณต้องการมากที่สุด...

แท็บ Office นำอินเทอร์เฟซแบบแท็บมาที่ Office และทำให้งานของคุณง่ายขึ้นมาก
- เปิดใช้งานการแก้ไขและอ่านแบบแท็บใน Word, Excel, PowerPoint, ผู้จัดพิมพ์, Access, Visio และโครงการ
- เปิดและสร้างเอกสารหลายรายการในแท็บใหม่ของหน้าต่างเดียวกันแทนที่จะเป็นในหน้าต่างใหม่
- เพิ่มประสิทธิภาพการทำงานของคุณ 50% และลดการคลิกเมาส์หลายร้อยครั้งให้คุณทุกวัน!
