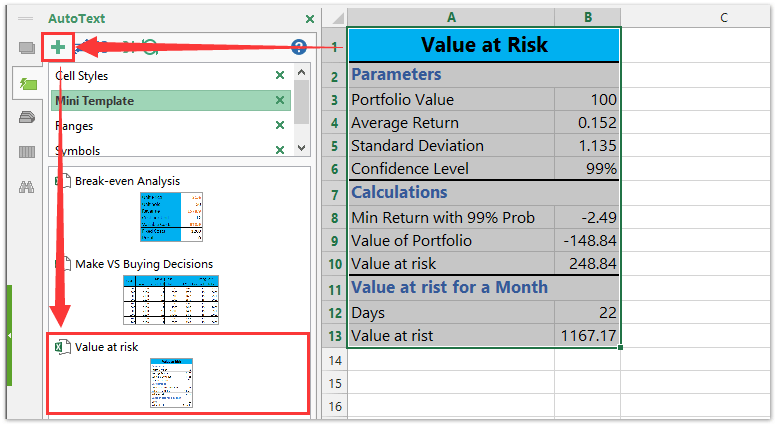วิธีสร้างเทมเพลต Value at Risk ใน Excel

ก่อนการลงทุนเช่นการซื้อหุ้นหรือพันธบัตรเราควรประเมินมูลค่าที่มีความเสี่ยงอย่างระมัดระวัง นอกเหนือจากเครื่องมือประเมินระดับมืออาชีพแล้วเรายังสามารถคำนวณมูลค่าที่เสี่ยงด้วยสูตรใน Excel ได้อย่างง่ายดาย ในบทความนี้ฉันจะนำตัวอย่างการคำนวณค่าที่มีความเสี่ยงใน Excel จากนั้นบันทึกเวิร์กบุ๊กเป็นเทมเพลต Excel
สร้างตาราง Value at Risk และบันทึกเป็นเทมเพลต
สร้างตาราง Value at Risk และบันทึกเฉพาะตารางนี้ (การเลือก) เป็นเทมเพลตขนาดเล็ก
คัดลอกสูตรแบบตรง / คงที่โดยไม่เปลี่ยนการอ้างอิงเซลล์ใน Excel
Kutools สำหรับ Excel สำเนาถูกต้อง ยูทิลิตี้สามารถช่วยให้คุณคัดลอกสูตรหลาย ๆ สูตรได้อย่างง่ายดายโดยไม่ต้องเปลี่ยนการอ้างอิงเซลล์ใน Excel ป้องกันการอ้างอิงเซลล์สัมพัทธ์ที่อัปเดตโดยอัตโนมัติ
 คำนวณมูลค่าที่มีความเสี่ยงในสมุดงานและบันทึกเป็นเทมเพลต Excel
คำนวณมูลค่าที่มีความเสี่ยงในสมุดงานและบันทึกเป็นเทมเพลต Excel
สมมติว่าคุณกำลังจะลงทุน $100 ดอลลาร์และผลตอบแทนเฉลี่ยต่อวันคือ 0.152. ตอนนี้โปรดทำตามบทช่วยสอนเพื่อคำนวณว่าคุณจะสูญเสียมากแค่ไหน
ขั้นตอนที่ 1: สร้างสมุดงานเปล่าและป้อนส่วนหัวของแถวจาก A1: A13 ตามภาพหน้าจอต่อไปนี้ที่แสดง จากนั้นป้อนข้อมูลเดิมของคุณลงในตารางง่ายๆนี้
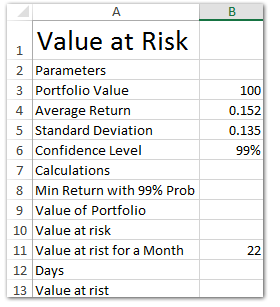
ขั้นตอนที่ 2: คำนวณมูลค่าความเสี่ยงทีละขั้นตอน:
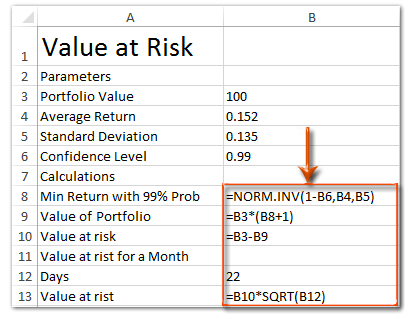
(1) คำนวณผลตอบแทนขั้นต่ำด้วยคันโยกความเชื่อมั่น 99%: ในเซลล์ B8 ให้ป้อน = NORM.INV (1-B6, B4, B5) ใน Excel 2010 และ 2013 (หรือ = NORMINV (1-B6, B4, B5) ใน Excel 2007) แล้วกดปุ่ม เข้าสู่ สำคัญ;
(2) คำนวณมูลค่ารวมของพอร์ตโฟลิโอ: ในเซลล์ B9 ให้ป้อน = B3 * (B8 + 1)และกดปุ. ม เข้าสู่ สำคัญ;
(3) คำนวณค่าความเสี่ยงของทุกวัน: ในเซลล์ B10 ให้ป้อน = B3-B9และกดปุ. ม เข้าสู่ สำคัญ;
(4) คำนวณมูลค่ารวมที่มีความเสี่ยงหนึ่งเดือน: ในเซลล์ B13 ให้ป้อน = B10 * SQRT (B12)และกดปุ. ม เข้าสู่ กุญแจ
จนถึงตอนนี้เราได้หาค่าที่มีความเสี่ยงทุกวันและทุกเดือน เพื่อให้ตารางอ่านง่ายเราจะจัดรูปแบบตารางตามขั้นตอนต่อไปนี้
 |
สูตรซับซ้อนเกินไปที่จะจำ? บันทึกสูตรเป็นรายการข้อความอัตโนมัติเพื่อใช้ซ้ำได้ในคลิกเดียวในอนาคต! อ่านเพิ่มเติม ... ทดลองใช้ฟรี |
ขั้นตอนที่ 3: เลือกช่วง A1: B1 และรวมเข้าด้วยกันโดยคลิก หน้าแรก > ผสานและศูนย์ ปุ่ม> ผสานเซลล์.
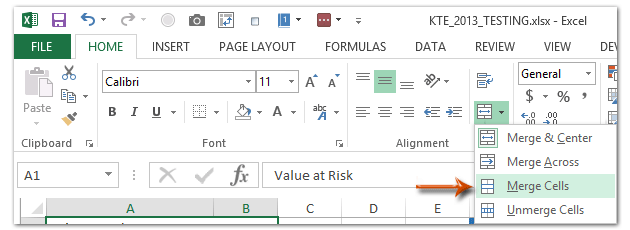
จากนั้นผสาน Range A2: B2, Range A7: B7, Range A11: B11 ต่อเนื่องกันด้วยวิธีเดียวกัน
ขั้นตอนที่ 4: กดปุ่ม Ctrl และเลือกช่วง A1: B1, ช่วง A2: B2, ช่วง A7: B7 และช่วง A11: B11 จากนั้นเพิ่มสีไฮไลต์สำหรับช่วงเหล่านี้โดยคลิกที่ หน้าแรก > เติมสีและระบุสีจากรายการแบบเลื่อนลง

ขั้นตอนที่ 5: บันทึกสมุดงานปัจจุบันเป็นเทมเพลต Excel:
- ใน Excel 2013 คลิกไฟล์ เนื้อไม่มีมัน > ลด > คอมพิวเตอร์ > หมวดหมู่สินค้า;
- ใน Excel 2007 และ 2010 คลิกไฟล์ เนื้อไม่มีมัน/ปุ่ม Office > ลด.
ขั้นตอนที่ 6: ในกล่องโต้ตอบบันทึกเป็นที่กำลังจะมาให้ป้อนชื่อสำหรับสมุดงานนี้ในไฟล์ ชื่อไฟล์ แล้วคลิกไฟล์ บันทึกเป็นชนิด และเลือก เทมเพลต Excel (* .xltx) จากรายการแบบเลื่อนลงคลิกสุดท้าย ลด ปุ่ม

โดยปกติ Microsoft Excel จะบันทึกทั้งเวิร์กบุ๊กเป็นเทมเพลตส่วนตัว แต่บางครั้งคุณอาจต้องใช้การเลือกบางรายการซ้ำบ่อยๆ เมื่อเปรียบเทียบกับการบันทึกสมุดงานทั้งหมดเป็นเทมเพลต Kutools for Excel มีวิธีแก้ปัญหาที่น่ารักของไฟล์ ข้อความอัตโนมัติ ยูทิลิตี้เพื่อบันทึกช่วงที่เลือกเป็นรายการข้อความอัตโนมัติซึ่งยังคงเป็นรูปแบบเซลล์และสูตรในช่วง จากนั้นคุณสามารถใช้ช่วงนี้ซ้ำได้เพียงคลิกเดียว
 บทความที่เกี่ยวข้อง:
บทความที่เกี่ยวข้อง:
วิธีสร้างเทมเพลตแบบอ่านอย่างเดียวใน Excel
จะป้องกัน / ล็อคเทมเพลต Excel ที่ถูกเขียนทับด้วยรหัสผ่านได้อย่างไร?
จะค้นหาและเปลี่ยนตำแหน่งบันทึกเริ่มต้นของเทมเพลต Excel ได้อย่างไร
สุดยอดเครื่องมือเพิ่มผลผลิตในสำนักงาน
เพิ่มพูนทักษะ Excel ของคุณด้วย Kutools สำหรับ Excel และสัมผัสประสิทธิภาพอย่างที่ไม่เคยมีมาก่อน Kutools สำหรับ Excel เสนอคุณสมบัติขั้นสูงมากกว่า 300 รายการเพื่อเพิ่มประสิทธิภาพและประหยัดเวลา คลิกที่นี่เพื่อรับคุณสมบัติที่คุณต้องการมากที่สุด...

แท็บ Office นำอินเทอร์เฟซแบบแท็บมาที่ Office และทำให้งานของคุณง่ายขึ้นมาก
- เปิดใช้งานการแก้ไขและอ่านแบบแท็บใน Word, Excel, PowerPoint, ผู้จัดพิมพ์, Access, Visio และโครงการ
- เปิดและสร้างเอกสารหลายรายการในแท็บใหม่ของหน้าต่างเดียวกันแทนที่จะเป็นในหน้าต่างใหม่
- เพิ่มประสิทธิภาพการทำงานของคุณ 50% และลดการคลิกเมาส์หลายร้อยครั้งให้คุณทุกวัน!