วิธีสร้างกระดาษกริด / เทมเพลตสี่เหลี่ยมใน Excel
โดยปกติเซลล์จะแสดงเป็นสี่เหลี่ยมใน Excel อย่างไรก็ตามในบางกรณีผู้ใช้ต้องการให้เซลล์แสดงเป็นสี่เหลี่ยมและทำเป็นกระดาษตารางของแผ่นงาน ในบทความนี้ฉันจะแสดงวิธีสร้างแผ่นงานเป็นกระดาษกริดและบันทึกเป็นเทมเพลตใน Excel
- สร้างเทมเพลตกระดาษกริดที่มีรูปทรงสี่เหลี่ยมใน Excel (7 ขั้นตอน)
- สร้างเทมเพลตกระดาษกริดด้วย Kutools for Excel (3 ขั้นตอน)
สร้างเทมเพลตกระดาษกริดที่มีรูปทรงสี่เหลี่ยมใน Excel
วิธีนี้จะทำให้คุณสร้างรูปสี่เหลี่ยมจัตุรัสจากนั้นปรับความกว้างของคอลัมน์และความสูงของแถวให้เป็นขนาดของสี่เหลี่ยมใน Excel ดังนั้นทั้งแผ่นงานจึงแสดงเป็นรูปแบบกระดาษตาราง
1. คลิก สิ่งที่ใส่เข้าไป > รูปร่าง > รูปสี่เหลี่ยมผืนผ้า. ดูภาพหน้าจอด้านล่าง:
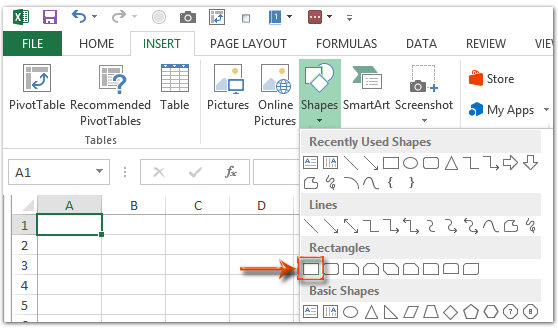
2. วาดรูปสี่เหลี่ยมผืนผ้าในแผ่นงานจากนั้นระบุความสูงและความกว้างของสี่เหลี่ยมผืนผ้าให้มีขนาดเท่ากันในไฟล์ ขนาด กลุ่มใน รูปแบบ แท็บ ดูภาพหน้าจอด้านล่าง:

จากนั้นสี่เหลี่ยมผืนผ้าจะเปลี่ยนเป็นสี่เหลี่ยมพร้อมกัน
3. ย้ายสี่เหลี่ยมไปที่มุมบนซ้ายของแผ่นงานปัจจุบันคลิกขวาแล้วเลือกไฟล์ ขนาดและคุณสมบัติ จากเมนูคลิกขวา
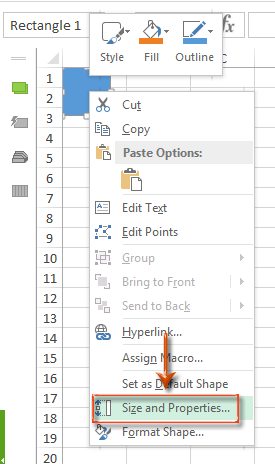
4. กำหนดค่าคุณสมบัติของสี่เหลี่ยมดังต่อไปนี้:
A. ในบานหน้าต่าง Format Shape ของ Excel 2013 ให้คลิกที่ไฟล์ ขนาดและคุณสมบัติ แท็บ> อสังหาริมทรัพย์
และตรวจสอบตัวเลือกของ อย่าขยับหรือปรับขนาดด้วยเซลล์.
B. ในกล่องโต้ตอบ Format Shape ของ Excel 2010 ให้คลิกที่ไฟล์ อสังหาริมทรัพย์
ในแถบด้านซ้ายและเลือกตัวเลือกของ อย่าขยับหรือปรับขนาดด้วยเซลล์จากนั้นปิดกล่องโต้ตอบนี้
C. ในกล่องโต้ตอบขนาดและคุณสมบัติของ Excel 2007 ให้คลิกแท็บคุณสมบัติที่ด้านบนจากนั้นเลือกตัวเลือกของ อย่าขยับหรือปรับขนาดด้วยเซลล์จากนั้นปิดกล่องโต้ตอบนี้
Excel 2013 และเวอร์ชันที่สูงกว่า:

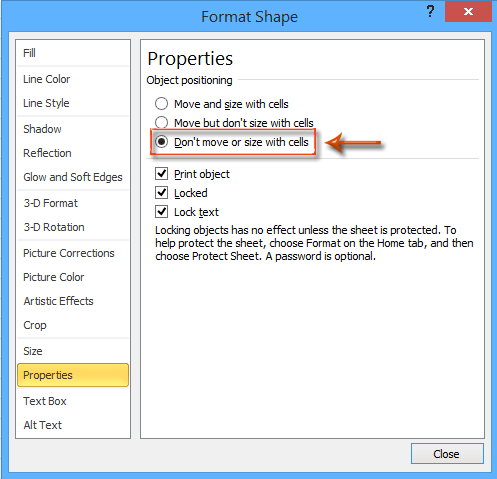
5. เลือกทั้งแผ่นงานด้วยวิธีใดวิธีหนึ่งต่อไปนี้:
A. เลือกเซลล์ใดก็ได้และกดปุ่ม Ctrl + A ในขณะเดียวกัน
B. คลิกลูกศรที่มุมบนซ้ายของแผ่นงานปัจจุบัน

6. เลื่อนเมาส์ไปที่ขอบด้านขวาของส่วนหัวของคอลัมน์ A เมื่อเมาส์เปลี่ยนเป็นกากบาทให้ปรับความกว้างของคอลัมน์ A ให้เท่ากับสี่เหลี่ยมจัตุรัส จากนั้นปรับความสูงของ Row 1 ให้เท่ากับสี่เหลี่ยมจัตุรัสด้วยวิธีเดียวกัน ดูภาพหน้าจอด้านล่าง:

7. คลิก เนื้อไม่มีมัน > ลด > คอมพิวเตอร์ > หมวดหมู่สินค้า ใน Excel 2013 หรือคลิกไฟล์ เนื้อไม่มีมัน/ ปุ่ม Office > ลด ใน Excel 2007 และ 2010
8. ในกล่องโต้ตอบบันทึกเป็นที่กำลังจะมาให้ป้อนชื่อสำหรับสมุดงานกระดาษกริดนี้ในไฟล์ ชื่อไฟล์ แล้วคลิกไฟล์ บันทึกเป็นชนิด และเลือก เทมเพลต Excel (* .xltx) จากรายการแบบเลื่อนลงคลิกสุดท้าย ลด ปุ่ม

สร้างเทมเพลตกระดาษกริดด้วย Kutools สำหรับ Excel's ปรับขนาดเซลล์
ด้วยวิธีแรกอาจมีความยากลำบากในการปรับความกว้างของคอลัมน์และความสูงของแถวให้ตรงกับตารางด้วยตนเอง ที่นี่ฉันขอแนะนำ ปรับขนาดเซลล์ คุณลักษณะของ Kutools สำหรับ Excelซึ่งช่วยให้คุณสร้างกระดาษกริดใน Excel ได้อย่างง่ายดาย
Kutools สำหรับ Excel - เพิ่มประสิทธิภาพ Excel ด้วยเครื่องมือที่จำเป็นมากกว่า 300 รายการ เพลิดเพลินกับฟีเจอร์ทดลองใช้ฟรี 30 วันโดยไม่ต้องใช้บัตรเครดิต! Get It Now
1. เลือกแผ่นงานทั้งหมดโดยคลิกลูกศรที่มุมบนซ้ายของแผ่นงานปัจจุบัน

2. คลิก Kutools > รูปแบบ > ปรับขนาดเซลล์.
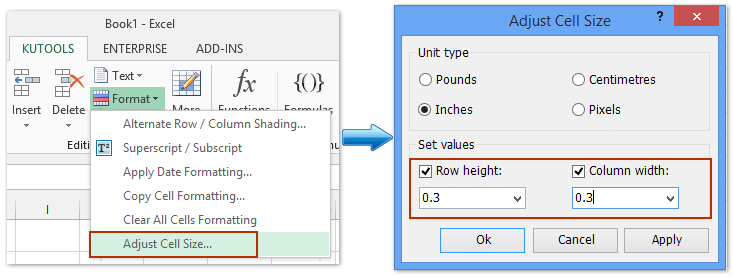
3. ในกล่องโต้ตอบปรับขนาดเซลล์ให้ระบุ นิ้ว ใน ประเภทหน่วย จากนั้นระบุความสูงของแถวและความกว้างของคอลัมน์ในไฟล์ ตั้งค่า ตามลำดับแล้วคลิกไฟล์ OK ปุ่ม
ตอนนี้คุณสามารถติดตาม วิธีเดียวกับที่เราแนะนำในวิธีแรก เพื่อบันทึกตารางสี่เหลี่ยม / กระดาษเป็นเทมเพลต
Kutools สำหรับ Excel - เพิ่มประสิทธิภาพ Excel ด้วยเครื่องมือที่จำเป็นมากกว่า 300 รายการ เพลิดเพลินกับฟีเจอร์ทดลองใช้ฟรี 30 วันโดยไม่ต้องใช้บัตรเครดิต! Get It Now
การสาธิต: สร้างแม่แบบกระดาษตาราง / ตารางใน Excel
คลิกเดียวเพื่อซ่อนทุกอย่างยกเว้นช่วงที่เลือก (ซ่อนคอลัมน์ / แถว / เซลล์ที่ไม่ได้ใช้)
โดยส่วนใหญ่เราอาจใช้เพียงบางส่วนของแผ่นงานที่มีเซลล์ / ช่วงว่างที่เป็นตัวเลขเท่านั้น Kutools สำหรับ Excel's ตั้งค่าพื้นที่เลื่อน ยูทิลิตี้สามารถช่วยคุณได้ในคลิกเดียวเพื่อซ่อนทุกอย่างยกเว้นช่วงที่เลือกหรือซ่อนเซลล์ / แถว / คอลัมน์ / ช่วงที่ไม่ได้ใช้ทั้งหมดได้อย่างง่ายดาย

บทความที่เกี่ยวข้อง:
วิธีสร้างเทมเพลตแบบอ่านอย่างเดียวใน Excel
จะป้องกัน / ล็อคเทมเพลต Excel ที่ถูกเขียนทับด้วยรหัสผ่านได้อย่างไร?
จะค้นหาและเปลี่ยนตำแหน่งบันทึกเริ่มต้นของเทมเพลต Excel ได้อย่างไร
สุดยอดเครื่องมือเพิ่มผลผลิตในสำนักงาน
เพิ่มพูนทักษะ Excel ของคุณด้วย Kutools สำหรับ Excel และสัมผัสประสิทธิภาพอย่างที่ไม่เคยมีมาก่อน Kutools สำหรับ Excel เสนอคุณสมบัติขั้นสูงมากกว่า 300 รายการเพื่อเพิ่มประสิทธิภาพและประหยัดเวลา คลิกที่นี่เพื่อรับคุณสมบัติที่คุณต้องการมากที่สุด...

แท็บ Office นำอินเทอร์เฟซแบบแท็บมาที่ Office และทำให้งานของคุณง่ายขึ้นมาก
- เปิดใช้งานการแก้ไขและอ่านแบบแท็บใน Word, Excel, PowerPoint, ผู้จัดพิมพ์, Access, Visio และโครงการ
- เปิดและสร้างเอกสารหลายรายการในแท็บใหม่ของหน้าต่างเดียวกันแทนที่จะเป็นในหน้าต่างใหม่
- เพิ่มประสิทธิภาพการทำงานของคุณ 50% และลดการคลิกเมาส์หลายร้อยครั้งให้คุณทุกวัน!
