วิธีจัดเรียงแถวตามตัวพิมพ์เล็กบนใน Excel
เป็นไปได้หรือไม่ที่เราจะจัดเรียงเนื้อหาข้อความโดยคำนึงถึงตัวพิมพ์เล็กและใหญ่ซึ่งหมายถึงการเรียงลำดับตัวพิมพ์ใหญ่ก่อนตามด้วยตัวพิมพ์เล็กและตัวพิมพ์ใหญ่หรือกลับกัน ตัวอย่างเช่นฉันมีรายชื่อที่ผสมกับตัวพิมพ์ใหญ่ตัวพิมพ์เล็กและตัวพิมพ์เล็กตามภาพหน้าจอต่อไปนี้มีวิธีการใดที่ดีในการจัดเรียงรายการตามกรณีที่สำคัญใน Excel หรือไม่

จัดเรียงแถวตามตัวพิมพ์เล็กบนด้วยคอลัมน์ตัวช่วย
 จัดเรียงแถวตามตัวพิมพ์เล็กบนด้วยคอลัมน์ตัวช่วย
จัดเรียงแถวตามตัวพิมพ์เล็กบนด้วยคอลัมน์ตัวช่วย
ใน Excel คุณสามารถใช้สูตรเพื่อระบุกรณีของข้อความจากนั้นจัดเรียงตามความต้องการของคุณ โปรดทำตามขั้นตอนต่อไปนี้:
1. ป้อนสูตรต่อไปนี้ลงในเซลล์ว่างถัดจากข้อมูลเซลล์ B2 ในตัวอย่างนี้:
= IF (EXACT (A2, UPPER (A2)), "Upper Case", IF (EXACT (A2, LOWER (A2)), "Lower Case", IF (EXACT (A2, PROPER (A2)), "Case ที่เหมาะสม "," อื่น ๆ ")))ดูภาพหน้าจอ:
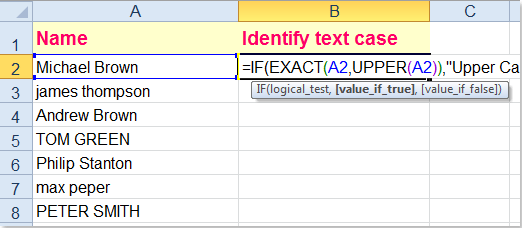
2. จากนั้นลากจุดจับเติมไปยังช่วงข้อมูลที่คุณต้องการใช้สูตรนี้และกรณีข้อความจะปรากฏเป็นภาพหน้าจอต่อไปนี้:
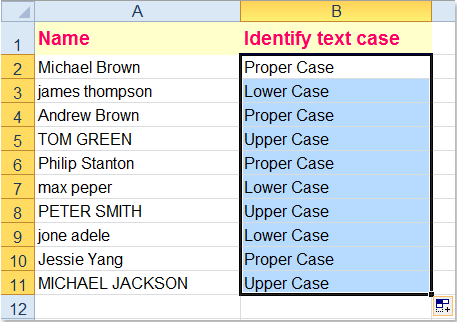
3. และถัดไปคุณสามารถจัดเรียงข้อมูลตามคอลัมน์ B เลือกช่วงข้อมูล A1: B11 แล้วคลิก ข้อมูล > ประเภทใน ประเภท กล่องโต้ตอบระบุชื่อคอลัมน์ที่คุณต้องการจัดเรียงภายใต้ คอลัมน์ และเลือก ความคุ้มค่า จาก จัดเรียงบน สุดท้ายเลือกลำดับการจัดเรียงตามที่คุณต้องการดูภาพหน้าจอ:
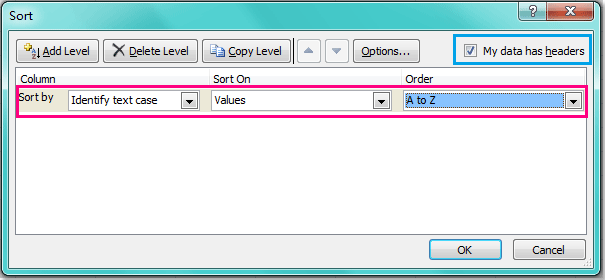
หมายเหตุ หากข้อมูลของคุณมีส่วนหัวโปรดตรวจสอบ ข้อมูลของฉันมีส่วนหัว ตัวเลือก
4. จากนั้นคลิก OK เพื่อปิดกล่องโต้ตอบและเนื้อหาในเซลล์ของคุณได้รับการจัดเรียงตามตัวพิมพ์ใหญ่ซึ่งเป็นตัวพิมพ์เล็กก่อนจากนั้นจึงตามด้วยตัวพิมพ์ใหญ่และสุดท้ายถ้าคุณเรียงลำดับตาม A ถึง Z ดูภาพหน้าจอ:

หมายเหตุ:
1. หลังจากจัดเรียงข้อมูลที่ต้องการเสร็จแล้วคุณสามารถลบเนื้อหาของเซลล์ในคอลัมน์ตัวช่วย B ได้ตามต้องการ
2. หากคุณต้องการจัดเรียงแถวเพื่อใส่ตัวพิมพ์ใหญ่ก่อนจากนั้นจึงเลือกตัวพิมพ์ที่เหมาะสมและตัวพิมพ์เล็กสุดท้ายคุณเพียงแค่ต้องเลือกลำดับการจัดเรียงเป็น Z ถึง A ในกล่องโต้ตอบการเรียงลำดับ
บทความที่เกี่ยวข้อง:
วิธีจัดเรียงตามนามสกุลไฟล์ใน Excel
วิธีจัดเรียงรายการคอลัมน์ตามความยาวอักขระใน Excel
วิธีจัดเรียงข้อมูลตามค่าที่พบบ่อยที่สุดใน Excel
สุดยอดเครื่องมือเพิ่มผลผลิตในสำนักงาน
เพิ่มพูนทักษะ Excel ของคุณด้วย Kutools สำหรับ Excel และสัมผัสประสิทธิภาพอย่างที่ไม่เคยมีมาก่อน Kutools สำหรับ Excel เสนอคุณสมบัติขั้นสูงมากกว่า 300 รายการเพื่อเพิ่มประสิทธิภาพและประหยัดเวลา คลิกที่นี่เพื่อรับคุณสมบัติที่คุณต้องการมากที่สุด...

แท็บ Office นำอินเทอร์เฟซแบบแท็บมาที่ Office และทำให้งานของคุณง่ายขึ้นมาก
- เปิดใช้งานการแก้ไขและอ่านแบบแท็บใน Word, Excel, PowerPoint, ผู้จัดพิมพ์, Access, Visio และโครงการ
- เปิดและสร้างเอกสารหลายรายการในแท็บใหม่ของหน้าต่างเดียวกันแทนที่จะเป็นในหน้าต่างใหม่
- เพิ่มประสิทธิภาพการทำงานของคุณ 50% และลดการคลิกเมาส์หลายร้อยครั้งให้คุณทุกวัน!

