วิธีจัดเรียงข้อมูล แต่เก็บแถวว่างไว้ใน Excel
เมื่อคุณใช้ฟังก์ชันเรียงลำดับใน Excel เพื่อจัดเรียงรายการข้อมูลที่มีแถวว่างแถวว่างจะถูกจัดเรียงที่ด้านล่างของข้อมูลตามปกติ แต่บางครั้งคุณต้องการให้แถวว่างยังคงอยู่ที่ตำแหน่งเดิม ในบทความนี้ฉันจะพูดถึงวิธีการจัดเรียงข้อมูล แต่เก็บแถวว่างไว้ใน Excel
จัดเรียงข้อมูล แต่เก็บแถวว่างไว้ใน Excel
 จัดเรียงข้อมูล แต่เก็บแถวว่างไว้ใน Excel
จัดเรียงข้อมูล แต่เก็บแถวว่างไว้ใน Excel
ใน Excel แถวที่ซ่อนจะไม่เกี่ยวข้องกับการเรียงลำดับดังนั้นเราสามารถซ่อนแถวว่างก่อนจากนั้นจึงเรียงลำดับข้อมูล คุณสามารถทำงานนี้ให้เสร็จโดยทำตามขั้นตอนต่อไปนี้:
1. เลือกรายการข้อมูลของคุณจากนั้นคลิก หน้าแรก > ค้นหาและเลือก > ไปที่พิเศษดูภาพหน้าจอ:

2. ใน ไปที่พิเศษ ใหเลือก ช่องว่าง ภายใต้ เลือก ส่วนดูภาพหน้าจอ:

3. และเลือกเซลล์ว่างทั้งหมดแล้วกด Ctrl + 9 คีย์เพื่อซ่อนแถวว่าง ดูภาพหน้าจอ:
 |
 |
 |
4. จากนั้นเลือกรายการข้อมูลของคุณแล้วคลิก ข้อมูล > ประเภทและใน ประเภท กล่องโต้ตอบจะปรากฏขึ้นจากนั้นเลือกชื่อคอลัมน์ที่คุณต้องการจัดเรียงจากนั้นเลือกลำดับที่คุณต้องการจัดเรียง ดูภาพหน้าจอ:

5. จากนั้นคลิก OKและการเลือกได้รับการจัดเรียงตามคอลัมน์ที่คุณเลือกดังนี้:
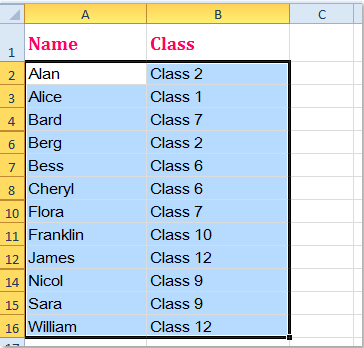
6. หลังจากจัดเรียงข้อมูลตามที่คุณต้องการแล้วในขั้นตอนนี้คุณสามารถยกเลิกการซ่อนแถวได้โดยกด กะ + Ctrl + 9 คีย์เข้าด้วยกันเพื่อกู้คืนแถวว่าง และข้อมูลของคุณได้รับการจัดเรียงและแถวว่างจะถูกเก็บไว้เช่นกัน ดูภาพหน้าจอ:
 |
 |
 |
บทความที่เกี่ยวข้อง:
วิธีจัดเรียงแถวเพื่อวางเซลล์ว่างไว้ด้านบนใน Excel
วิธีจัดเรียงหรือกรองข้อมูลโดยขีดทับใน Excel
วิธีจัดเรียงข้อมูลตามค่าที่พบบ่อยที่สุดใน Excel
วิธีจัดเรียงที่อยู่อีเมลตามโดเมนใน Excel
วิธีจัดเรียงแถวตามเลขคี่หรือเลขคู่ใน Excel
สุดยอดเครื่องมือเพิ่มผลผลิตในสำนักงาน
เพิ่มพูนทักษะ Excel ของคุณด้วย Kutools สำหรับ Excel และสัมผัสประสิทธิภาพอย่างที่ไม่เคยมีมาก่อน Kutools สำหรับ Excel เสนอคุณสมบัติขั้นสูงมากกว่า 300 รายการเพื่อเพิ่มประสิทธิภาพและประหยัดเวลา คลิกที่นี่เพื่อรับคุณสมบัติที่คุณต้องการมากที่สุด...

แท็บ Office นำอินเทอร์เฟซแบบแท็บมาที่ Office และทำให้งานของคุณง่ายขึ้นมาก
- เปิดใช้งานการแก้ไขและอ่านแบบแท็บใน Word, Excel, PowerPoint, ผู้จัดพิมพ์, Access, Visio และโครงการ
- เปิดและสร้างเอกสารหลายรายการในแท็บใหม่ของหน้าต่างเดียวกันแทนที่จะเป็นในหน้าต่างใหม่
- เพิ่มประสิทธิภาพการทำงานของคุณ 50% และลดการคลิกเมาส์หลายร้อยครั้งให้คุณทุกวัน!

