วิธีแยกข้อความระหว่างเครื่องหมายจุลภาค / วงเล็บ / วงเล็บใน Excel
หากคุณมีรายการข้อมูลและต้องการแยกข้อมูลระหว่างเครื่องหมายจุลภาค / วงเล็บ / วงเล็บเฉพาะใน Excel เช่นเดียวกับภาพหน้าจอด้านล่างที่แสดงคุณสามารถทำตามขั้นตอนที่บทแนะนำนี้แนะนำเพื่อแก้ปัญหาได้
- แยกข้อความระหว่างเครื่องหมายจุลภาค / วงเล็บ / วงเล็บด้วยสูตร
- แยกข้อความระหว่างเครื่องหมายจุลภาค / วงเล็บ / วงเล็บด้วย Kutools for Excel (3 ขั้นตอน)
- แยกข้อความระหว่างเครื่องหมายจุลภาค / วงเล็บ / วงเล็บด้วย Kutools for Excel (2 ขั้นตอน)
แยกข้อความระหว่างเครื่องหมายจุลภาค / วงเล็บ / วงเล็บด้วยสูตร
โชคดีที่มีบางสูตรที่สามารถดึงข้อมูลระหว่างเครื่องหมายจุลภาควงเล็บหรือวงเล็บได้
| ดึงข้อมูล | สูตร |
| แยกข้อมูลระหว่างเครื่องหมายจุลภาค | = SUBSTITUTE (MID (SUBSTITUTE ("," & A2 & REPT ("", 6), ",", REPT (",", 255)), 2 * 255,255), ",", "") |
| ดึงข้อมูลระหว่างวงเล็บ () | =MID(A2,FIND("(",A2)+1,FIND(")",A2)-FIND("(",A2)-1) |
| ดึงข้อมูลระหว่างวงเล็บ [] | =MID(A2,FIND("[",A2)+1,FIND("]",A2)-FIND("[",A2)-1) |
ดูภาพหน้าจอ:

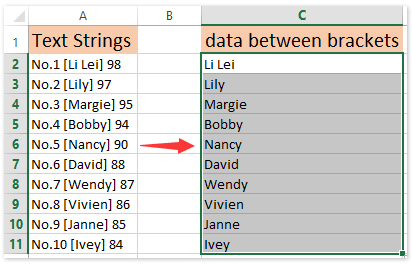
 |
สูตรซับซ้อนเกินไปที่จะจำ? บันทึกสูตรเป็นรายการข้อความอัตโนมัติเพื่อใช้ซ้ำได้ในคลิกเดียวในอนาคต! อ่านเพิ่มเติม ... ทดลองใช้ฟรี |
แยกข้อความระหว่างเครื่องหมายจุลภาค / วงเล็บ / วงเล็บด้วย Kutools for Excel

หากคุณติดตั้ง Kutools for Excel ไว้คุณสามารถใช้ไฟล์ แยกข้อความ ยูทิลิตี้เพื่อแยกข้อความระหว่างเครื่องหมายจุลภาควงเล็บหรือวงเล็บหรือเครื่องหมายหรือตัวอักษรอื่น ๆ ได้อย่างง่ายดายด้วยขั้นตอนต่อไปนี้
Kutools สำหรับ Excel - เต็มไปด้วยเครื่องมือที่จำเป็นสำหรับ Excel มากกว่า 300 รายการ เพลิดเพลินกับฟีเจอร์ทดลองใช้ฟรี 30 วันโดยไม่ต้องใช้บัตรเครดิต! ดาวน์โหลดเดี๋ยวนี้!
1. เลือกช่วงที่คุณจะแยกข้อความระหว่างเครื่องหมายที่ระบุแล้วคลิก Kutools > ข้อความ > แยกข้อความ.
2. ในกล่องโต้ตอบ Extract Text ที่โผล่ขึ้นมาคุณต้อง:

(1) เพิ่ม * ระหว่างเครื่องหมายระบุสองเครื่องหมายที่คุณจะแยกข้อความระหว่างและพิมพ์ลงในไฟล์ ข้อความ กล่อง. ตัวอย่างเช่นหากคุณต้องการแยกข้อความระหว่างลูกน้ำทั้งสองให้พิมพ์ , *, เข้าไป ข้อความ กล่อง.
หมายเหตุ: * แสดงชุดของอักขระใด ๆ
(2) คลิกไฟล์ เพิ่ม ปุ่ม. จากนั้นคุณจะเห็นสตริงที่พิมพ์ถูกเพิ่มเข้าไป แยกรายการ;
(3) คลิกไฟล์ Ok ปุ่ม
3. ตอนนี้ Extract Text ตัวที่สองออกมาโปรดระบุเซลล์ที่จะเอาท์พุทข้อความที่แยกออกมาแล้วคลิกที่ไฟล์ OK ปุ่ม. และตอนนี้คุณจะเห็นข้อความทั้งหมดระหว่างเครื่องหมายที่ระบุถูกแยกออกและส่งออกไปยังเซลล์ดังภาพด้านล่าง
หมายเหตุ คุณอาจสังเกตเห็นว่าเครื่องหมายที่ระบุนั้นมีการแยกข้อความด้วย คุณสามารถลบเครื่องหมายเหล่านี้ได้อย่างง่ายดายด้วยการคลิก Kutools > ข้อความ > ลบอักขระจากนั้นระบุตัวเลือกตามภาพหน้าจอด้านล่างที่แสดง:

Kutools สำหรับ Excel - เพิ่มประสิทธิภาพ Excel ด้วยเครื่องมือที่จำเป็นมากกว่า 300 รายการ เพลิดเพลินกับฟีเจอร์ทดลองใช้ฟรี 30 วันโดยไม่ต้องใช้บัตรเครดิต! Get It Now
แยกข้อความระหว่างเครื่องหมายจุลภาค / วงเล็บ / วงเล็บด้วย Kutools for Excel
หากติดตั้ง Kutools for Excel แล้วคุณยังสามารถใช้ยูทิลิตี้ Split Cells ใหม่เพื่อแยกข้อความระหว่างอักขระที่ระบุได้อย่างง่ายดาย คุณสามารถทำได้ดังนี้:
Kutools สำหรับ Excel - เต็มไปด้วยเครื่องมือที่จำเป็นสำหรับ Excel มากกว่า 300 รายการ เพลิดเพลินกับฟีเจอร์ทดลองใช้ฟรี 30 วันโดยไม่ต้องใช้บัตรเครดิต! ดาวน์โหลดเดี๋ยวนี้!
1. เลือกช่วงที่คุณจะแยกข้อความจากนั้นคลิก Kutools > ข้อความ > แยกเซลล์.

2. ในกล่องโต้ตอบ Split Cells ที่เปิดขึ้นโปรดระบุประเภทการแบ่งในส่วนประเภทระบุตัวคั่นที่คุณจะแยกในส่วนแยกตามและคลิกที่ Ok ปุ่ม (ในกรณีของเราเราตรวจสอบไฟล์ แยกเป็นคอลัมน์ ตัวเลือกใน ชนิดภาพเขียน มาตรา; ตรวจสอบไฟล์ อื่นๆ และพิมพ์เครื่องหมายจุลภาค ","ในช่องต่อไปนี้ดูภาพหน้าจอด้านบน) ในกล่องโต้ตอบแยกเซลล์ที่สองให้ระบุที่อยู่เซลล์แรกของช่วงปลายทางแล้วคลิก OK ปุ่ม

ตอนนี้คุณจะเห็นสตริงข้อความทั้งหมดถูกแบ่งตามอักขระที่ระบุ

Kutools สำหรับ Excel - เพิ่มประสิทธิภาพ Excel ด้วยเครื่องมือที่จำเป็นมากกว่า 300 รายการ เพลิดเพลินกับฟีเจอร์ทดลองใช้ฟรี 30 วันโดยไม่ต้องใช้บัตรเครดิต! Get It Now
หากจำเป็นคุณสามารถลบคอลัมน์แยกทั้งหมดยกเว้นคอลัมน์ที่มีเนื้อหาระหว่างอักขระที่ระบุ
Demo: แยกข้อความระหว่างเครื่องหมายจุลภาค / วงเล็บ / วงเล็บใน Excel
ยูทิลิตี้ Split Cells ยังรองรับการแยกข้อความหรือตัวเลขเป็นกลุ่มจากเซลล์ / คอลัมน์เดียวใน Excel
Kutools สำหรับ Excel ช่วยเพิ่มไฟล์ แยกเซลล์ ยูทิลิตี้และรองรับการแบทช์แยกอักขระข้อความและตัวเลขของเซลล์ / คอลัมน์หนึ่งเซลล์ออกเป็นสองคอลัมน์ / แถว
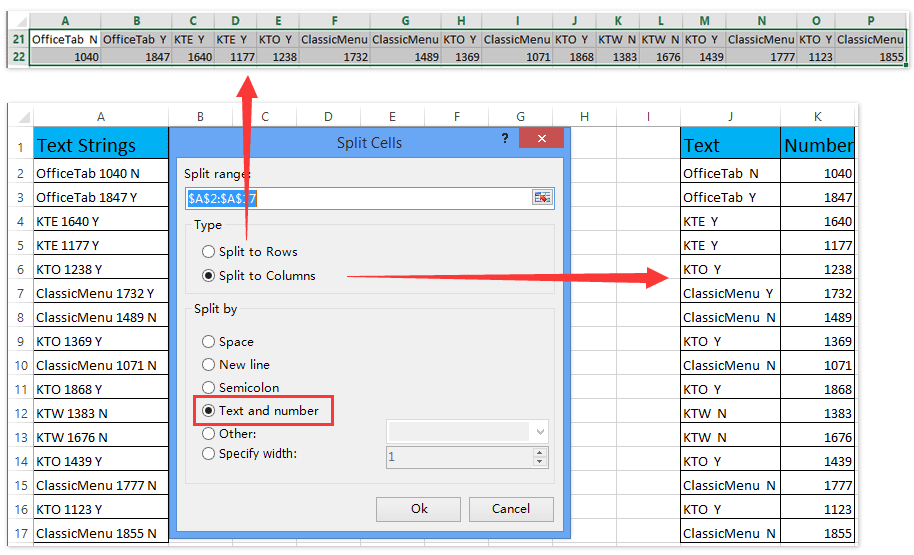
Kutools สำหรับ Excel - เพิ่มประสิทธิภาพ Excel ด้วยเครื่องมือที่จำเป็นมากกว่า 300 รายการ เพลิดเพลินกับฟีเจอร์ทดลองใช้ฟรี 30 วันโดยไม่ต้องใช้บัตรเครดิต! Get It Now
บทความญาติ:
วิธีแยกข้อความก่อน / หลังเว้นวรรคหรือจุลภาคใน Excel เท่านั้น?
สุดยอดเครื่องมือเพิ่มผลผลิตในสำนักงาน
เพิ่มพูนทักษะ Excel ของคุณด้วย Kutools สำหรับ Excel และสัมผัสประสิทธิภาพอย่างที่ไม่เคยมีมาก่อน Kutools สำหรับ Excel เสนอคุณสมบัติขั้นสูงมากกว่า 300 รายการเพื่อเพิ่มประสิทธิภาพและประหยัดเวลา คลิกที่นี่เพื่อรับคุณสมบัติที่คุณต้องการมากที่สุด...

แท็บ Office นำอินเทอร์เฟซแบบแท็บมาที่ Office และทำให้งานของคุณง่ายขึ้นมาก
- เปิดใช้งานการแก้ไขและอ่านแบบแท็บใน Word, Excel, PowerPoint, ผู้จัดพิมพ์, Access, Visio และโครงการ
- เปิดและสร้างเอกสารหลายรายการในแท็บใหม่ของหน้าต่างเดียวกันแทนที่จะเป็นในหน้าต่างใหม่
- เพิ่มประสิทธิภาพการทำงานของคุณ 50% และลดการคลิกเมาส์หลายร้อยครั้งให้คุณทุกวัน!
