วิธีแยกคำแรก / สุดท้าย / ที่ n จากสตริงข้อความใน Excel
คุณเคยประสบปัญหาที่ต้องแยกคำบางคำออกจากสตริงข้อความในแผ่นงานหรือไม่? ตัวอย่างเช่นคุณมีช่วงของสตริงข้อความต่อไปนี้ที่จำเป็นเพื่อให้ได้คำแรก / สุดท้ายหรือที่ n จากคำเหล่านี้ฉันสามารถพูดถึงวิธีที่มีประสิทธิภาพบางอย่างเพื่อให้คุณแก้ไข
- แยกคำแรกหรือนามสกุลจากสตริงข้อความด้วยสูตร
- แยกคำที่ n จากสตริงข้อความด้วย User Defined Function
- แยกแต่ละคำออกจากสตริงข้อความและแสดงรายการในแนวนอนหรือแนวตั้ง
- แยกคำที่ n จากสตริงข้อความด้วยเครื่องมือที่น่าทึ่ง
แยกคำแรกหรือนามสกุลจากสตริงข้อความด้วยสูตร
หากคุณต้องการแยกคำแรกออกจากรายการสตริงข้อความสูตรต่อไปนี้สามารถช่วยคุณได้
หากต้องการแยกคำแรกโปรดป้อนสูตรด้านล่างลงในเซลล์ว่างจากนั้นลากที่จับการป้อนอัตโนมัติของเซลล์นี้ไปยังช่วงตามที่คุณต้องการ
= IF (ISERR (FIND ("", A2)), "", LEFT (A2, FIND ("", A2) -1))

หากต้องการแยกคำสุดท้ายจากแต่ละเซลล์โปรดใช้สูตรนี้:
= IF (ISERR (FIND ("", A2)), "", ขวา (A2, LEN (A2) - ค้นหา ("*", SUBSTITUTE (A2, "", "*", LEN (A2) -LEN ( SUBSTITUTE (A2, "", ")))))

ตอนนี้คุณจะเห็นคำแรกหรือคำสุดท้ายถูกดึงออกมาจากแต่ละเซลล์
หมายเหตุ: ในสูตรข้างต้น A2 ระบุเซลล์ที่คุณจะดึงคำแรกหรือคำสุดท้ายออกมา
ยากที่จะจำสูตรที่ซับซ้อนยาว ๆ ? เครื่องมือที่น่าทึ่งช่วยให้คุณแยกคำที่ n wด้วยการคลิกหลายครั้งเท่านั้น!
สูตรยาวข้างต้นสามารถแยกได้เฉพาะคำแรกและคำสุดท้าย แต่จะไม่มีประโยชน์ในการแยกคำที่ n ที่ระบุคำที่สองคำที่หกเป็นต้นถึงแม้คุณจะสามารถหาสูตรเพื่อแก้ปัญหาได้ แต่สูตรก็ต้อง ซับซ้อนเกินไปที่จะจดจำและนำไปใช้ ที่นี่ขอแนะนำให้แยกคำที่ n ในคุณสมบัติเซลล์ของ Kutools for Excel และจะช่วยให้คุณแยกคำที่ n ให้ง่ายที่สุด!
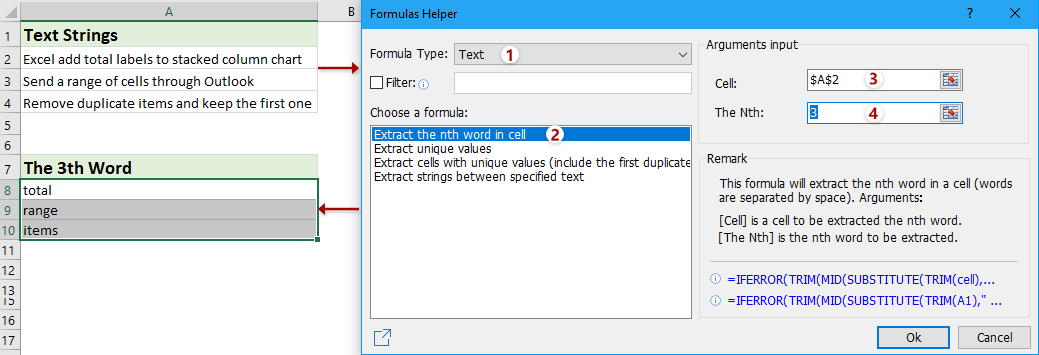
Kutools สำหรับ Excel - เพิ่มประสิทธิภาพ Excel ด้วยเครื่องมือที่จำเป็นมากกว่า 300 รายการ เพลิดเพลินกับฟีเจอร์ทดลองใช้ฟรี 30 วันโดยไม่ต้องใช้บัตรเครดิต! Get It Now
แยกคำที่ n จากสตริงข้อความด้วย User Defined Function
หากคุณต้องการแยกคำที่สองสามหรือ n ใด ๆ ออกจากสตริงข้อความคุณสามารถสร้างฟังก์ชันที่ผู้ใช้กำหนดขึ้นเพื่อจัดการกับมัน
1. กด ALT + F11 คีย์เพื่อเปิด หน้าต่าง Microsoft Visual Basic for Applications.
2. คลิก สิ่งที่ใส่เข้าไป > โมดูลและวางรหัสต่อไปนี้ในไฟล์ โมดูล หน้าต่าง
Function FindWord(Source As String, Position As Integer)
'Update 20131202
Dim arr() As String
arr = VBA.Split(Source, " ")
xCount = UBound(arr)
If xCount < 1 Or (Position - 1) > xCount Or Position < 0 Then
FindWord = ""
Else
FindWord = arr(Position - 1)
End If
End Function
3. จากนั้นบันทึกรหัสในตัวอย่างนี้ฉันจะได้รับคำที่สามจากสตริงดังนั้นให้พิมพ์สูตรนี้ = คำค้นหา (A2,3) ลงในเซลล์ว่าง B2 จากนั้นลากจุดจับเติมอัตโนมัติของเซลล์นี้ไปยังช่วงตามที่คุณต้องการ ดูภาพหน้าจอ:

หมายเหตุ ในสูตรข้างต้น A2 คือเซลล์ที่คุณต้องการแยกคำจากตัวเลข 3 ระบุคำที่สามในสตริงที่คุณจะแยกและคุณสามารถเปลี่ยนได้ตามต้องการ
แยกแต่ละคำออกจากสตริงข้อความและแสดงรายการในแนวนอนหรือแนวตั้ง
วิธีนี้จะแนะนำ Kutools for Excel's แยกเซลล์ ยูทิลิตี้ในการแยกแต่ละคำออกจากเซลล์สตริงข้อความจากนั้นแสดงรายการคำที่แยกออกมาในแนวนอนหรือแนวตั้งตามความต้องการของคุณ
Kutools สำหรับ Excel - เต็มไปด้วยเครื่องมือที่จำเป็นสำหรับ Excel มากกว่า 300 รายการ เพลิดเพลินกับฟีเจอร์ทดลองใช้ฟรี 30 วันโดยไม่ต้องใช้บัตรเครดิต! ดาวน์โหลดเดี๋ยวนี้!
1. เลือกเซลล์สตริงข้อความที่คุณจะแยกคำของพวกเขาแล้วคลิก Kutools > ผสานและแยก > แยกเซลล์.

2. ในกล่องโต้ตอบการแยกเซลล์เปิดให้ระบุประเภทการแบ่งในไฟล์ ชนิดภาพเขียน ตรวจสอบ ช่องว่าง ตัวเลือกใน ระบุตัวคั่น ส่วนและคลิกปุ่ม Ok ปุ่ม. ดูภาพหน้าจอ:

3. ตอนนี้ระบุช่วงปลายทางที่คุณจะส่งออกคำที่แยกออกมาแล้วคลิกไฟล์ OK ปุ่ม
หากคุณตรวจสอบไฟล์ แยกเป็นคอลัมน์ ตัวเลือกในกล่องโต้ตอบ Split Cells ด้านบนทุกคำจะถูกแยกออกจากสตริงข้อความทั้งหมดและแสดงรายการในแนวตั้ง
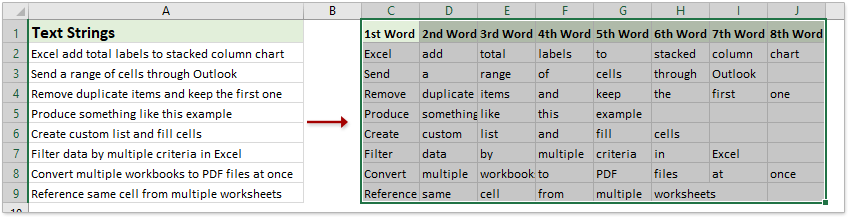
หากคุณตรวจสอบไฟล์ แบ่งเป็นแถว ตัวเลือกในกล่องโต้ตอบ Split Cells ด้านบนทุกคำจะถูกดึงออกมาจากสตริงข้อความทั้งหมดและแสดงรายการในแนวนอน

แยกคำที่ n จากสตริงข้อความใน Excel ด้วยเครื่องมือที่น่าทึ่ง
หากคุณติดตั้ง Kutools สำหรับ Excel คุณสามารถใช้ตัวช่วยสูตร> แยกคำที่ n ในคุณสมบัติเซลล์เพื่อแยกคำที่ n ออกจากเซลล์ที่ระบุอย่างรวดเร็ว
Kutools สำหรับ Excel - เต็มไปด้วยเครื่องมือที่จำเป็นสำหรับ Excel มากกว่า 300 รายการ เพลิดเพลินกับฟีเจอร์ทดลองใช้ฟรี 30 วันโดยไม่ต้องใช้บัตรเครดิต! ดาวน์โหลดเดี๋ยวนี้!
1. เลือกเซลล์ที่คุณจะใส่คำที่แยกแล้วคลิก Kutools > ตัวช่วยสูตร > ตัวช่วยสูตร เพื่อเปิดใช้งานคุณสมบัตินี้
2. ในกล่องโต้ตอบ Formulas Helper โปรดทำดังนี้:
(1) เลือก ข้อความ จาก ประเภทสูตร รายการแบบหล่นลง
(2) คลิกเพื่อไฮไลต์ แยกคำที่ n ในเซลล์ ใน เลือกสูตร กล่องรายการ;
(3) ใน เซลล์ กล่องระบุเซลล์ที่คุณจะแยกคำออกมา
(4) ใน Nth ระบุหมายเลข

3. คลิก Ok ปุ่ม. หากจำเป็นโปรดลากที่จับการป้อนอัตโนมัติของเซลล์สูตรและคัดลอกสูตรไปยังเซลล์อื่น

สาธิต: แยกแต่ละคำออกจากสตริงข้อความและแสดงรายการในแนวนอนหรือแนวตั้ง
บทความที่เกี่ยวข้อง:
- วิธีแยกข้อความก่อน / หลังเว้นวรรคหรือจุลภาคใน Excel เท่านั้น?
- วิธีแบ่งข้อความตามช่องว่าง / ลูกน้ำ / ตัวคั่นใน Excel
- วิธีแยกข้อความระหว่างเครื่องหมายจุลภาค / วงเล็บ / วงเล็บใน Excel
สุดยอดเครื่องมือเพิ่มผลผลิตในสำนักงาน
เพิ่มพูนทักษะ Excel ของคุณด้วย Kutools สำหรับ Excel และสัมผัสประสิทธิภาพอย่างที่ไม่เคยมีมาก่อน Kutools สำหรับ Excel เสนอคุณสมบัติขั้นสูงมากกว่า 300 รายการเพื่อเพิ่มประสิทธิภาพและประหยัดเวลา คลิกที่นี่เพื่อรับคุณสมบัติที่คุณต้องการมากที่สุด...

แท็บ Office นำอินเทอร์เฟซแบบแท็บมาที่ Office และทำให้งานของคุณง่ายขึ้นมาก
- เปิดใช้งานการแก้ไขและอ่านแบบแท็บใน Word, Excel, PowerPoint, ผู้จัดพิมพ์, Access, Visio และโครงการ
- เปิดและสร้างเอกสารหลายรายการในแท็บใหม่ของหน้าต่างเดียวกันแทนที่จะเป็นในหน้าต่างใหม่
- เพิ่มประสิทธิภาพการทำงานของคุณ 50% และลดการคลิกเมาส์หลายร้อยครั้งให้คุณทุกวัน!
