วิธีสร้างแผนภูมิ Pareto อย่างง่ายใน Excel
แผนภูมิพาเรโตประกอบด้วยแผนภูมิคอลัมน์และกราฟเส้นซึ่งใช้ในการวิเคราะห์ปัญหาคุณภาพและกำหนดปัจจัยหลักในการผลิตปัญหาคุณภาพ หากคุณต้องการสร้างแผนภูมิ Pareto ในแผ่นงานของคุณเพื่อแสดงสาเหตุที่พบบ่อยที่สุดสำหรับความล้มเหลวข้อร้องเรียนของลูกค้าหรือข้อบกพร่องของผลิตภัณฑ์เราสามารถแนะนำขั้นตอนให้คุณได้
- สร้างแผนภูมิพาเรโตใน Excel 2016, 2019 หรือ 365
- สร้างแผนภูมิ Pareto ใน Excel 2013 หรือเวอร์ชันก่อนหน้า
สร้างแผนภูมิพาเรโตใน Excel 2016, 2019 หรือ 365
หากคุณใช้ Excel 2016, 2019 หรือ 365 คุณสามารถสร้างแผนภูมิพาเรโตได้ง่ายๆดังนี้:
1. เตรียมข้อมูลต้นฉบับใน Excel และเลือกแหล่งข้อมูล

2. คลิก สิ่งที่ใส่เข้าไป > แทรกแผนภูมิสถิติ > Pareto.

จากนั้นแผนภูมิพาเรโตจะถูกสร้างขึ้น ดูภาพหน้าจอ:

คลิกเพียงครั้งเดียวเพื่อเพิ่มเส้นผลรวมและป้ายกำกับสำหรับแผนภูมิคอลัมน์คลัสเตอร์
แผนภูมิคอลัมน์คลัสเตอร์เป็นเรื่องธรรมดาและมีประโยชน์ในงานสถิติ ตอนนี้ Kutools for Excel เผยแพร่เครื่องมือแผนภูมิ - เพิ่มผลรวมสะสมลงในแผนภูมิ เพื่อเพิ่มเส้นผลรวมสะสมอย่างรวดเร็วและป้ายกำกับผลรวมสะสมทั้งหมดสำหรับแผนภูมิคอลัมน์คลัสเตอร์เพียงคลิกเดียว
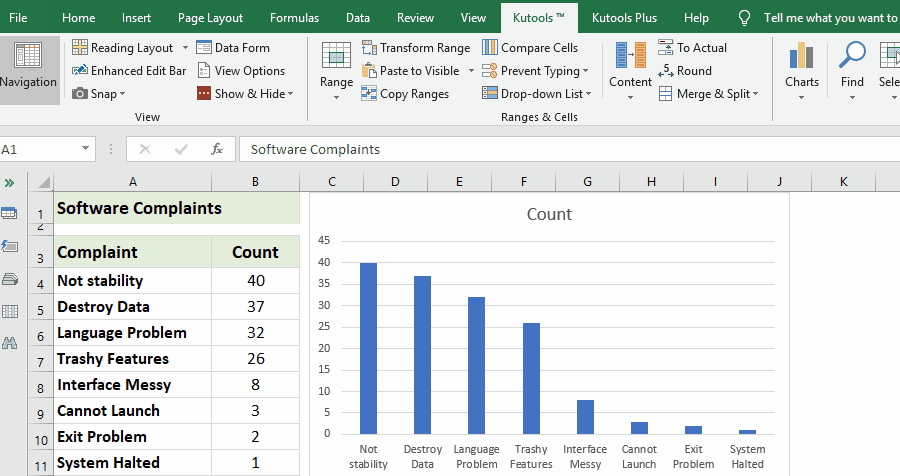
Kutools สำหรับ Excel - เพิ่มประสิทธิภาพ Excel ด้วยเครื่องมือที่จำเป็นมากกว่า 300 รายการ เพลิดเพลินกับฟีเจอร์ทดลองใช้ฟรี 30 วันโดยไม่ต้องใช้บัตรเครดิต! Get It Now
สร้างแผนภูมิ Pareto ใน Excel 2013 หรือเวอร์ชันก่อนหน้า
ในการสร้างแผนภูมิ Pareto ใน Excel 2013 หรือเวอร์ชันก่อนหน้าโปรดดำเนินการดังนี้:
1. พิมพ์และแสดงจำนวนข้อร้องเรียนหรือข้อบกพร่องของการผลิตของคุณในแผ่นงานเช่นภาพหน้าจอต่อไปนี้:

2. จัดเรียงข้อมูลนี้จากมากไปหาน้อยโดยเลือกเซลล์ B4 ในกรณีนี้แล้วคลิก ข้อมูล > เรียงลำดับจากมากที่สุดไปหาน้อยที่สุด ไอคอน

และตอนนี้ค่าของคุณในคอลัมน์ B อยู่ในลำดับจากมากไปหาน้อยตามภาพด้านล่างที่แสดง:

3. จากนั้นคำนวณจำนวนสะสมโดยป้อนสูตรนี้ = B4 ในเซลล์ C4 ในกรณีนี้แล้วกด เข้าสู่ กุญแจ

4. ในเซลล์ C5 พิมพ์สูตรนี้ = C4 + B5กด เข้าสู่ และเลือกเซลล์ C5 จากนั้นลากจุดจับเติมไปยังช่วงที่คุณต้องการให้มีสูตรนี้และคำนวณค่าจำนวนสะสมทั้งหมดในคอลัมน์ C แล้ว ดูภาพหน้าจอ:


5. ถัดไปคุณต้องคำนวณเปอร์เซ็นต์สะสมในเซลล์ D4 เช่นป้อนสูตรนี้ = C4 / $ C $ 11, (เซลล์ C4 ระบุจำนวนข้อร้องเรียนแรกและเซลล์ C11 มีจำนวนข้อร้องเรียนทั้งหมด) จากนั้นลากสูตรลงเพื่อเติมช่วงที่คุณต้องการใช้


เคล็ดลับ: คุณสามารถจัดรูปแบบเซลล์เป็นการจัดรูปแบบเปอร์เซ็นต์โดยเลือกช่วงและคลิกขวาเพื่อเลือก รูปแบบเซลล์ > ร้อยละ.
ปลาย: บันทึกช่วงเป็นรายการ AutoText (รูปแบบเซลล์และสูตรที่เหลืออยู่) เพื่อนำมาใช้ใหม่ในอนาคต
ต้องเป็นเรื่องที่น่าเบื่อมากในการอ้างอิงเซลล์และใช้สูตรในการคำนวณทุกครั้ง Kutools สำหรับ Excel มีวิธีแก้ปัญหาที่น่ารักของ ข้อความอัตโนมัติ ยูทิลิตี้เพื่อบันทึกช่วงเป็นรายการข้อความอัตโนมัติซึ่งยังคงเป็นรูปแบบเซลล์และสูตรในช่วง จากนั้นคุณสามารถใช้ช่วงนี้ซ้ำได้ด้วยการคลิกเพียงครั้งเดียวในสมุดงานใดก็ได้
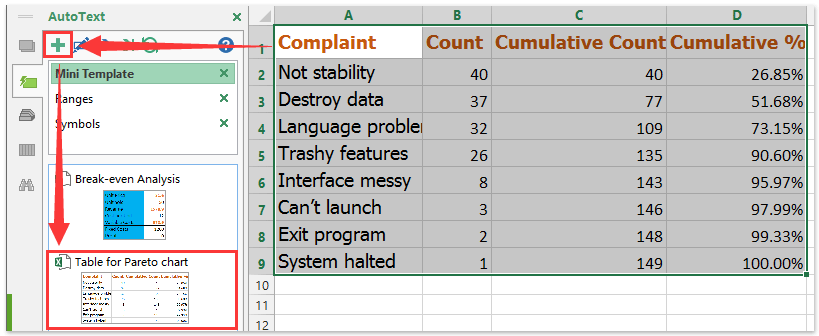
6. และตอนนี้ข้อมูลของคุณเสร็จสมบูรณ์และพร้อมที่จะสร้างแผนภูมิ Pareto ให้กดไฟล์ Ctrl คีย์เลือกข้อมูลในคอลัมน์ A คอลัมน์ B และคอลัมน์ D จากนั้นคลิก สิ่งที่ใส่เข้าไป > คอลัมน์ > คอลัมน์คลัสเตอร์ดูภาพหน้าจอ:

7. และคุณจะได้รับแผนภูมิดังนี้:

8. จากนั้นเลือกหนึ่งแถบสีแดง (เปอร์เซ็นต์สะสม) แล้วคลิกขวาจากนั้นเลือก เปลี่ยนประเภทแผนภูมิซีรี่ส์ จากเมนูบริบทดูภาพหน้าจอ:

9. ตัว Vortex Indicator ได้ถูกนำเสนอลงในนิตยสาร เปลี่ยนประเภทแผนภูมิ กล่องโต้ตอบเลือก Line with Makers แล้วคลิก OK. และคุณจะได้รับแผนภูมิเหมือนภาพหน้าจอต่อไปนี้ที่แสดง:


10. จากนั้นเลือกเส้นสีแดงคลิกขวาและเลือก จัดรูปแบบชุดข้อมูลใน จัดรูปแบบชุดข้อมูล ใหเลือก ตัวเลือกซีรี่ส์ และตรวจสอบ แกนทุติยภูมิ ในส่วนด้านขวา ดูภาพหน้าจอ:


11. จากนั้นปิดกล่องโต้ตอบและเพิ่มแกนรองลงในแผนภูมิแล้วให้เลือกแกนเปอร์เซ็นต์และคลิกขวาเพื่อเลือก จัดรูปแบบแกน.

12. ใน จัดรูปแบบแกน โต้ตอบตรวจสอบ คงที่ ปุ่มตัวเลือกข้าง สูงสุดและตั้งค่าตัวเลขเป็น 1.0 ในกล่องข้อความ ดูภาพหน้าจอ:

13. จากนั้นปิดกล่องโต้ตอบแผนภูมิ Pareto เสร็จสมบูรณ์ดังภาพหน้าจอต่อไปนี้:

การสาธิต: สร้างแผนภูมิ Pareto อย่างง่ายใน Excel
ใช้ Kutools สำหรับ Excel's ส่งออกกราฟิกยูทิลิตี้เพื่อส่งออกแผนภูมิทั้งหมดเป็นรูปภาพอย่างรวดเร็ว
คุณสามารถใช้ Kutools สำหรับ Excel ได้ ส่งออกกราฟิก ยูทิลิตี้ในการส่งออกรูปร่างแผนภูมิรูปภาพศิลปะคำศัพท์ในสมุดงานปัจจุบันเป็นภาพ PNG / JPG / TIF / GIF ได้อย่างรวดเร็ว
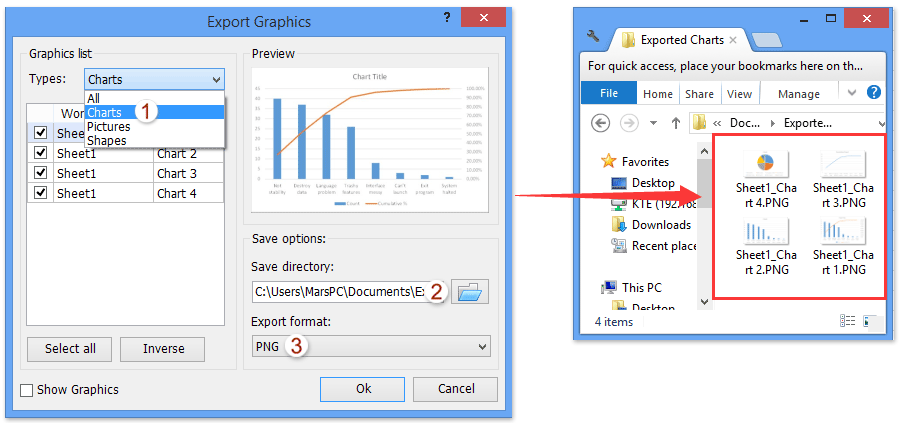
บทความที่เกี่ยวข้อง:
สุดยอดเครื่องมือเพิ่มผลผลิตในสำนักงาน
เพิ่มพูนทักษะ Excel ของคุณด้วย Kutools สำหรับ Excel และสัมผัสประสิทธิภาพอย่างที่ไม่เคยมีมาก่อน Kutools สำหรับ Excel เสนอคุณสมบัติขั้นสูงมากกว่า 300 รายการเพื่อเพิ่มประสิทธิภาพและประหยัดเวลา คลิกที่นี่เพื่อรับคุณสมบัติที่คุณต้องการมากที่สุด...

แท็บ Office นำอินเทอร์เฟซแบบแท็บมาที่ Office และทำให้งานของคุณง่ายขึ้นมาก
- เปิดใช้งานการแก้ไขและอ่านแบบแท็บใน Word, Excel, PowerPoint, ผู้จัดพิมพ์, Access, Visio และโครงการ
- เปิดและสร้างเอกสารหลายรายการในแท็บใหม่ของหน้าต่างเดียวกันแทนที่จะเป็นในหน้าต่างใหม่
- เพิ่มประสิทธิภาพการทำงานของคุณ 50% และลดการคลิกเมาส์หลายร้อยครั้งให้คุณทุกวัน!
