แยกสตริงข้อความที่อักขระเฉพาะในเซลล์ใน Excel
บทช่วยสอนนี้อธิบายถึงวิธีการแยกสตริงข้อความที่อักขระเฉพาะลงในเซลล์คอลัมน์แยกด้วยสูตรใน Excel

วิธีการแยกสตริงข้อความที่อักขระเฉพาะในเซลล์ใน Excel
สมมติว่าคุณมีรายการสตริงข้อความในคอลัมน์ B เป็นภาพหน้าจอด้านล่างและคุณต้องการแยกข้อความที่อักขระ“ -” และส่งออกเป็นสามคอลัมน์แยกกัน ในกรณีนี้สูตรด้านล่างสามารถช่วยคุณได้

สูตรทั่วไป
สูตรทั่วไปสำหรับการแบ่งข้อความด้านซ้าย
=LEFT(text_string,FIND("Char", text_string)-1)
สูตรทั่วไปสำหรับการแบ่งข้อความตรงกลาง
=MID(text_string, FIND("Char", text_string) + 1, FIND("Char", text_string,FIND("Char", text_string)+1) - FIND("Char", text_string) - 1)
สูตรทั่วไปสำหรับการแยกข้อความที่ถูกต้อง
=RIGHT(text_string,LEN(text_string) - FIND("Char", text_string, FIND("Char", text_string) + 1))
ข้อโต้แย้งของสูตรข้างต้น
text_string: สตริงข้อความที่คุณต้องการแยกข้อความ
ถ่าน: อักขระที่คุณจะแยกข้อความตาม
จะใช้สูตรเหล่านี้ได้อย่างไร?
ประการแรกแยกสตริงข้อความแรกตามอักขระที่ระบุ
1. เลือกเซลล์ว่างเพื่อส่งออกผลลัพธ์ ที่นี่ฉันเลือก C3
2. ใส่สูตรด้านล่างลงไปแล้วกด เข้าสู่ สำคัญ. จากนั้นลากเซลล์ด้วยสูตร LEFT ของคุณลงจนสุดเพื่อนำไปใช้กับเซลล์อื่น
=LEFT(B3,FIND("-",B3)-1)

ประการที่สองแยกสตริงข้อความกลางตามอักขระที่ระบุ
1. เลือกเซลล์ว่างเช่น D3 เพื่อส่งออกผลลัพธ์
2. ใส่สูตรด้านล่างลงไปแล้วกด เข้าสู่ สำคัญ. เลือกเซลล์ผลลัพธ์ลาก Fill Handle ลงเพื่อใช้สูตรกับเซลล์อื่น
=MID(B3, FIND("-",B3) + 1, FIND("-",B3,FIND("-",B3)+1) - FIND("-",B3) - 1)
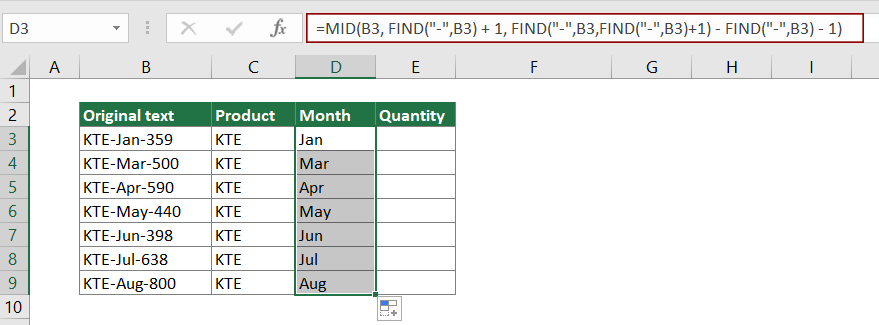
สุดท้ายแยกสตริงข้อความสุดท้ายตามอักขระเฉพาะ
1. เลือกเซลล์ว่างเช่น E3 เพื่อส่งออกผลลัพธ์
2. ใส่สูตรด้านล่างลงไปแล้วกด เข้าสู่ สำคัญ. เลือกเซลล์ผลลัพธ์ลาก Fill Handle ลงเพื่อใช้สูตรกับเซลล์อื่น
=RIGHT(B3,LEN(B3) - FIND("-", B3, FIND("-", B3) + 1))

ตอนนี้สตริงข้อความในแต่ละเซลล์ของคอลัมน์ B ถูกแบ่งออกเป็นสามส่วน
เคล็ดลับ: หากคุณต้องการแบ่งสตริงข้อความออกเป็นสองส่วนตามอักขระเฉพาะหลังจากแยกส่วนแรกด้วยสูตร LEFT ด้านบนแล้วคุณสามารถใช้สูตร RIGHT ด้านล่างเพื่อแยกส่วนที่สองดังภาพด้านล่างที่แสดง
=RIGHT(B3,LEN(B3)-FIND("-",B3))

สูตรเหล่านี้ทำงานอย่างไร?
=LEFT(B3,FIND("-",B3)-1)
- FIND("-",B3): ฟังก์ชัน FIND จะส่งกลับตำแหน่งเริ่มต้นของอักขระ“ -” ในสตริงข้อความ KTE-Jan-359 ผลลัพธ์คือ 4
- LEFT(B3,4-1): ฟังก์ชัน LEFT จะแยกอักขระ 3 ตัว (4-1 = 3) จากด้านซ้ายของสตริงข้อความ KTE-Jan-359 ผลลัพธ์คือ KTE
หมายเหตุ: เนื่องจากอักขระตัวแรก“ -” อยู่ในตำแหน่งที่ 4 ของสตริงข้อความคุณจึงต้องลบ 1 เพื่อแยกออกจากการแยก
=MID(B3, FIND("-",B3) + 1, FIND("-",B3,FIND("-",B3)+1) - FIND("-",B3) - 1)
- FIND("-",B3) + 1: ฟังก์ชัน FIND จะส่งกลับตำแหน่งเริ่มต้นของอักขระ“ -” ในสตริงข้อความ KTE-Jan-359 ผลลัพธ์คือ 4
หมายเหตุ: เนื่องจากอักขระตัวแรก "-" อยู่ในตำแหน่งที่ 4 ของสตริงข้อความคุณจึงต้องเพิ่ม 1 ถึง 4 เพื่อแยกข้อความตามมาและสุดท้ายเราจะลงท้ายด้วย 4 + 1 = 5 - FIND("-",B3,FIND("-",B3)+1) ในที่นี้จะแสดงเป็น FIND ("-", KTE-Jan-359,4 + 1): ฟังก์ชัน Find จะค้นหาตำแหน่งของอักขระ "-" โดยเริ่มจากอักขระตัวที่ 5 ใน KTE-Jan-359 และส่งกลับผลลัพธ์เป็น 8.
- MID(B3, 5, 8 - 4 - 1): MID (KTE-Jan-359,5,3) ซึ่งหมายความว่าฟังก์ชัน MID จะแยกอักขระจำนวน 3 ตัวโดยเริ่มจากอักขระตัวที่ 5 ในสตริงข้อความ KTE-Jan-359 และผลคือม. ค.
=RIGHT(B3,LEN(B3) - FIND("-", B3, FIND("-", B3) + 1))
- LEN(B3): ฟังก์ชัน LEN จะคำนวณความยาวทั้งหมดของสตริงข้อความ KTE-Jan-359 และส่งกลับผลลัพธ์เป็น 11
- FIND("-",B3,FIND("-",B3)+1): ฟังก์ชัน Find จะค้นหาตำแหน่งของอักขระ "-" โดยเริ่มจากอักขระที่ 5 ใน KTE-Jan-359 และส่งกลับผลลัพธ์เป็น 8.
- RIGHT(B3,11 - 8)): ฟังก์ชัน RIGHT จะแยกอักขระ 3 (11-8) ตัวจากด้านขวาของ KTE-Jan-359 ผลลัพธ์คือ 359
ฟังก์ชันที่เกี่ยวข้อง
ฟังก์ชัน Excel LEFT
ฟังก์ชัน LEFT จะแยกจำนวนอักขระที่กำหนดจากด้านซ้ายของสตริงที่ให้มา
ฟังก์ชัน Excel FIND
ฟังก์ชัน FIND ใช้เพื่อค้นหาสตริงภายในสตริงอื่นและส่งกลับตำแหน่งเริ่มต้นของสตริงภายในอีกสตริงหนึ่ง
ฟังก์ชัน Excel MID
ฟังก์ชัน MID ใช้เพื่อค้นหาและส่งคืนอักขระจำนวนหนึ่งจากตรงกลางของสตริงข้อความที่กำหนด
ฟังก์ชัน Excel RIGHT
ฟังก์ชัน RIGHT จะแยกจำนวนอักขระเฉพาะจากด้านขวาของสตริงข้อความ
ฟังก์ชัน Excel LEN
ฟังก์ชัน Excel LEN ส่งคืนจำนวนอักขระในสตริงข้อความ
สูตรที่เกี่ยวข้อง
แยกมิติออกเป็นสองส่วนใน Excel
บทความนี้อธิบายวิธีใช้สูตรเพื่อแบ่งมิติในเซลล์ออกเป็นสองส่วนโดยไม่มีหน่วย (ความยาวและความกว้างแต่ละส่วน)
แยกตัวเลขออกจากหน่วยการวัด
บทความนี้อธิบายวิธีใช้สูตรเพื่อแยกตัวเลขออกจากการรวมกันของการวัด
แยกข้อความและตัวเลขในเซลล์ใน Excel
หากคุณต้องการแยกข้อความและตัวเลขในเซลล์ออกเป็นเซลล์คอลัมน์ต่างๆด้วยสูตรบทช่วยสอนนี้จะช่วยคุณได้
แยกข้อความด้วยตัวคั่นในเซลล์ใน Excel
ในบทความนี้เรากำลังให้คำแนะนำทีละขั้นตอนเพื่อช่วยคุณแยกข้อความในเซลล์ด้วยตัวคั่นเฉพาะใน Excel
เครื่องมือเพิ่มประสิทธิภาพการทำงานในสำนักงานที่ดีที่สุด
Kutools สำหรับ Excel - ช่วยให้คุณโดดเด่นจากฝูงชน
Kutools สำหรับ Excel มีคุณสมบัติมากกว่า 300 รายการ รับรองว่าสิ่งที่คุณต้องการเพียงแค่คลิกเดียว...

แท็บ Office - เปิดใช้งานการอ่านแบบแท็บและการแก้ไขใน Microsoft Office (รวม Excel)
- หนึ่งวินาทีเพื่อสลับไปมาระหว่างเอกสารที่เปิดอยู่มากมาย!
- ลดการคลิกเมาส์หลายร้อยครั้งสำหรับคุณทุกวันบอกลามือเมาส์
- เพิ่มประสิทธิภาพการทำงานของคุณได้ถึง 50% เมื่อดูและแก้ไขเอกสารหลายฉบับ
- นำแท็บที่มีประสิทธิภาพมาสู่ Office (รวมถึง Excel) เช่นเดียวกับ Chrome, Edge และ Firefox
