แยกข้อความและตัวเลขในเซลล์ใน Excel
สมมติว่าข้อมูลเซลล์ผสมกับข้อความและตัวเลขคุณจะแบ่งข้อมูลเหล่านี้ออกเป็นเซลล์คอลัมน์แยกกันได้อย่างไร บทช่วยสอนนี้จะแสดงขั้นตอนโดยละเอียดในการลงสูตร

วิธีแบ่งข้อความและตัวเลขในเซลล์ใน Excel
ในกรณีนี้คุณต้องใช้สูตรสามสูตรเพื่อแบ่งข้อความและตัวเลขในเซลล์ออกเป็นเซลล์คอลัมน์แยกกัน
ประการแรกคุณต้องค้นหาตำแหน่งของหมายเลขแรก
ประการที่สองแยกข้อความจากเซลล์
สุดท้ายได้ตัวเลข
สูตรทั่วไป
สูตรทั่วไปสำหรับการหาตำแหน่งของตัวเลขแรก
=MIN(FIND({0,1,2,3,4,5,6,7,8,9},A1&"0123456789"))
สูตรทั่วไปสำหรับการรับข้อความ
=LEFT(A1,position-1)
สูตรทั่วไปในการรับตัวเลข
=RIGHT(A1,LEN(A1)-position+1)
ข้อโต้แย้งของสูตรข้างต้น
A1: แสดงถึงเซลล์ที่มีข้อความและตัวเลขที่คุณต้องการแยก
ตำแหน่ง: ตำแหน่งของตัวเลขแรกใน A1
จะใช้สูตรเหล่านี้ได้อย่างไร?
สมมติว่าคุณมีรายการสตริงข้อความตามภาพด้านล่างนี้คุณสามารถทำดังนี้เพื่อแยกข้อความและตัวเลขออกเป็นเซลล์แยกกัน

ประการแรกส่งคืนตำแหน่งเริ่มต้นของตัวเลขในสตริงข้อความ
1. เลือกเซลล์ว่างเพื่อส่งออกตำแหน่ง ในกรณีนี้ฉันเลือก C3
2. ใส่สูตรด้านล่างลงไปแล้วกด เข้าสู่ สำคัญ. เลือกเซลล์ผลลัพธ์ลาก Fill Handle ลงเพื่อใช้สูตรกับเซลล์อื่นจนกว่าตำแหน่งทั้งหมดที่คุณต้องการจะแสดง
=MIN(FIND({0,1,2,3,4,5,6,7,8,9},B3&"0123456789"))
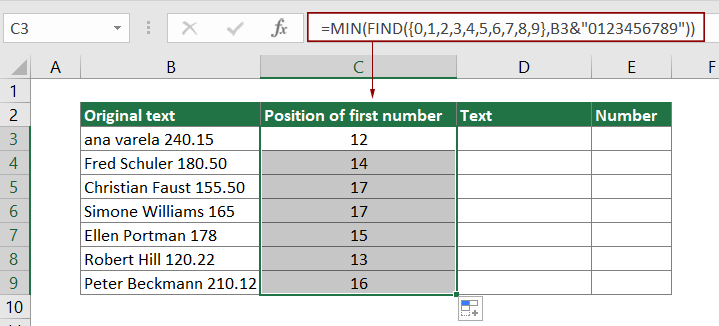
ประการที่สองรับข้อความ
1. เลือกเซลล์ว่างเพื่อค้นหาข้อความ ที่นี่ฉันเลือก D3
2. ใส่สูตรด้านล่างลงไปแล้วกด เข้าสู่ สำคัญ. เลือกเซลล์ผลลัพธ์นี้ลาก Fill Handle ลงเพื่อรับข้อความทั้งหมดของเซลล์ด้านล่าง
=LEFT(B3,C3-1)

สุดท้ายได้ตัวเลข
1. เลือกเซลล์ว่างเช่น E3 เพื่อค้นหาหมายเลข
2. ใส่สูตรด้านล่างลงไปแล้วกด เข้าสู่ สำคัญ. เลือกเซลล์ผลลัพธ์นี้ลาก Fill Handle ลงเพื่อรับตัวเลขทั้งหมดของเซลล์ด้านล่าง
=RIGHT(B3,LEN(B3)-C3+1)
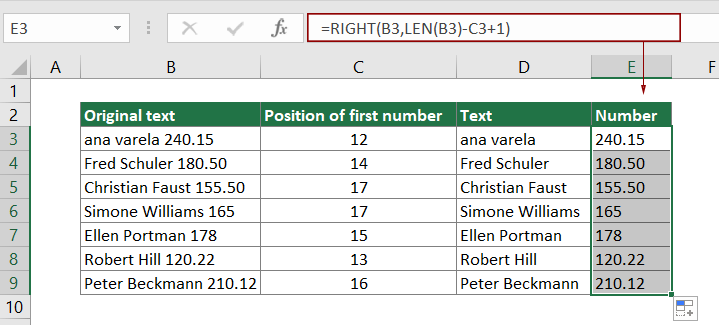
สูตรเหล่านี้ทำงานอย่างไร?
=MIN(FIND({0,1,2,3,4,5,6,7,8,9},B3&"0123456789"))
1. FIND({0,1,2,3,4,5,6,7,8,9},B3&"0123456789")
- B3&"0123456789" ส่งคืนผลลัพธ์เป็น: ana varela 240.150123456789
- FIND({0,1,2,3,4,5,6,7,8,9}, "ana varela 240.150123456789"): ฟังก์ชัน Find ค้นหาตำแหน่งของตัวเลข "0-9" ใน ana varela 240.150123456789 และส่งกลับผลลัพธ์เป็น {14,16,12,21,13,17,24,25,26,27}
ผลลัพธ์ {14,16,12,21,13,17,24,25,26,27} หมายความว่าเลข 0 อยู่ในอันดับที่ 14 ใน ana varela 240.150123456789 หมายเลข 1 อยู่ใน 16 ตำแหน่งใน ana varela 240.150123456789 …
2. =MIN({14,16,12,21,13,17,24,25,26,27}): ฟังก์ชัน MIN รับค่าต่ำสุดของอาร์เรย์ ผลลัพธ์คือ 12
=LEFT(B3,C3-1)
LEFT(ana varela 240.15,12-1) ซึ่งหมายความว่าฟังก์ชัน LEFT จะแยกอักขระ 11 ตัวแรกจากด้านซ้ายของสตริงข้อความ "ana varela 240.15" ผลลัพธ์สุดท้ายคือ ana varela
=RIGHT(B3,LEN(B3)-C3+1)
1. LEN(B3)-C3+1:
- ฟังก์ชัน LEN จะคำนวณความยาวทั้งหมดของสตริงข้อความ (ana varela 240.150123456789) ใน B3 และส่งกลับผลลัพธ์เป็น 17
- 17-12 + 1: นี่คือความยาวทั้งหมดของตัวเลขใน ana varela 240.15 ผลลัพธ์คือ 6
2. =RIGHT(B3,6): ฟังก์ชัน RIGHT จะแยกจำนวนอักขระ 6 ตัวจากด้านขวาของ ana varela 240.15 และผลลัพธ์สุดท้ายคือ 240.15
ฟังก์ชันที่เกี่ยวข้อง
ฟังก์ชัน Excel MID
ฟังก์ชัน Excel MID ใช้เพื่อค้นหาและส่งคืนอักขระจำนวนหนึ่งจากตรงกลางของสตริงข้อความที่กำหนด
ฟังก์ชัน Excel FIND
ฟังก์ชัน Excel FIND ใช้เพื่อค้นหาสตริงภายในสตริงอื่นและส่งกลับตำแหน่งเริ่มต้นของสตริงภายในอีกสตริง
ฟังก์ชัน Excel LEFT
ฟังก์ชัน Excel LEFT จะแยกจำนวนอักขระที่กำหนดจากด้านซ้ายของสตริงที่ให้มา
ฟังก์ชัน Excel RIGHT
ฟังก์ชัน Excel RIGHT จะแยกจำนวนอักขระเฉพาะจากด้านขวาของสตริงข้อความ
ฟังก์ชัน Excel LEN
ฟังก์ชัน Excel LEN ส่งคืนจำนวนอักขระในสตริงข้อความ
สูตรที่เกี่ยวข้อง
แยกมิติออกเป็นสองส่วนใน Excel
บทความนี้อธิบายวิธีใช้สูตรเพื่อแบ่งมิติในเซลล์ออกเป็นสองส่วนโดยไม่มีหน่วย (ความยาวและความกว้างแต่ละส่วน)
แยกตัวเลขออกจากหน่วยการวัด
บทความนี้อธิบายวิธีใช้สูตรเพื่อแยกตัวเลขออกจากการรวมกันของการวัด
แยกสตริงข้อความที่อักขระเฉพาะในเซลล์ใน Excel
บทช่วยสอนนี้อธิบายวิธีการแยกสตริงข้อความที่อักขระเฉพาะในเซลล์ด้วยสูตรในขั้นตอนโดยละเอียด
เครื่องมือเพิ่มประสิทธิภาพการทำงานในสำนักงานที่ดีที่สุด
Kutools สำหรับ Excel - ช่วยให้คุณโดดเด่นจากฝูงชน
Kutools สำหรับ Excel มีคุณสมบัติมากกว่า 300 รายการ รับรองว่าสิ่งที่คุณต้องการเพียงแค่คลิกเดียว...

แท็บ Office - เปิดใช้งานการอ่านแบบแท็บและการแก้ไขใน Microsoft Office (รวม Excel)
- หนึ่งวินาทีเพื่อสลับไปมาระหว่างเอกสารที่เปิดอยู่มากมาย!
- ลดการคลิกเมาส์หลายร้อยครั้งสำหรับคุณทุกวันบอกลามือเมาส์
- เพิ่มประสิทธิภาพการทำงานของคุณได้ถึง 50% เมื่อดูและแก้ไขเอกสารหลายฉบับ
- นำแท็บที่มีประสิทธิภาพมาสู่ Office (รวมถึง Excel) เช่นเดียวกับ Chrome, Edge และ Firefox
