สูตร Excel: excel แยกนามสกุลไฟล์จากชื่อไฟล์
ในบางกรณีคุณอาจต้องการแยกนามสกุลไฟล์จากรายการชื่อไฟล์ในแผ่นงาน Excel ในบทช่วยสอนนี้แนะนำสูตรที่แตกต่างกันสองสูตรเพื่อจัดการงานนี้อย่างรวดเร็วนอกจากนี้คุณยังสามารถทราบได้ว่าสูตรทำงานอย่างไรใน Excel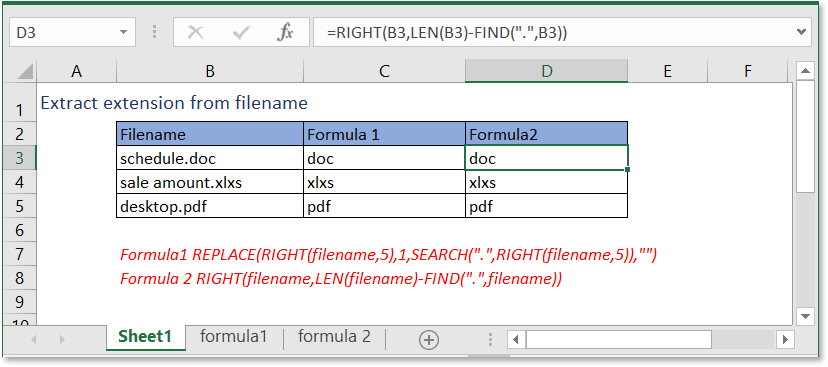
สูตร 1 โดยใช้ฟังก์ชัน SEARCH, RIGHT และ REPLACE
สูตรทั่วไป:
| REPLACE(RIGHT(filename,5),1,SEARCH(".",RIGHT(filename,5)),"") |
ข้อโต้แย้ง
| Filename: the filename you want to extract the extension. |
สูตรนี้ทำงานอย่างไร
ในการแยกนามสกุลของชื่อไฟล์ในเซลล์ B3 โปรดใช้สูตร:
| =REPLACE(RIGHT(B3,5),1,SEARCH(".",RIGHT(B3,5)),"") |
ข่าวประชา เข้าสู่ คีย์ไปยังเซลล์ B8 เพื่อแยกส่วนขยาย
คำอธิบาย
RIGHT ฟังก์ชัน ใช้เพื่อดึงข้อความจากด้านขวาของข้อความที่กำหนด ที่นี่ ขวา (B3,5) แยกอักขระ 5 ตัวจากด้านขวาของข้อความในเซลล์ B3 เนื่องจากส่วนขยายที่ยาวที่สุดไม่เกิน 5 หลัก จะส่งกลับ“ .xlsx”
SEARCH ฟังก์ชัน ส่งคืนตำแหน่งของอักขระหรือข้อความที่ระบุจากสตริงข้อความที่กำหนด ที่นี่ ค้นหา (".", ขวา (B3,5)) ค้นหาตำแหน่งของ“.” ในสตริงข้อความ“ .xlsx” และส่งกลับ 1
REPLACE ฟังก์ชัน ค้นหาและแทนที่อักขระตามตำแหน่งที่กำหนดจากสตริงข้อความด้วยข้อความใหม่ แทนที่ (ขวา (B3,5), 1, ค้นหา (".", ขวา (B3,5)), "") สามารถมองเห็นได้ แทนที่ (". xlsx", 1,1, "")จะพบอักขระตัวแรกของสตริงข้อความ“ .xlsx” และแทนที่ด้วยค่าว่าง
สูตร 2 โดยใช้ฟังก์ชัน LEN, RIGHT และ FIND
สูตรทั่วไป:
| RIGHT(filename,LEN(filename)-FIND(".",filename)) |
ข้อโต้แย้ง
| Filename: the filename you want to extract the extension. |
สูตรนี้ทำงานอย่างไร
ในการแยกนามสกุลของชื่อไฟล์ในเซลล์ B3 โปรดใช้สูตร:
| =RIGHT(B3,LEN(B3)-FIND(".",B3)) |
ข่าวประชา เข้าสู่ คีย์ไปยังเซลล์ B8 เพื่อแยกส่วนขยาย
คำอธิบาย
FIND ฟังก์ชัน ส่งคืนตำแหน่งเริ่มต้นของสตริงภายในอีกอันหนึ่ง ค้นหา (".", B3) ค้นหาตำแหน่งเริ่มต้นของ“.” ในเซลล์ B3 จะส่งกลับ 15
LEN ฟังก์ชัน ใช้ในการนับจำนวนอักขระ
RIGHT ฟังก์ชัน ใช้เพื่อดึงข้อความจากด้านขวาของข้อความที่กำหนด ที่นี่ = ขวา (B3, LEN (B3) -FIND (".", B3)) สามารถมองเห็นได้ ขวา (B3,18-15)โดยจะแยกอักขระ 3 ตัวจากด้านขวาของข้อความในเซลล์ B3
ไฟล์ตัวอย่าง
 คลิกเพื่อดาวน์โหลดไฟล์ตัวอย่าง
คลิกเพื่อดาวน์โหลดไฟล์ตัวอย่าง
สูตรสัมพัทธ์
- อักษรตัวแรกตัวพิมพ์เล็ก
ในที่นี้จะแนะนำสูตรเพื่อเพิ่มข้อความใหม่ไปยังตำแหน่งที่แน่นอนของสตริงข้อความ - ตัดแต่งข้อความเป็น N คำ
ต่อไปนี้จะแนะนำสูตรในการแยก n คำจากด้านซ้ายของสตริงข้อความ - เพิ่มเลขศูนย์เพื่อกำหนดความยาว
บทช่วยสอนนี้มีสูตรในการเพิ่มศูนย์นำหน้าเพื่อให้ข้อความมีความยาวเท่ากัน - เพิ่มขีดกลางในหมายเลขโทรศัพท์
หากต้องการเพิ่มขีดกลางให้กับหมายเลขโทรศัพท์คุณสามารถใช้สูตรเพื่อแก้ปัญหาใน Excel
ฟังก์ชันสัมพัทธ์
- ฟังก์ชัน RIGHT
แยกข้อความจากด้านขวา - ฟังก์ชัน REPLACE
ค้นหาและแทนที่อักขระตามตำแหน่งที่กำหนดจากสตริงข้อความด้วยข้อความใหม่ - ฟังก์ชัน LEFT
แยกอักขระจากด้านซ้ายของข้อความ - ฟังก์ชัน SEARCH
ค้นหาตำแหน่งของอักขระเฉพาะหรือสตริงย่อยจากสตริงข้อความที่กำหนด - ฟังก์ชัน FIND
ค้นหาสตริงภายในสตริงอื่น
เครื่องมือเพิ่มประสิทธิภาพการทำงานในสำนักงานที่ดีที่สุด
Kutools สำหรับ Excel - ช่วยให้คุณโดดเด่นจากฝูงชน
Kutools สำหรับ Excel มีคุณสมบัติมากกว่า 300 รายการ รับรองว่าสิ่งที่คุณต้องการเพียงแค่คลิกเดียว...

แท็บ Office - เปิดใช้งานการอ่านแบบแท็บและการแก้ไขใน Microsoft Office (รวม Excel)
- หนึ่งวินาทีเพื่อสลับไปมาระหว่างเอกสารที่เปิดอยู่มากมาย!
- ลดการคลิกเมาส์หลายร้อยครั้งสำหรับคุณทุกวันบอกลามือเมาส์
- เพิ่มประสิทธิภาพการทำงานของคุณได้ถึง 50% เมื่อดูและแก้ไขเอกสารหลายฉบับ
- นำแท็บที่มีประสิทธิภาพมาสู่ Office (รวมถึง Excel) เช่นเดียวกับ Chrome, Edge และ Firefox
