แยกคำทั้งหมด แต่ก่อนหรือสุดท้ายจากเซลล์ใน Excel
ในบทช่วยสอนนี้เราจะเรียนรู้วิธีใช้สูตรเพื่อแยกคำทั้งหมดออกจากเซลล์ยกเว้นคำแรกหรือคำสุดท้ายใน Excel

แยกคำทั้งหมดออกจากเซลล์ใน Excel ก่อน
แยกคำทั้งหมด แต่สุดท้ายจากเซลล์ใน Excel
แยกคำทั้งหมดออกจากเซลล์ใน Excel ก่อน
ดังภาพหน้าจอด้านล่างนี้คุณต้องการแยกคำทั้งหมดจากแต่ละเซลล์ในคอลัมน์ B ยกเว้นคำแรกคุณสามารถใช้ฟังก์ชัน RIGHT, LEN และ FIND ร่วมกันเพื่อให้บรรลุ กรุณาดำเนินการดังนี้

สูตรทั่วไป
=RIGHT(text_string,LEN(text_string)-FIND(" ",text_string,1))
ข้อโต้แย้ง
text_string: สตริงข้อความที่คุณจะแยกคำทั้งหมดออกจากมันยกเว้นสตริงแรก มันสามารถ:
- สตริงข้อความที่อยู่ในเครื่องหมายคำพูด
- หรือการอ้างอิงไปยังเซลล์ที่มีสตริงข้อความ
จะใช้สูตรนี้ได้อย่างไร?
1. เลือกเซลล์ว่างเพื่อส่งออกคำที่แยกออกมา ในกรณีนี้ฉันเลือกเซลล์ D3
2. ใส่สูตรด้านล่างลงไปแล้วกด เข้าสู่ สำคัญ. จากนั้นเลือกและลากเซลล์สูตรลงจนสุดเพื่อนำไปใช้กับเซลล์อื่น
=RIGHT(B3,LEN(B3)-FIND(" ",B3,1))
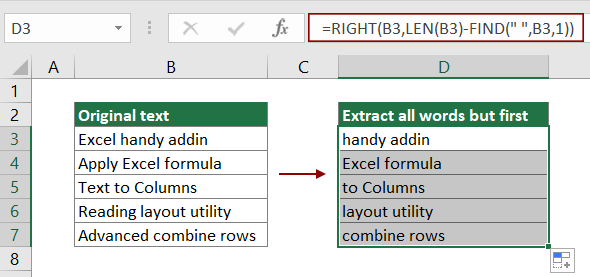
ตอนนี้ทุกคำในเซลล์เฉพาะจะถูกแยกออกมายกเว้นคำแรก
หมายเหตุ: ในสูตรข้างต้นนี้ B3 คือเซลล์ที่มีคำที่คุณจะแยกออกมายกเว้นคำแรก โปรดเปลี่ยนตามความต้องการของคุณ
สูตรนี้ทำงานอย่างไร?
=RIGHT(B3,LEN(B3)-FIND(" ",B3,1))
1. LEN(B3): ฟังก์ชัน LEN จะคำนวณความยาวทั้งหมดของ Excel handy addin และส่งกลับผลลัพธ์เป็น 17;
2. FIND(" ",B3,1): เนื่องจากคำถูกคั่นด้วยช่องว่างที่นี่ฟังก์ชัน FIND จะค้นหาตำแหน่งของช่องว่างแรกใน Excel handy addin และส่งกลับผลลัพธ์เป็น 6
3. RIGHT(B3,17-6): ฟังก์ชัน RIGHT จะแยกอักขระ 11 ตัว (17-6 = 11) จากด้านขวาของสตริงข้อความ "Excel handy addin" ผลลัพธ์คือ "addin ที่มีประโยชน์"
แยกคำทั้งหมด แต่สุดท้ายจากเซลล์ใน Excel
ในส่วนนี้เราจะใช้การรวมกันของฟังก์ชัน LEFT, FIND, SUBSTITUTE และ LEN เพื่อแยกคำทั้งหมดยกเว้นคำสุดท้ายจากเซลล์เฉพาะใน Excel

สูตรทั่วไป
=LEFT(text_string,FIND("[",SUBSTITUTE(text_string," ","[",LEN(text_string)-LEN(SUBSTITUTE(text_string," ",""))))-1)
ข้อโต้แย้ง
text_string: สตริงข้อความที่คุณจะแยกคำทั้งหมดออกจากมันยกเว้นคำสุดท้าย มันสามารถ:
- สตริงข้อความที่อยู่ในเครื่องหมายคำพูด
- หรือการอ้างอิงไปยังเซลล์ที่มีสตริงข้อความ
จะใช้สูตรนี้ได้อย่างไร?
1. เลือกเซลล์ว่าง (เช่น D3 ในกรณีนี้) เพื่อส่งออกคำที่แยกออกมา
2. ใส่สูตรด้านล่างลงไปแล้วกด เข้าสู่ สำคัญ. จากนั้นลากเซลล์สูตรลงจนสุดเพื่อนำไปใช้กับเซลล์อื่น
=LEFT(B3,FIND("[",SUBSTITUTE(B3," ","[",LEN(B3)-LEN(SUBSTITUTE(B3," ",""))))-1)

ตอนนี้ทุกคำในเซลล์เฉพาะจะถูกแยกออกมายกเว้นคำสุดท้าย
หมายเหตุ: ในสูตรข้างต้นนี้ B3 คือเซลล์ที่มีคำที่คุณจะแยกออกมายกเว้นคำสุดท้าย โปรดเปลี่ยนตามความต้องการของคุณ
สูตรนี้ทำงานอย่างไร?
=LEFT(B3,FIND("[",SUBSTITUTE(B3," ","[",LEN(B3)-LEN(SUBSTITUTE(B3," ",""))))-1)
1. SUBSTITUTE(B3," ","[",LEN(B3)-LEN(SUBSTITUTE(B3," ","")))
- LEN(B3): ฟังก์ชัน LEN จะคำนวณความยาวทั้งหมดของข้อความ "Excel handy addin" และส่งกลับผลลัพธ์เป็น 17;
- LEN(SUBSTITUTE(B3," ","")): ฟังก์ชัน SUBSTITUTE จะลบช่องว่างทั้งหมดใน "Excel handy addin" และส่งคืน "Excelhandyaddin" จากนั้นฟังก์ชัน LEN จะคำนวณความยาวทั้งหมดของข้อความ "Excelhandyaddin" ผลลัพธ์สุดท้ายคือ 15;
- SUBSTITUTE(B3," ","[",17-15)): SUBSTITUTE (B3, "", "[", 2)) ฟังก์ชัน SUBSTITUTE จะแทนที่ช่องว่างที่สองใน "Excel handy addin" ด้วยอักขระ "[" และส่งคืนผลลัพธ์เป็น "Excel handy [addin"
2. FIND("[","Excel handy[addin")
- ฟังก์ชัน FIND จะค้นหาตำแหน่งของอักขระ "[" ในสตริงข้อความ "Excel handy [addin" ที่นี่อักขระ "[" อยู่ในตำแหน่งที่ 12 ในสตริงข้อความดังนั้นจึงส่งคืนผลลัพธ์เป็น 12;
3. =LEFT(B3,12-1)
- ฟังก์ชัน LEFT จะแยกอักขระ 11 ตัว (12-1 = 11) จากด้านซ้ายของสตริงข้อความ "Excel handy addin" ผลลัพธ์คือ "Excel สะดวก"
ฟังก์ชันที่เกี่ยวข้อง
ฟังก์ชัน Excel RIGHT
ฟังก์ชัน Excel RIGHT จะแยกจำนวนอักขระเฉพาะจากด้านขวาของสตริงข้อความ
ฟังก์ชัน Excel LEN
ฟังก์ชัน Excel LEN ส่งคืนจำนวนอักขระในสตริงข้อความ
ฟังก์ชัน Excel FIND
ฟังก์ชัน Excel FIND ค้นหาสตริงภายในสตริงอื่นและส่งกลับตำแหน่งเริ่มต้นของสตริงภายในอีกสตริงหนึ่ง
ฟังก์ชัน Excel LEFT
ฟังก์ชัน Excel LEFT จะแยกจำนวนอักขระที่กำหนดจากด้านซ้ายของสตริงที่ให้มา
ฟังก์ชัน Excel SUBSTITUTE
ฟังก์ชัน Excel SUBSTITUTE จะแทนที่ข้อความหรืออักขระภายในสตริงข้อความด้วยข้อความหรืออักขระอื่น
สูตรที่เกี่ยวข้อง
แยกหลายบรรทัดจากเซลล์
หากคุณมีรายการสตริงข้อความที่คั่นด้วยตัวแบ่งบรรทัด (ซึ่งเกิดขึ้นโดยการกดปุ่ม Alt + Enter เมื่อป้อนข้อความ) และต้องการแยกบรรทัดข้อความเหล่านี้ออกเป็นหลายเซลล์สูตรในบทช่วยสอนนี้จะช่วยคุณ ความโปรดปราน.
แยกบรรทัดสุดท้ายของข้อความจากเซลล์หลายบรรทัด
หากต้องการแยกบรรทัดสุดท้ายของข้อความจากสตริงข้อความซึ่งคั่นด้วยตัวแบ่งบรรทัดสูตรในบทช่วยสอนนี้สามารถช่วยคุณจัดการกับงานนี้ใน Excel ได้
แยก Nth Word จากสตริงข้อความใน Excel
บทความนี้อธิบายถึงวิธีการใช้สูตรเพื่อแยกคำที่ n เฉพาะจากสตริงข้อความในเซลล์ใน Excel
แยกคำสองคำสุดท้ายจากเซลล์ใน Excel
บทช่วยสอนนี้อธิบายวิธีใช้สูตรเพื่อแยกคำสองคำสุดท้ายออกจากเซลล์ใน Excel
แยกคำที่ขึ้นต้นด้วยอักขระเฉพาะใน Excel
บทช่วยสอนนี้มีสูตรพร้อมขั้นตอนโดยละเอียดเพื่อช่วยคุณแยกคำที่ขึ้นต้นด้วยอักขระเฉพาะจากสตริงข้อความในเซลล์ใน Excel
เครื่องมือเพิ่มประสิทธิภาพการทำงานในสำนักงานที่ดีที่สุด
Kutools สำหรับ Excel - ช่วยให้คุณโดดเด่นจากฝูงชน
Kutools สำหรับ Excel มีคุณสมบัติมากกว่า 300 รายการ รับรองว่าสิ่งที่คุณต้องการเพียงแค่คลิกเดียว...

แท็บ Office - เปิดใช้งานการอ่านแบบแท็บและการแก้ไขใน Microsoft Office (รวม Excel)
- หนึ่งวินาทีเพื่อสลับไปมาระหว่างเอกสารที่เปิดอยู่มากมาย!
- ลดการคลิกเมาส์หลายร้อยครั้งสำหรับคุณทุกวันบอกลามือเมาส์
- เพิ่มประสิทธิภาพการทำงานของคุณได้ถึง 50% เมื่อดูและแก้ไขเอกสารหลายฉบับ
- นำแท็บที่มีประสิทธิภาพมาสู่ Office (รวมถึง Excel) เช่นเดียวกับ Chrome, Edge และ Firefox
