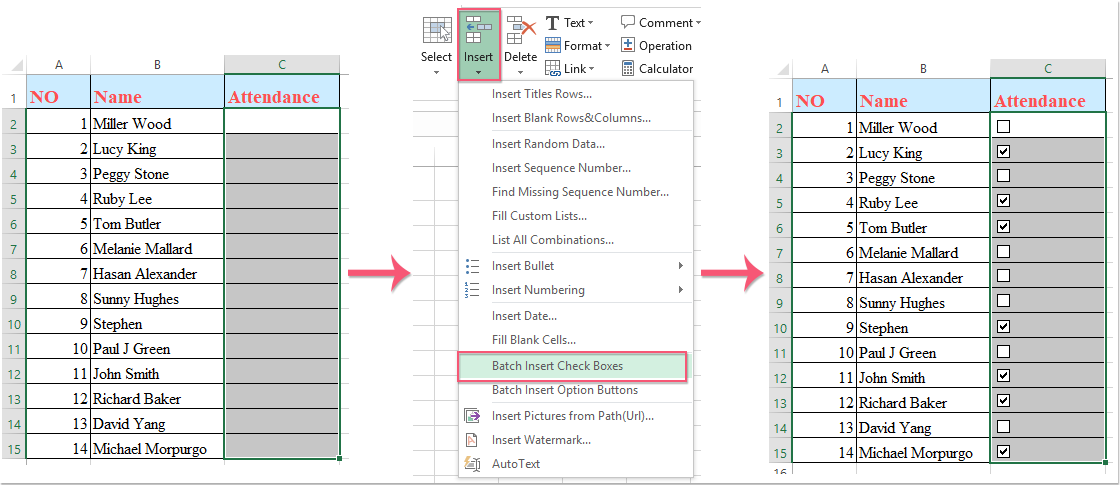วิธีแทรกช่องทำเครื่องหมายหลายช่องใน Excel อย่างรวดเร็ว
เราจะแทรกช่องทำเครื่องหมายหลายช่องใน Excel อย่างรวดเร็วได้อย่างไร? โปรดทำตามวิธีการที่ยุ่งยากเหล่านี้ใน Excel:
แทรกช่องทำเครื่องหมายหลายช่องด้วย Fill Handle
แทรกช่องทำเครื่องหมายหลายช่องด้วยรหัส VBA
แทรกและลบช่องทำเครื่องหมายหลายช่องได้ด้วยคลิกเดียวโดยใช้ Kutools for Excel
 แทรกช่องทำเครื่องหมายหลายช่องด้วย Fill Handle
แทรกช่องทำเครื่องหมายหลายช่องด้วย Fill Handle
ใน Excel Fill Handle เป็นฟังก์ชันที่มีประสิทธิภาพในการทำสิ่งต่างๆ สามารถเติมช่องทำเครื่องหมายได้เช่นกัน ขั้นแรกคุณต้องแทรกช่องทำเครื่องหมาย ดำเนินการดังต่อไปนี้:
1. คลิก ผู้พัฒนา ในแถบเมนูจากนั้นคลิก สิ่งที่ใส่เข้าไปแล้วเลือกภาพช่องทำเครื่องหมายด้านล่าง การควบคุมแบบฟอร์ม. ดูภาพหน้าจอ:
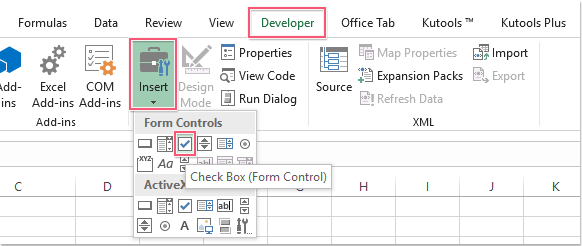
2. คลิกรูปภาพช่องทำเครื่องหมายแล้วคุณจะเห็นตัวชี้เครื่องหมายบวกคลิกที่ที่คุณต้องการเพิ่มช่องทำเครื่องหมาย

3. เลือกกล่องกาเครื่องหมายและย้ายไปยังเซลล์จากนั้นลบชื่อของกล่องกาเครื่องหมาย
4. จากนั้นเลือกเซลล์ที่ช่องทำเครื่องหมายอยู่จากนั้นลากจุดจับเติมเหนือช่วงของเซลล์ที่คุณต้องการเติม ดูภาพหน้าจอ:

|
แทรกช่องทำเครื่องหมายหลายช่องในการเลือกได้ด้วยคลิกเดียว:
Kutools สำหรับ Excel's กล่องกาเครื่องหมายแทรกแบทช์ ยูทิลิตี้สามารถช่วยให้คุณแทรกช่องทำเครื่องหมายหลายช่องพร้อมกันได้อย่างรวดเร็ว คลิกเพื่อดาวน์โหลดคุณลักษณะนี้ฟรี
Kutools สำหรับ Excel: ด้วย Add-in ของ Excel ที่มีประโยชน์มากกว่า 300 รายการให้ทดลองใช้ฟรีโดยไม่มีข้อ จำกัด ใน 30 วัน ดาวน์โหลดและทดลองใช้ฟรีทันที! |
 แทรกช่องทำเครื่องหมายหลายช่องด้วยรหัส VBA
แทรกช่องทำเครื่องหมายหลายช่องด้วยรหัส VBA
หากคุณคิดว่าวิธีแรกค่อนข้างยุ่งยากรหัส VBA ต่อไปนี้สามารถช่วยให้คุณแทรกช่องทำเครื่องหมายหลายช่องได้อย่างง่ายดายและรวดเร็ว
1. คลิก ผู้พัฒนา > ของ Visual Basicใหม่ Microsoft Visual Basic สำหรับแอปพลิเคชัน หน้าต่างจะปรากฏขึ้นให้คลิก สิ่งที่ใส่เข้าไป > โมดูลและป้อนรหัสต่อไปนี้ในไฟล์ โมดูล:
Sub InsertCheckBoxes()
'Updateby Extendoffice
Dim Rng As Range
Dim WorkRng As Range
Dim Ws As Worksheet
On Error Resume Next
xTitleId = "KutoolsforExcel"
Set WorkRng = Application.Selection
Set WorkRng = Application.InputBox("Range", xTitleId, WorkRng.Address, Type:=8)
Set Ws = Application.ActiveSheet
Application.ScreenUpdating = False
For Each Rng In WorkRng
With Ws.CheckBoxes.Add(Rng.Left, Rng.Top, Rng.Width, Rng.Height)
.Characters.Text = Rng.Value
End With
Next
WorkRng.ClearContents
WorkRng.Select
Application.ScreenUpdating = True
End Sub
2. จากนั้นคลิก ![]() ปุ่มเพื่อเรียกใช้รหัส และกล่องพร้อมต์จะปรากฏขึ้นเพื่อเตือนให้คุณเลือกช่วงของเซลล์ที่คุณต้องการแทรกช่องทำเครื่องหมาย ดูภาพหน้าจอ:
ปุ่มเพื่อเรียกใช้รหัส และกล่องพร้อมต์จะปรากฏขึ้นเพื่อเตือนให้คุณเลือกช่วงของเซลล์ที่คุณต้องการแทรกช่องทำเครื่องหมาย ดูภาพหน้าจอ:

3. จากนั้นคลิก OKช่องทำเครื่องหมายถูกแทรกในช่วงอย่างเรียบร้อยและสวยงาม ดูภาพหน้าจอ:

 แทรกช่องทำเครื่องหมายหลายช่องด้วย Kutools for Excel
แทรกช่องทำเครื่องหมายหลายช่องด้วย Kutools for Excel
ที่นี่ฉันสามารถแนะนำวิธีที่ง่ายและสะดวกในการแทรกช่องทำเครื่องหมายหลายช่องKutools สำหรับ Excelเดียวกันกับที่ กล่องกาเครื่องหมายแทรกแบทช์ คุณสามารถแทรกช่องทำเครื่องหมายลงในเซลล์ว่างหรือเซลล์ที่มีข้อมูลได้
| Kutools สำหรับ Excel : ด้วย Add-in ของ Excel ที่มีประโยชน์มากกว่า 300 รายการทดลองใช้ฟรีโดยไม่มีข้อ จำกัด ใน 30 วัน. |
หลังจากการติดตั้ง Kutools สำหรับ Excelโปรดทำตามขั้นตอนต่อไปนี้:
1. เลือกช่วงของเซลล์ที่คุณต้องการแทรกช่องทำเครื่องหมาย
2. คลิก Kutools > สิ่งที่ใส่เข้าไป > กล่องกาเครื่องหมายแทรกแบทช์ดูภาพหน้าจอ:

3. จากนั้นเซลล์ที่คุณเลือกจะเต็มไปด้วยช่องทำเครื่องหมายดังภาพหน้าจอต่อไปนี้ที่แสดง:
| แทรกช่องทำเครื่องหมายลงในเซลล์ว่าง | แทรกช่องทำเครื่องหมายลงในเซลล์ข้อมูล |
 |
 |
|
Kutools สำหรับ Excel: ด้วย Add-in ของ Excel ที่มีประโยชน์มากกว่า 300 รายการให้ทดลองใช้ฟรีโดยไม่มีข้อ จำกัด ใน 30 วัน ดาวน์โหลดและทดลองใช้ฟรีทันที! |
 แทรกและลบช่องทำเครื่องหมายหลายช่องด้วย Kutools for Excel
แทรกและลบช่องทำเครื่องหมายหลายช่องด้วย Kutools for Excel
บทความที่เกี่ยวข้อง:
วิธีลบช่องทำเครื่องหมายหลายช่องใน Excel อย่างรวดเร็ว
สุดยอดเครื่องมือเพิ่มผลผลิตในสำนักงาน
เพิ่มพูนทักษะ Excel ของคุณด้วย Kutools สำหรับ Excel และสัมผัสประสิทธิภาพอย่างที่ไม่เคยมีมาก่อน Kutools สำหรับ Excel เสนอคุณสมบัติขั้นสูงมากกว่า 300 รายการเพื่อเพิ่มประสิทธิภาพและประหยัดเวลา คลิกที่นี่เพื่อรับคุณสมบัติที่คุณต้องการมากที่สุด...

แท็บ Office นำอินเทอร์เฟซแบบแท็บมาที่ Office และทำให้งานของคุณง่ายขึ้นมาก
- เปิดใช้งานการแก้ไขและอ่านแบบแท็บใน Word, Excel, PowerPoint, ผู้จัดพิมพ์, Access, Visio และโครงการ
- เปิดและสร้างเอกสารหลายรายการในแท็บใหม่ของหน้าต่างเดียวกันแทนที่จะเป็นในหน้าต่างใหม่
- เพิ่มประสิทธิภาพการทำงานของคุณ 50% และลดการคลิกเมาส์หลายร้อยครั้งให้คุณทุกวัน!