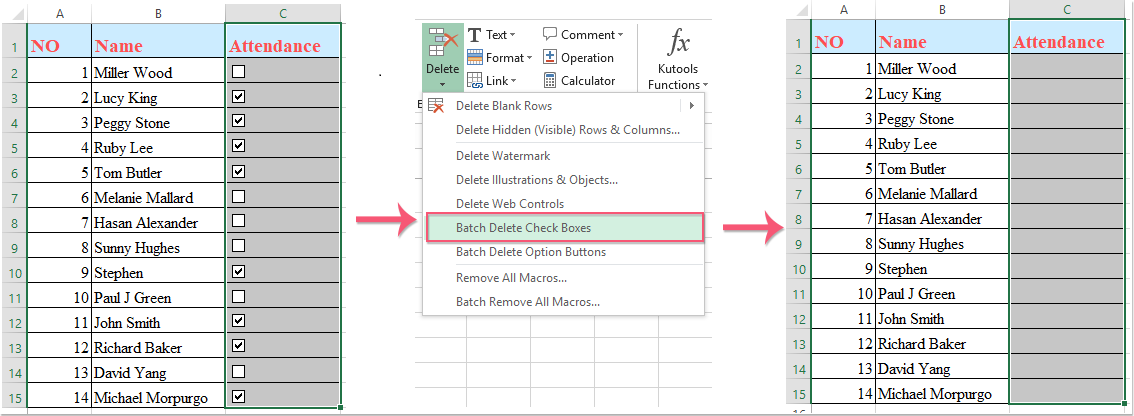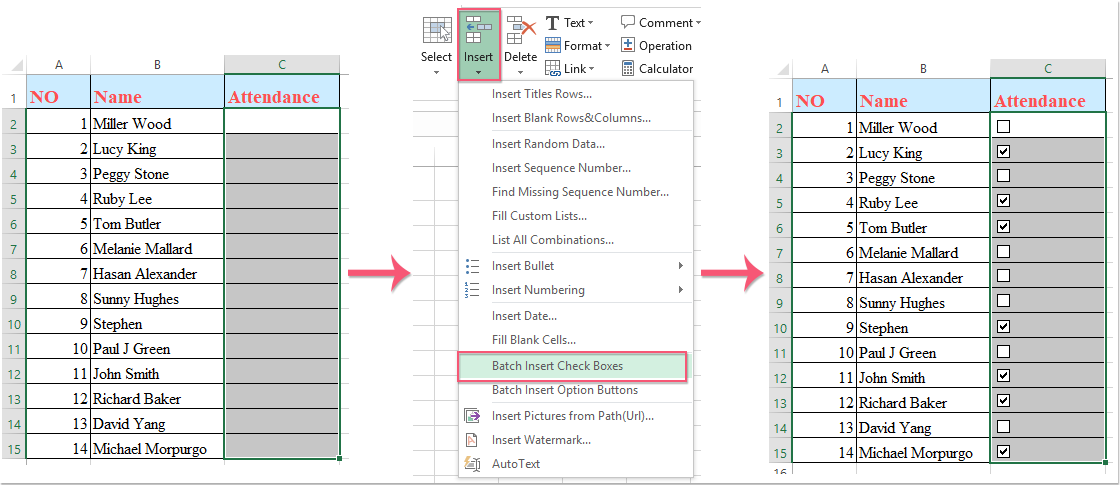วิธีลบช่องทำเครื่องหมายหลายช่องใน Excel อย่างรวดเร็ว
บางทีคุณอาจมีแผ่นงานที่มีช่องทำเครื่องหมายจำนวนมากและตอนนี้คุณต้องการลบออก ยกเว้นการลบทีละรายการด้วยตนเองมีวิธีที่รวดเร็วในการลบหรือไม่?
ลบช่องทำเครื่องหมายหลายช่องด้วยคำสั่ง Go TO
ลบช่องทำเครื่องหมายหลายช่องด้วยฟังก์ชัน Select Objects
ลบช่องทำเครื่องหมายหลายช่องด้วยรหัส VBA
ลบช่องทำเครื่องหมายหลายช่องด้วย Kutools for Excel เพียงคลิกเดียว
เพิ่มหรือแทรกช่องทำเครื่องหมายหลายช่องด้วยการคลิกเพียงครั้งเดียว
 ลบช่องทำเครื่องหมายหลายช่องด้วยคำสั่ง Go TO
ลบช่องทำเครื่องหมายหลายช่องด้วยคำสั่ง Go TO
ไปที่ คำสั่งสามารถเลือกการควบคุมหลายประเภทรวมถึงช่องทำเครื่องหมายหากแผ่นงานของคุณมีเฉพาะช่องทำเครื่องหมายวัตถุควบคุมวิธีการนี้สามารถช่วยคุณเลือกช่องทำเครื่องหมายหลายช่องและลบออกพร้อมกันได้
1. คลิก หน้าแรก > ค้นหาและเลือก > ไปที่พิเศษและใน ไปที่ Speciaกล่องโต้ตอบ l จะปรากฏขึ้น ในกล่องโต้ตอบให้เลือกไฟล์ วัตถุ ตัวเลือกจาก เลือก ดูภาพหน้าจอ:
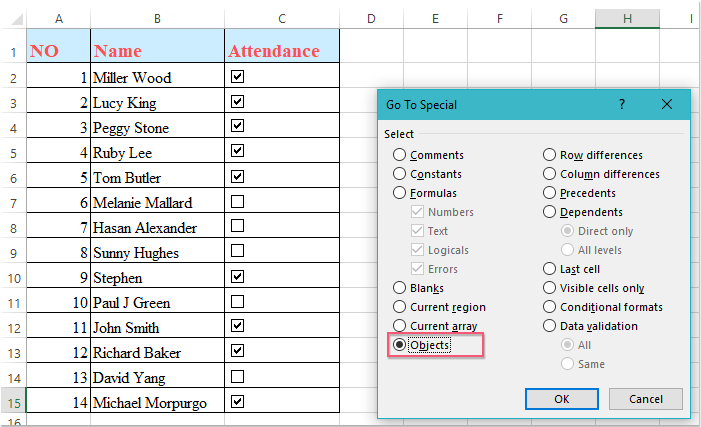
2. จากนั้นคลิก OKและเลือกช่องทำเครื่องหมายทั้งหมดแล้วดูภาพหน้าจอ:

3. จากนั้นกด ลบ บนแป้นพิมพ์เพื่อลบช่องทำเครื่องหมายที่เลือก
หมายเหตุ: หากมีวัตถุอื่นอยู่ในแผ่นงานเดียวกันวิธีนี้จะลบออกด้วย
|
ลบช่องทำเครื่องหมายที่เลือกทั้งหมดพร้อมกันในแผ่นงาน Excel:
Kutools สำหรับ Excel's Batch Delete กล่องกาเครื่องหมาย ยูทิลิตี้สามารถช่วยให้คุณลบช่องทำเครื่องหมายหลายช่องพร้อมกันได้อย่างรวดเร็ว อ่านเพิ่มเติมเกี่ยวกับคุณสมบัตินี้ ...
Kutools สำหรับ Excel: ด้วย Add-in ของ Excel ที่มีประโยชน์มากกว่า 300 รายการให้ทดลองใช้ฟรีโดยไม่มีข้อ จำกัด ใน 30 วัน ดาวน์โหลดและทดลองใช้ฟรีทันที! |
 ลบช่องทำเครื่องหมายหลายช่องด้วยฟังก์ชัน Select Objects
ลบช่องทำเครื่องหมายหลายช่องด้วยฟังก์ชัน Select Objects
กับ เลือกวัตถุ คุณยังสามารถเลือกช่องทำเครื่องหมาย
1. คลิก หน้าแรก > ค้นหาและเลือก > เลือกวัตถุ. ดูภาพหน้าจอ:
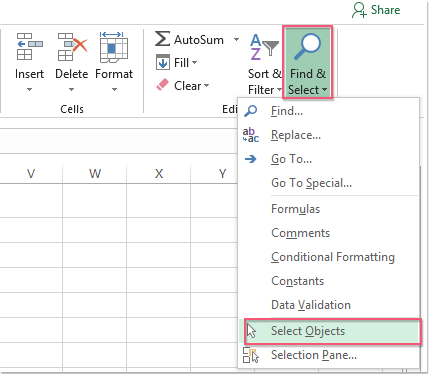
2. จากนั้นลากเมาส์เพื่อเลือกช่วงที่มีช่องทำเครื่องหมายที่คุณต้องการเลือก ดูภาพหน้าจอ:

3. จากนั้นกด ลบ บนแป้นพิมพ์ และช่องทำเครื่องหมายจะถูกลบออก
หมายเหตุ: หากช่วงนั้นมีวัตถุอื่นอยู่ก็จะเลือกวัตถุอื่น หลังจากลบช่องทำเครื่องหมายคุณควรคลิก เลือกวัตถุ อีกครั้งเพื่อปิดใช้งานคุณสมบัตินี้
 ลบช่องทำเครื่องหมายหลายช่องด้วยรหัส VBA
ลบช่องทำเครื่องหมายหลายช่องด้วยรหัส VBA
รหัส VBA สั้น ๆ ต่อไปนี้ยังสามารถลบช่องทำเครื่องหมายหลายช่องได้ กรุณาทำตามขั้นตอนต่อไปนี้:
1. คลิก ผู้พัฒนา > ของ Visual Basicใหม่ Microsoft Visual Basic สำหรับแอปพลิเคชัน หน้าต่างจะปรากฏขึ้นให้คลิก สิ่งที่ใส่เข้าไป > โมดูลและใส่รหัสต่อไปนี้ลงในโมดูล:
รหัส VBA: ลบช่องทำเครื่องหมายทั้งหมดในแผ่นงานปัจจุบัน
Sub RemoveCheckboxes()
On Error Resume Next
ActiveSheet.CheckBoxes.Delete
Selection.FormatConditions.Delete
End Sub
2. จากนั้นคลิก ![]() ปุ่มเพื่อรันโค้ด และช่องทำเครื่องหมายทั้งหมดในแผ่นงานปัจจุบันถูกลบไปแล้ว
ปุ่มเพื่อรันโค้ด และช่องทำเครื่องหมายทั้งหมดในแผ่นงานปัจจุบันถูกลบไปแล้ว
 ลบช่องทำเครื่องหมายหลายช่องด้วย Kutools for Excel เพียงคลิกเดียว
ลบช่องทำเครื่องหมายหลายช่องด้วย Kutools for Excel เพียงคลิกเดียว
ที่นี่ฉันสามารถแนะนำเครื่องมือที่ง่ายและรวดเร็ว - Kutools สำหรับ Excelเดียวกันกับที่ Batch Delete กล่องกาเครื่องหมาย ยูทิลิตี้คุณสามารถลบช่องทำเครื่องหมายทั้งหมดในช่วงที่เลือกหรือทั้งแผ่นงานได้
| Kutools สำหรับ Excel : ด้วย Add-in ของ Excel ที่มีประโยชน์มากกว่า 300 รายการทดลองใช้ฟรีโดยไม่มีข้อ จำกัด ใน 30 วัน. |
หลังจากการติดตั้ง Kutools สำหรับ Excelโปรดดำเนินการดังนี้ :( ดาวน์โหลด Kutools for Excel ได้ฟรีทันที )
1. เลือกช่องทำเครื่องหมายที่คุณต้องการลบ
2. จากนั้นคลิก Kutools > ลบ > Batch Delete กล่องกาเครื่องหมายดูภาพหน้าจอ:
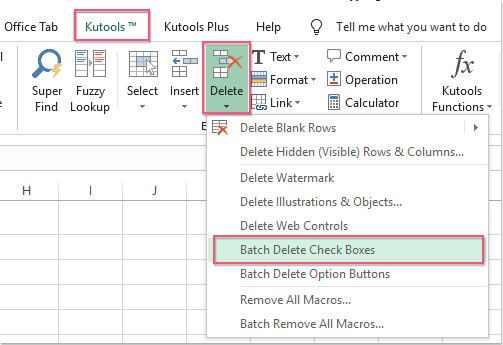
3. จากนั้นช่องทำเครื่องหมายที่คุณเลือกจะถูกลบออกพร้อมกัน
คลิกเพื่อดาวน์โหลดและทดลองใช้ Kutools for Excel ฟรีทันที!
 เพิ่มหรือแทรกช่องทำเครื่องหมายหลายช่องด้วยการคลิกเพียงครั้งเดียว
เพิ่มหรือแทรกช่องทำเครื่องหมายหลายช่องด้วยการคลิกเพียงครั้งเดียว
|
แทรกช่องทำเครื่องหมายหลายช่องในการเลือกได้ด้วยคลิกเดียว:
Kutools สำหรับ Excel's กล่องกาเครื่องหมายแทรกแบทช์ ยูทิลิตี้สามารถช่วยให้คุณแทรกช่องทำเครื่องหมายหลายช่องพร้อมกันได้อย่างรวดเร็ว คลิกเพื่อดาวน์โหลดคุณลักษณะนี้ฟรี
Kutools สำหรับ Excel: ด้วย Add-in ของ Excel ที่มีประโยชน์มากกว่า 300 รายการให้ทดลองใช้ฟรีโดยไม่มีข้อ จำกัด ใน 30 วัน ดาวน์โหลดและทดลองใช้ฟรีทันที! |
 แทรกและลบช่องทำเครื่องหมายหลายช่องด้วย Kutools for Excel
แทรกและลบช่องทำเครื่องหมายหลายช่องด้วย Kutools for Excel
บทความที่เกี่ยวข้อง:
วิธีแทรกช่องทำเครื่องหมายหลายช่องใน Excel อย่างรวดเร็ว
สุดยอดเครื่องมือเพิ่มผลผลิตในสำนักงาน
เพิ่มพูนทักษะ Excel ของคุณด้วย Kutools สำหรับ Excel และสัมผัสประสิทธิภาพอย่างที่ไม่เคยมีมาก่อน Kutools สำหรับ Excel เสนอคุณสมบัติขั้นสูงมากกว่า 300 รายการเพื่อเพิ่มประสิทธิภาพและประหยัดเวลา คลิกที่นี่เพื่อรับคุณสมบัติที่คุณต้องการมากที่สุด...

แท็บ Office นำอินเทอร์เฟซแบบแท็บมาที่ Office และทำให้งานของคุณง่ายขึ้นมาก
- เปิดใช้งานการแก้ไขและอ่านแบบแท็บใน Word, Excel, PowerPoint, ผู้จัดพิมพ์, Access, Visio และโครงการ
- เปิดและสร้างเอกสารหลายรายการในแท็บใหม่ของหน้าต่างเดียวกันแทนที่จะเป็นในหน้าต่างใหม่
- เพิ่มประสิทธิภาพการทำงานของคุณ 50% และลดการคลิกเมาส์หลายร้อยครั้งให้คุณทุกวัน!