วิธีการรวม / นับช่องทำเครื่องหมายที่เลือกใน Excel
ช่องทำเครื่องหมายใน Excel ทำหน้าที่เป็นเครื่องมือที่ใช้งานได้จริงในการติดตามสถานะของข้อมูลของคุณ ลองนึกภาพคุณกำลังทำงานกับรายการที่มีช่องทำเครื่องหมาย บางช่องทำเครื่องหมายไว้และบางช่องไม่มี คุณอาจพบว่าตัวเองจำเป็นต้องนับจำนวนช่องทำเครื่องหมายที่ถูกเลือก หรือคำนวณผลรวมของค่าที่เกี่ยวข้องกับช่องทำเครื่องหมายเหล่านั้น

รวมหรือนับช่องทำเครื่องหมายที่เลือกใน Excel
รวมหรือนับช่องทำเครื่องหมายที่เลือกใน Excel
ใน Excel ไม่มีสูตรที่ตรงไปตรงมาในการนับหรือรวมช่องทำเครื่องหมายที่เลือกโดยตรง เพื่อแก้ไขปัญหานี้อย่างมีประสิทธิภาพ โปรดทำตามขั้นตอนเหล่านี้:
ขั้นตอนที่ 1: เชื่อมโยงช่องทำเครื่องหมายกับเซลล์
- เปิดแผ่นงานของคุณที่คุณต้องการนับหรือรวมช่องทำเครื่องหมายที่เลือก จากนั้นคลิกขวาที่ช่องทำเครื่องหมายหนึ่งช่องแล้วเลือก การควบคุมรูปแบบดูภาพหน้าจอ:

- ตัว Vortex Indicator ได้ถูกนำเสนอลงในนิตยสาร จัดรูปแบบวัตถุ ภายใต้ Control คลิกเพื่อเลือกเซลล์ว่างซึ่งสัมพันธ์กับช่องทำเครื่องหมายที่คุณเลือกเป็นเซลล์ลิงก์จาก ลิงค์เซลล์ ตัวเลือก และอย่าเปลี่ยนตัวเลือกอื่นใด จากนั้นคลิก OK ปุ่ม. ดูภาพหน้าจอ:

- จากนั้น a TRUE จะแสดงที่เซลล์ที่เลือกหากทำเครื่องหมายในช่อง และจะแสดงเซลล์ว่างหากไม่ได้ทำเครื่องหมายในช่อง
- จากนั้น คุณต้องทำซ้ำขั้นตอนข้างต้นเพื่อตั้งค่าเซลล์ลิงก์สำหรับแต่ละช่องทำเครื่องหมายของคอลัมน์ และหากเชื่อมโยงเซลล์กับช่องทำเครื่องหมายที่เกี่ยวข้องในแถวเดียวกันแล้ว คุณจะได้ภาพหน้าจอต่อไปนี้:

รหัส VBA: เชื่อมโยงช่องทำเครื่องหมายหลายช่องกับเซลล์พร้อมกัน
Sub LinkChecks()
'Update by Extendoffice
Dim xCB
Dim xCChar
i = 2
xCChar = "D"
For Each xCB In ActiveSheet.CheckBoxes
If xCB.Value = 1 Then
Cells(i, xCChar).Value = True
Else
Cells(i, xCChar).Value = False
End If
xCB.LinkedCell = Cells(i, xCChar).Address
i = i + 1
Next xCB
End Sub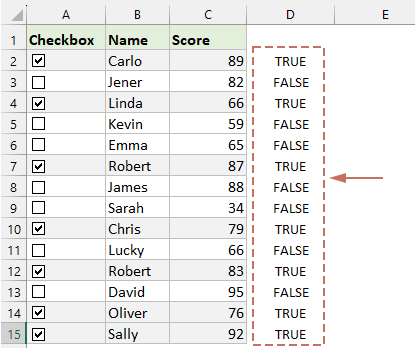
ขั้นตอนที่ 2: ใช้สูตรเพื่อคำนวณช่องทำเครื่องหมาย
หลังจากตั้งค่าเซลล์ลิงก์สำหรับแต่ละช่องทำเครื่องหมายเสร็จแล้ว คุณสามารถใช้สูตรด้านล่างเพื่อคำนวณช่องทำเครื่องหมาย:
นับช่องทำเครื่องหมาย:
=COUNTIF(D2:D15,TRUE)
รวมค่าเซลล์ตามช่องทำเครื่องหมายที่เลือก:
=SUMIF(D2:D15, TRUE, C2:C15)
การนับหรือรวมช่องทำเครื่องหมายที่เลือกใน Excel จะทำได้ง่ายเมื่อคุณเชื่อมโยงช่องทำเครื่องหมายเหล่านี้กับเซลล์ ด้วยขั้นตอนเหล่านี้ คุณก็พร้อมที่จะใช้ประโยชน์จากความสามารถในการจัดการข้อมูลอันทรงพลังของ Excel หากคุณสนใจที่จะสำรวจเคล็ดลับและคำแนะนำเพิ่มเติมเกี่ยวกับ Excel เว็บไซต์ของเรามีบทช่วยสอนหลายพันรายการ กรุณาคลิกที่นี่เพื่อเข้าถึงพวกเขา. ขอขอบคุณที่อ่าน และเราหวังว่าจะให้ข้อมูลที่เป็นประโยชน์เพิ่มเติมแก่คุณในอนาคต!
แทรกช่องทำเครื่องหมายหลายช่องในช่วงที่คุณเลือกได้อย่างง่ายดายด้วย Kutools for Excel!
Kutools สำหรับ Excel's กล่องกาเครื่องหมายแทรกแบทช์ คุณลักษณะช่วยให้คุณสามารถเพิ่มช่องทำเครื่องหมายจำนวนมากได้ด้วยการคลิกเพียงไม่กี่ครั้ง บอกลางานที่น่าเบื่อในการใส่ช่องทำเครื่องหมายทีละช่อง และยินดีต้อนรับวิธีที่มีประสิทธิภาพมากขึ้นในการจัดระเบียบข้อมูลของคุณ รับทันทีเพื่อเริ่มทดลองใช้ฟรี 30 วัน!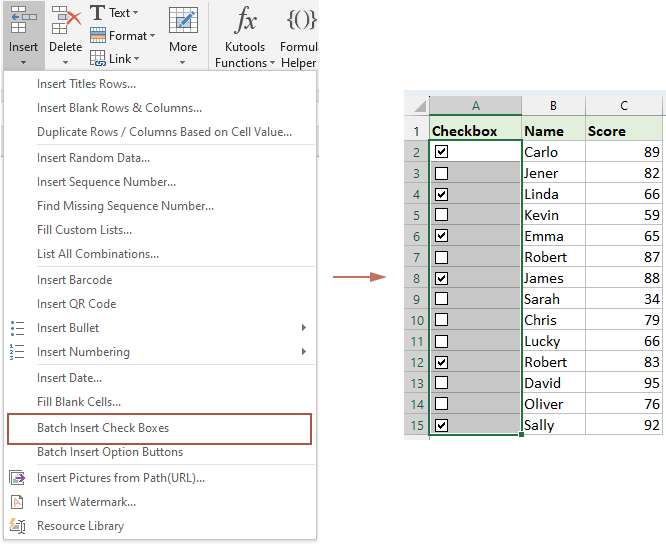
การสาธิต: รวมหรือนับช่องทำเครื่องหมายที่เลือกใน Excel
บทความที่เกี่ยวข้อง:
- ช่องทำเครื่องหมาย Excel: เพิ่ม เลือก ลบ และใช้ช่องทำเครื่องหมายใน Excel
- ช่องทำเครื่องหมายเป็นเครื่องมือโต้ตอบที่ใช้เพื่อเลือกหรือยกเลิกการเลือกตัวเลือก คุณมักจะเห็นตัวเลือกเหล่านี้ในแบบฟอร์มบนเว็บหรือเมื่อกรอกแบบสำรวจ ใน Excel คุณสามารถเพิ่มความเป็นไปได้ที่หลากหลายโดยการเลือกหรือยกเลิกการเลือกช่องทำเครื่องหมาย ซึ่งทำให้แผ่นงานของคุณมีไดนามิกและโต้ตอบได้มากขึ้น เช่น การสร้างรายการตรวจสอบด้วยช่องทำเครื่องหมาย การแทรกแผนภูมิแบบไดนามิกด้วยช่องทำเครื่องหมาย เป็นต้น
- แทรกช่องทำเครื่องหมายหลายช่องใน Excel
- เราจะแทรกกล่องกาเครื่องหมายหลายช่องใน Excel ได้อย่างรวดเร็วได้อย่างไร? โปรดปฏิบัติตามวิธีการที่ยุ่งยากเหล่านี้ใน Excel
- สร้างรายการแบบหล่นลงพร้อมช่องทำเครื่องหมายหลายช่อง
- ผู้ใช้ Excel จำนวนมากมักจะสร้างรายการแบบหล่นลงโดยมีช่องทำเครื่องหมายหลายช่องเพื่อเลือกหลายรายการจากรายการต่อครั้ง จริงๆแล้วคุณไม่สามารถสร้างรายการที่มีช่องทำเครื่องหมายหลายช่องด้วยการตรวจสอบข้อมูล ในบทช่วยสอนนี้เราจะแสดงวิธีการสองวิธีในการสร้างรายการแบบหล่นลงพร้อมช่องทำเครื่องหมายหลายช่องใน Excel
สุดยอดเครื่องมือเพิ่มผลผลิตในสำนักงาน
เพิ่มพูนทักษะ Excel ของคุณด้วย Kutools สำหรับ Excel และสัมผัสประสิทธิภาพอย่างที่ไม่เคยมีมาก่อน Kutools สำหรับ Excel เสนอคุณสมบัติขั้นสูงมากกว่า 300 รายการเพื่อเพิ่มประสิทธิภาพและประหยัดเวลา คลิกที่นี่เพื่อรับคุณสมบัติที่คุณต้องการมากที่สุด...

แท็บ Office นำอินเทอร์เฟซแบบแท็บมาที่ Office และทำให้งานของคุณง่ายขึ้นมาก
- เปิดใช้งานการแก้ไขและอ่านแบบแท็บใน Word, Excel, PowerPoint, ผู้จัดพิมพ์, Access, Visio และโครงการ
- เปิดและสร้างเอกสารหลายรายการในแท็บใหม่ของหน้าต่างเดียวกันแทนที่จะเป็นในหน้าต่างใหม่
- เพิ่มประสิทธิภาพการทำงานของคุณ 50% และลดการคลิกเมาส์หลายร้อยครั้งให้คุณทุกวัน!
