คู่มือขั้นสูงสำหรับตัวคัดวางรูปแบบของ Excel (3 ตัวอย่าง)
Format Painter ของ Microsoft Excel เป็นเครื่องมืออันทรงพลังที่ออกแบบมาเพื่อเพิ่มประสิทธิภาพการทำงานและรับประกันความสม่ำเสมอในสเปรดชีตของคุณ ช่วยให้คุณสามารถคัดลอกรูปแบบของเซลล์หรือช่วงของเซลล์ที่ต้องการและนำไปใช้กับเซลล์หรือช่วงอื่นได้ ซึ่งรวมถึงฟอร์มการจัดรูปแบบทั้งหมด เช่น ขนาดและสีฟอนต์ เส้นขอบเซลล์ การตั้งค่าการจัดแนว และกฎการจัดรูปแบบตามเงื่อนไข เครื่องมือนี้แสดงด้วยไอคอนพู่กัน ![]() บนแท็บหน้าแรกใน Ribbon ของ Excel เรามาเจาะลึกถึงวิธีการใช้ Format Painter อย่างมีประสิทธิภาพ และสำรวจตัวอย่างการใช้งานจริงของการใช้งาน Format Painter กัน
บนแท็บหน้าแรกใน Ribbon ของ Excel เรามาเจาะลึกถึงวิธีการใช้ Format Painter อย่างมีประสิทธิภาพ และสำรวจตัวอย่างการใช้งานจริงของการใช้งาน Format Painter กัน
- การใช้ Format Painter กับเซลล์หรือช่วงเดียว
- การใช้ Format Painter กับหลายช่วง
- การใช้ Format Painter กับแผ่นงานหรือสมุดงานอื่น
- คัดลอกและวางรูปแบบในกลุ่มฟอนต์และการจัดแนว (ขนาดฟอนต์ ลักษณะเฉพาะ สี ตัดข้อความ…)
- คัดลอกและวางรูปแบบในกลุ่มตัวเลข (วันที่ สกุลเงิน เวลา เปอร์เซ็นต์...)
- คัดลอกและวางการจัดรูปแบบตามเงื่อนไข
คัดลอกส่วนของการจัดรูปแบบจากเซลล์หนึ่งไปยังเซลล์อื่นด้วย Kutools for Excel
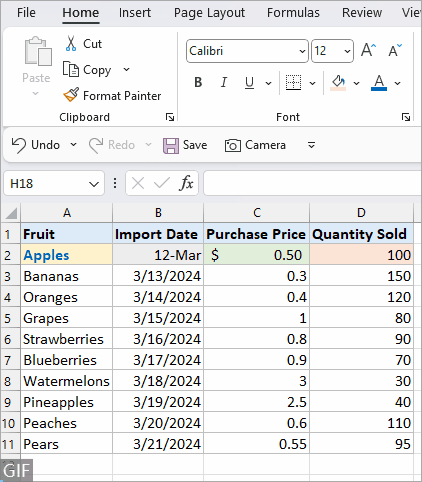
วิดีโอ: ตัวคัดวางรูปแบบใน Excel
วิธีการใช้ตัวคัดวางรูปแบบ
ในส่วนนี้ จะแสดงสถานการณ์จำลองสามสถานการณ์เพื่อแจ้งให้คุณทราบถึงการใช้งานพื้นฐานของฟีเจอร์ตัวคัดวางรูปแบบ
การใช้ Format Painter กับเซลล์หรือช่วงเดียว
ขั้นตอนที่ 1: เลือกเซลล์หรือเซลล์ที่มีการจัดรูปแบบที่คุณต้องการคัดลอก
ที่นี่เราเลือกเซลล์ A2 ซึ่งเป็นตัวหนาและจัดรูปแบบด้วยพื้นหลังสีเหลือง

ขั้นตอนที่ 2: คลิกไอคอน Format Painter บนแท็บ Home

ขั้นตอนที่ 3:ไฮไลต์เซลล์เป้าหมายหรือช่วงของเซลล์ที่คุณต้องการใช้การจัดรูปแบบ
ที่นี่ เราเลือกเซลล์ A7 จากนั้นการจัดรูปแบบที่คัดลอกไว้จะถูกนำไปใช้ทันที

การใช้ Format Painter กับหลายช่วง
ขั้นตอนที่ 1: เลือกเซลล์หรือเซลล์ที่มีการจัดรูปแบบที่คุณต้องการคัดลอก
ที่นี่เราเลือกช่วงของ A2:B2

ขั้นตอนที่ 2: ดับเบิลคลิกที่ไอคอน Format Painter บนแท็บ Home เพื่อให้มันใช้งานได้

ขั้นตอนที่ 3: เลือกช่วงเป้าหมายหลายรายการตามลำดับ
ที่นี่ เราเลือกเซลล์ A4, A7 และ A9 ตามลำดับ จากนั้นการจัดรูปแบบจะถูกนำไปใช้กับแต่ละเซลล์ในขณะที่คุณไป

ขั้นตอนที่ 4: กด Esc หรือคลิกไอคอน Format Painter อีกครั้งเพื่อปิดใช้งาน
การใช้ Format Painter กับแผ่นงานหรือสมุดงานอื่น
ขั้นตอนที่ 1: เลือกการจัดรูปแบบที่ต้องการตามที่คุณต้องการภายในแผ่นงานเดียว

ขั้นตอนที่ 2: คลิก Format Painter บนแท็บ Home เพื่อเปิดใช้งาน

ขั้นตอนที่ 3: สลับไปยังแผ่นงานหรือสมุดงานเป้าหมาย
ขั้นตอนที่ 4: ไฮไลต์เซลล์หรือช่วงที่คุณต้องการใช้การจัดรูปแบบ

นิยามใหม่ของ Excel: ปลดปล่อยพลัง AI ด้วย Kutools AI Aide!
แปลงร่าง Excel ด้วย Kutools AI ผู้ช่วย - โดยที่ AI พบกับสเปรดชีต เจาะลึกการวิเคราะห์ที่ซับซ้อน การสร้างโค้ด และสูตรที่กำหนดเอง ทั้งหมดนี้ผ่านภาษาธรรมชาติที่เรียบง่าย ยกระดับประสบการณ์ Excel ของคุณวันนี้!

ตัวอย่างการใช้ Format Painter
Format Painter สามารถใช้เพื่อปรับปรุงงานการจัดรูปแบบต่างๆ ในเอกสาร Excel ของคุณ ต่อไปนี้คือตัวอย่างบางส่วนเพื่อให้คุณทราบได้ดีขึ้นว่า Format Painter สามารถช่วยอะไรคุณได้
คัดลอกและวางรูปแบบในกลุ่มฟอนต์และการจัดแนว (ขนาดฟอนต์ ลักษณะเฉพาะ สี ตัดข้อความ…)
ไม่ว่าจะเป็นการปรับขนาดตัวอักษร การใช้ลักษณะตัวหนาหรือตัวเอียง การเปลี่ยนสีตัวอักษร การจัดแนวข้อความ หรือการปรับการเยื้อง Format Painter จะจำลองสไตล์แบบอักษรที่คุณต้องการด้วยการคลิกเพียงครั้งเดียว

คัดลอกและวางรูปแบบในกลุ่มตัวเลข (วันที่ สกุลเงิน เวลา เปอร์เซ็นต์...)
ตัวคัดวางรูปแบบช่วยให้คุณรักษาความสม่ำเสมอในการแสดงวันที่ สกุลเงิน เปอร์เซ็นต์ หรือรูปแบบตัวเลขอื่นๆ ทำให้ข้อมูลของคุณอ่านและเข้าใจได้ง่ายขึ้น

คัดลอกและวางการจัดรูปแบบตามเงื่อนไข
แอปพลิเคชั่นที่ทรงพลังที่สุดอย่างหนึ่งของ Format Painter คือความสามารถในการคัดลอกกฎการจัดรูปแบบตามเงื่อนไขจากเซลล์หนึ่งหรือช่วงหนึ่งไปยังอีกเซลล์หนึ่ง ทำให้คุณสามารถใช้กลยุทธ์การแสดงภาพข้อมูลที่ซับซ้อนในสมุดงานของคุณได้อย่างรวดเร็ว
สมมติว่าช่วง D2:D11 ใช้กฎการจัดรูปแบบตามเงื่อนไข (ซึ่งไฮไลต์ 30% แรกของรายการด้วยสีพื้นหลังสีแดง) ตอนนี้เราจะคัดลอกการจัดรูปแบบตามเงื่อนไขนี้และนำไปใช้กับช่วง C2:C11

คัดลอกส่วนของการจัดรูปแบบจากเซลล์หนึ่งไปยังเซลล์อื่นด้วย Kutools for Excel
การใช้ Kutools สำหรับ Excelของ "คัดลอกการจัดรูปแบบเซลล์" คุณสามารถเลือกคัดลอกส่วนของการจัดรูปแบบจากเซลล์หนึ่งแล้วนำไปใช้กับเซลล์อื่นๆ ได้ เครื่องมือนี้ให้วิธีที่ยืดหยุ่นในการทำซ้ำการจัดรูปแบบโดยไม่ต้องใช้วิธีคัดลอกวางมาตรฐาน ซึ่งจะคัดลอกการจัดรูปแบบทั้งหมด โดยทำดังนี้:
ขั้นตอนที่ 1: คลิกเพื่อเลือกเซลล์ที่มีการจัดรูปแบบที่คุณต้องการคัดลอก (นี่คือเซลล์ต้นทางของคุณ)
ขั้นตอนที่ 2: เปิดเครื่องมือคัดลอกการจัดรูปแบบเซลล์
เกี่ยวกับ Kutools คลิกแท็บ คัดลอกการจัดรูปแบบเซลล์ ใน รูปแบบ เมนูแบบเลื่อนลง
ขั้นตอนที่ 3: ระบุตัวเลือกการจัดรูปแบบ
ตัว Vortex Indicator ได้ถูกนำเสนอลงในนิตยสาร คัดลอกการจัดรูปแบบเซลล์ กล่องโต้ตอบ คุณจะเห็นลักษณะการจัดรูปแบบที่หลากหลาย เช่น รูปแบบตัวเลข การวางแนว, ตัวอักษร, ชายแดนและ ใส่.
ทำเครื่องหมายที่ช่องถัดจากส่วนการจัดรูปแบบที่คุณต้องการคัดลอก คุณสามารถเลือกตัวเลือกการจัดรูปแบบได้หลายตัวเลือก
ที่นี่เราตรวจสอบเท่านั้น หมวดหมู่, ขนาดและ หมุด ช่องทำเครื่องหมาย คลิก OK.

ขั้นตอนที่ 4: เลือกเซลล์ปลายทางแล้ววาง
เลือกหนึ่งเซลล์หรือช่วงเพื่อวางการจัดรูปแบบ หากคุณต้องการเลือกหลายช่วง ให้กดค้างไว้ Ctrl ปุ่มเพื่อเลือกทีละรายการ

ผล
ตอนนี้ส่วนของการจัดรูปแบบได้ถูกส่งผ่านไปแล้ว

Format Painter ใน Excel เป็นเครื่องมืออันล้ำค่าสำหรับทุกคนที่ต้องการประหยัดเวลาและรับประกันความสม่ำเสมอในสเปรดชีต ด้วยการทำความเข้าใจและใช้งาน Format Painter อย่างมีประสิทธิภาพ คุณจะสามารถเพิ่มรูปลักษณ์ที่สวยงามให้กับเอกสารของคุณ ปรับปรุงขั้นตอนการทำงานของคุณ และนำเสนอข้อมูลของคุณได้อย่างมีประสิทธิภาพมากขึ้น ไม่ว่าคุณจะทำงานภายในแผ่นงานเดียวหรือหลายเอกสาร Format Painter เป็นคุณสมบัติที่สามารถเพิ่มประสิทธิภาพการทำงานของคุณใน Excel ได้อย่างมาก
สำหรับกลยุทธ์ Excel ที่เปลี่ยนแปลงเกมได้มากขึ้นซึ่งสามารถยกระดับการจัดการข้อมูลของคุณ สำรวจเพิ่มเติมได้ที่นี่.
สารบัญ
- วิดีโอ: ตัวคัดวางรูปแบบใน Excel
- วิธีใช้ตัวคัดวางรูปแบบ
- การใช้ Format Painter กับเซลล์หรือช่วงเดียว
- การใช้ Format Painter กับหลายช่วง
- การใช้ Format Painter กับแผ่นงานหรือสมุดงานอื่น
- ตัวอย่างการใช้ Format Painter
- คัดลอกและวางรูปแบบในกลุ่มแบบอักษรและการจัดแนว
- คัดลอกและวางรูปแบบในกลุ่มตัวเลข
- คัดลอกและวางการจัดรูปแบบตามเงื่อนไข
- คัดลอกส่วนของการจัดรูปแบบจากเซลล์หนึ่งไปยังเซลล์อื่นด้วย Kutools for Excel
- บทความที่เกี่ยวข้อง
- สุดยอดเครื่องมือเพิ่มผลผลิตในสำนักงาน
- ความคิดเห็น
เครื่องมือเพิ่มประสิทธิภาพการทำงานในสำนักงานที่ดีที่สุด
Kutools สำหรับ Excel - ช่วยให้คุณโดดเด่นจากฝูงชน
Kutools สำหรับ Excel มีคุณสมบัติมากกว่า 300 รายการ รับรองว่าสิ่งที่คุณต้องการเพียงแค่คลิกเดียว...

แท็บ Office - เปิดใช้งานการอ่านแบบแท็บและการแก้ไขใน Microsoft Office (รวม Excel)
- หนึ่งวินาทีเพื่อสลับไปมาระหว่างเอกสารที่เปิดอยู่มากมาย!
- ลดการคลิกเมาส์หลายร้อยครั้งสำหรับคุณทุกวันบอกลามือเมาส์
- เพิ่มประสิทธิภาพการทำงานของคุณได้ถึง 50% เมื่อดูและแก้ไขเอกสารหลายฉบับ
- นำแท็บที่มีประสิทธิภาพมาสู่ Office (รวมถึง Excel) เช่นเดียวกับ Chrome, Edge และ Firefox
