นับค่าที่ไม่ซ้ำและแตกต่างกันได้อย่างง่ายดาย – 7 ตัวอย่าง
โดยปกติใน Excel ค่าที่ไม่ซ้ำคือค่าที่ปรากฏเพียงครั้งเดียวในรายการโดยไม่มีการทำซ้ำใดๆ และค่าที่ไม่ซ้ำคือค่าที่แตกต่างกันทั้งหมด (ค่าที่ไม่ซ้ำ + การเกิดขึ้นครั้งที่ 1 ที่ซ้ำกัน) เมื่อทำงานกับชุดข้อมูลขนาดใหญ่ คุณอาจต้องนับจำนวนค่าที่ไม่ซ้ำและแตกต่างระหว่างค่าที่ซ้ำกันจากรายการเซลล์ตามภาพหน้าจอด้านล่าง บทช่วยสอนนี้จะแนะนำเทคนิคด่วนสำหรับการนับค่าที่ไม่ซ้ำและแตกต่างใน Excel

ดาวน์โหลดไฟล์ตัวอย่าง
นับค่าที่ไม่ซ้ำกันใน Excel
ส่วนนี้จะพูดถึงตัวอย่างสูตรสำหรับการนับจำนวนค่าที่ไม่ซ้ำกัน รวมถึงข้อความและตัวเลขในรายการ
นับค่าที่ไม่ซ้ำกันด้วยสูตร
สมมติว่าฉันมีรายชื่อซึ่งมีชื่อซ้ำกันในรายชื่อ ตอนนี้ฉันต้องได้จำนวนชื่อเฉพาะเท่านั้น (ซึ่งเต็มไปด้วยสีเหลือง) ตามภาพด้านล่างที่แสดง:

เพื่อแก้ปัญหานี้ สูตรอาร์เรย์ต่อไปนี้ช่วยคุณได้:
ขั้นตอนที่ 1: ใส่สูตร
ป้อนหรือคัดลอกสูตรด้านล่างลงในเซลล์ว่างที่คุณต้องการแสดงผลลัพธ์:
=SUM(IF(COUNTIF(A2:A12,A2:A12)=1,1,0))ขั้นตอนที่ 2: กด Ctrl + Shift + Enter คีย์เพื่อให้ได้ผลลัพธ์ที่ถูกต้อง:
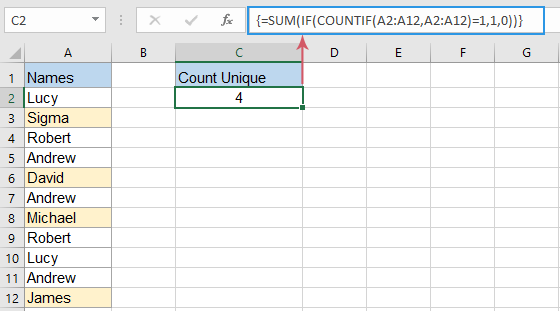
เคล็ดลับ:
- หากรายการเซลล์ของคุณมีข้อมูลประเภทอื่น เช่น ตัวเลข บูลีน ค่าความผิดพลาด ฯลฯ เมื่อใช้สูตรข้างต้น จะได้จำนวนค่าที่ไม่ซ้ำโดยไม่คำนึงถึงประเภทข้อมูล
- เมื่อรายการข้อมูลมีเซลล์ว่าง สูตรนี้จะไม่รวมเซลล์ว่าง
- ไปยัง นับเฉพาะค่าข้อความที่ไม่ซ้ำกัน หากมีข้อมูลประเภทอื่น โปรดใช้สูตรอาร์เรย์ด้านล่าง แล้วกด Ctrl + Shift + Enter คีย์เพื่อส่งคืนผลลัพธ์:
=SUM(IF(ISTEXT(A2:A12)*COUNTIF(A2:A12,A2:A12)=1,1,0)) - ไปยัง นับจำนวนเฉพาะเท่านั้น จากรายการเซลล์ที่มีข้อมูลประเภทใดก็ได้ โปรดใช้สูตรอาร์เรย์ต่อไปนี้ แล้วกด Ctrl + Shift + Enter คีย์เพื่อส่งคืนผลลัพธ์:
=SUM(IF(ISNUMBER(A2:A12)*COUNTIF(A2:A12,A2:A12)=1,1,0))
นับค่าที่ไม่ซ้ำด้วยการคลิกเพียงไม่กี่ครั้งโดย Kutools for Excel
คุณอาจรู้สึกเจ็บปวดที่ต้องจำสูตรเมื่อต้องใช้ในครั้งต่อไป แต่ถ้าคุณมี Kutools สำหรับ Excelเดียวกันกับที่ นับค่าที่ไม่ซ้ำ ตัวเลือกของ ตัวช่วยสูตรคุณจะได้รับผลลัพธ์ด้วยการคลิกเพียงไม่กี่ครั้ง ดูตัวอย่างด้านล่าง:
- คลิกเซลล์เพื่อส่งออกผลลัพธ์
- เปิดใช้งานคุณสมบัตินี้โดยคลิก Kutools > ตัวช่วยสูตร > ตัวช่วยสูตร > สถิติ > นับค่าที่ไม่ซ้ำกัน;
- เลือกรายการข้อมูล > OK.
- หากต้องการใช้คุณลักษณะนี้ คุณควร ดาวน์โหลดและติดตั้ง ประการแรก
- พื้นที่ ตัวช่วยสูตร คุณสมบัติรวบรวมสูตรที่ใช้กันทั่วไปมากกว่า 40 สูตรเช่น ดึงค่าที่ไม่ซ้ำกัน, แยกเซลล์ที่มีค่าเฉพาะ (รวมเซลล์ที่ซ้ำกันแรก), นับจำนวนค่าที่คั่นด้วยลูกน้ำ, ผลรวมตามข้อความเดียวกัน, และอื่น ๆ...
นับค่าที่ไม่ซ้ำกันใน Excel 365/2021 ด้วยสูตร
หากคุณใช้ Excel 365 หรือ Excel 2021 มีฟังก์ชัน UNIQUE ใหม่ ซึ่งสามารถช่วยคุณสร้างสูตรที่เรียบง่ายขึ้นเพื่อนับค่าที่ไม่ซ้ำในชุดข้อมูล
ตัวอย่างเช่น หากต้องการนับจำนวนชื่อเฉพาะในช่วง A2:A12 โปรดป้อนสูตรต่อไปนี้:
ขั้นตอนที่ 1: คัดลอกหรือป้อนสูตรด้านล่าง
=IFERROR(ROWS(UNIQUE(A2:A12,,TRUE)), 0)ขั้นตอนที่ 2: กด เข้าสู่ กุญแจสำคัญในการรับผลลัพธ์:

เคล็ดลับ:
- ถ้ารายการข้อมูลมีข้อมูลประเภทอื่น เช่น ข้อความ ตัวเลข บูลีน ค่าความผิดพลาด ฯลฯ สูตรนี้จะได้จำนวนค่าที่ไม่ซ้ำโดยไม่คำนึงถึงประเภทข้อมูล
- สูตรข้างต้นจะนับค่าที่ไม่ซ้ำกันรวมถึงเซลล์ว่าง หากคุณต้องการไม่รวมช่องว่าง โปรดใช้สูตรด้านล่างและเพียงแค่กด เข้าสู่ สำคัญ:
=SUM(IF(COUNTIF(A2:A12,A2:A12)=1,1,0))
นับค่าที่แตกต่างกัน (ไม่ซ้ำกันและซ้ำกันครั้งแรก) ใน Excel
ในการนับค่าต่างๆ (ค่าที่ไม่ซ้ำและการเกิดขึ้นครั้งที่ 1 ที่ซ้ำกัน) ในรายการเซลล์ ฉันจะแนะนำสูตรอื่นๆ เพื่อให้บรรลุภารกิจนี้
นับค่าที่แตกต่างกันด้วยสูตร
ใน Excel คุณสามารถใช้สูตรใดสูตรหนึ่งด้านล่างเพื่อส่งกลับจำนวนค่าที่แตกต่างกัน
ขั้นตอนที่ 1: ป้อนสูตรใดสูตรหนึ่งด้านล่าง
1 สูตร: หลังจากป้อนสูตรแล้ว ให้กด เข้าสู่ กุญแจ
=SUMPRODUCT(1/COUNTIF(A2:A12,A2:A12)) 2 สูตร: หลังจากป้อนสูตรแล้ว ให้กด Ctrl + Shift + Enter กุญแจ
=SUM(1/COUNTIF(A2:A12,A2:A12)) ผลลัพธ์:
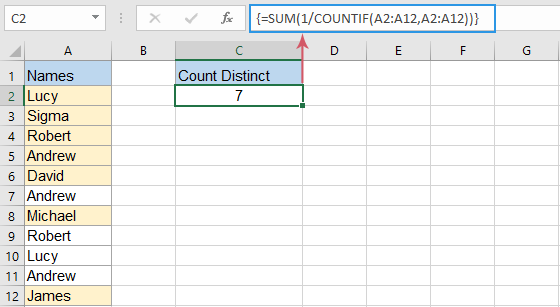
เคล็ดลับ:
- ถ้ารายการข้อมูลมีข้อมูลประเภทอื่นๆ เช่น ตัวเลข บูลีน ค่าความผิดพลาด เป็นต้น สูตรนี้จะรับค่าที่แตกต่างกันโดยไม่คำนึงถึงประเภทข้อมูล
- เมื่อใช้สูตรด้านบน คุณจะได้รับค่าความผิดพลาด #DIV/0 หากรายการข้อมูลมีเซลล์ว่าง เพื่อแก้ไขและละเว้นเซลล์ว่างคุณควรใช้หนึ่งในสูตรด้านล่าง:
สูตร 1: หลังจากป้อนสูตรแล้ว ให้กด เข้าสู่ กุญแจ
=SUMPRODUCT((A2:A12<>"")/COUNTIF(A2:A12,A2:A12&""))สูตร 2: หลังจากป้อนสูตรแล้ว ให้กด Ctrl + Shift + Enter กุญแจ=SUM(IF(A2:A12<>"",1/COUNTIF(A2:A12, A2:A12), 0))
- ไปยัง รับจำนวนค่าข้อความที่แตกต่างกันเท่านั้น ภายในรายการข้อมูล โปรดใช้สูตรอาร์เรย์ด้านล่างแล้วกด Ctrl + Shift + Enter คีย์เพื่อให้ได้ผลลัพธ์:
=SUM(IF(ISTEXT(A2:A12),1/COUNTIF(A2:A12, A2:A12),"")) - ไปยัง นับเฉพาะค่าตัวเลขที่แตกต่างกันโปรดใช้สูตรอาร์เรย์ต่อไปนี้ แล้วกด Ctrl + Shift + Enter คีย์เพื่อให้ได้ผลลัพธ์:
=SUM(IF(ISNUMBER(A2:A12),1/COUNTIF(A2:A12, A2:A12),""))
นับค่าที่แตกต่างกันด้วยการคลิกเพียงไม่กี่ครั้งโดย Kutools for Excel
ถ้าคุณจำเป็นต้องใช้สูตรบ่อยๆ ในสมุดงานของคุณ คุณอาจจะลำบากใจที่ต้องจำสูตรเมื่อต้องใช้ในครั้งต่อไป แต่ถ้าคุณมี Kutools สำหรับ Excelเดียวกันกับที่ นับเซลล์ที่มีค่าไม่ซ้ำกัน (รวมรายการที่ซ้ำกันครั้งแรก) ตัวเลือกของ ตัวช่วยสูตรคุณจะได้รับผลลัพธ์ด้วยการคลิกเพียงไม่กี่ครั้ง ดูตัวอย่างด้านล่าง:
- คลิกเซลล์เพื่อส่งออกผลลัพธ์
- เปิดใช้งานคุณสมบัตินี้โดยคลิก Kutools > ตัวช่วยสูตร > สถิติ > นับเซลล์ที่ไม่ซ้ำด้วยค่าที่ไม่ซ้ำ (รวมเซลล์ที่ซ้ำกันครั้งแรก);
- เลือกรายการข้อมูล > OK.
- หากต้องการใช้คุณลักษณะนี้ คุณควร ดาวน์โหลดและติดตั้ง ประการแรก
- พื้นที่ ตัวช่วยสูตร คุณสมบัติรวบรวมสูตรที่ใช้กันทั่วไปมากกว่า 40 สูตรเช่น ดึงค่าที่ไม่ซ้ำกัน, แยกเซลล์ที่มีค่าเฉพาะ (รวมเซลล์ที่ซ้ำกันแรก), นับจำนวนค่าที่คั่นด้วยลูกน้ำ, ผลรวมตามข้อความเดียวกัน, และอื่น ๆ...
นับค่าที่แตกต่างด้วย PivotTable
ใน Excel PivotTable ยังสามารถช่วยในการรับจำนวนค่าที่แตกต่างกันจากรายการข้อมูล โปรดทำตามขั้นตอนต่อไปนี้:
ขั้นตอนที่ 1: สร้างตารางเดือย
- เลือกรายการข้อมูล จากนั้นคลิก สิ่งที่ใส่เข้าไป > PivotTable จากริบบิ้น ดูภาพหน้าจอ:

- ในการโผล่ออกมา PivotTable จากกล่องโต้ตอบตารางหรือช่วง:
(1). เลือกแผ่นงานใหม่หรือแผ่นงานที่มีอยู่ซึ่งคุณต้องการวางตารางสาระสำคัญ
(2). จากนั้นตรวจสอบ เพิ่มข้อมูลนี้ในโมเดลข้อมูล ช่องทำเครื่องหมาย
(3). จากนั้นคลิก OK ปุ่ม

ขั้นตอนที่ 2: จัดเรียงฟิลด์และเลือกตัวเลือก Distinct Count
- A เขตข้อมูล PivotTable บานหน้าต่างจะปรากฏขึ้น ลาก ชื่อ ฟิลด์ไปที่ ความคุ้มค่า พื้นที่ ดูการสาธิตด้านล่าง:

- จากนั้นคลิกที่ นับรายชื่อ เลื่อนลงและเลือก การตั้งค่าฟิลด์ค่าดูภาพหน้าจอ:

- จากนั้นก การตั้งค่าฟิลด์ค่า กล่องโต้ตอบจะเปิดขึ้น เลือก จำนวนที่แตกต่าง จากกล่องรายการภายใต้ สรุปมูลค่าตาม แล้วคลิก OK ปุ่มดูภาพหน้าจอ:

ผลลัพธ์:
ตอนนี้ ตารางเดือยที่สร้างขึ้นจะแสดงจำนวนที่แตกต่างกันของรายการข้อมูลตามภาพด้านล่างที่แสดง:

เคล็ดลับ:
- หากคุณอัปเดตแหล่งข้อมูล หากต้องการดูจำนวนล่าสุด คุณเพียงแค่คลิกขวาที่ตาราง Pivot แล้วเลือก รีเฟรช ตัวเลือก
- จำนวนที่แตกต่าง ตัวเลือกนี้ใช้ได้เฉพาะใน Excel 2013 และใหม่กว่าเท่านั้น
นับค่าที่แตกต่างกันใน Excel 365/2021 ด้วยสูตร
ใน Excel 365 หรือ Excel 2021 คุณสามารถใช้ฟังก์ชัน UNIQUE ใหม่กับฟังก์ชัน COUNTA ปกติเพื่อสร้างสูตรอย่างง่ายได้
โปรดคัดลอกหรือป้อนสูตรด้านล่างลงในเซลล์ว่างแล้วกด เข้าสู่ กุญแจสำคัญในการรับผลลัพธ์:
=COUNTA(UNIQUE(A2:A12)) 
เคล็ดลับ:
- ถ้ารายการข้อมูลมีข้อมูลประเภทอื่น เช่น ข้อความ ตัวเลข บูลีน ค่าความผิดพลาด ฯลฯ สูตรนี้จะนับจำนวนค่าที่แตกต่างกันโดยไม่คำนึงถึงประเภทข้อมูล
- สูตรด้านบนจะนับค่าที่แตกต่างกันรวมถึงเซลล์ว่างด้วย หากคุณต้องการไม่รวมช่องว่าง โปรดใช้สูตรด้านล่างแล้วกด เข้าสู่ กุญแจสำคัญในการรับผลลัพธ์:
=COUNTA(UNIQUE(FILTER(A2:A12, A2:A12<>"")))
บทความที่เกี่ยวข้อง:
- นับค่าที่ไม่ซ้ำกันในตาราง Pivot
- โดยค่าเริ่มต้นเมื่อเราสร้างตาราง Pivot ตามช่วงของข้อมูลที่มีค่าที่ซ้ำกันระเบียนทั้งหมดจะถูกนับด้วย แต่บางครั้งเราก็แค่ต้องการนับค่าที่ไม่ซ้ำกันตามคอลัมน์เดียวเพื่อให้ได้สิทธิ ผลภาพหน้าจอ ในบทความนี้ฉันจะพูดถึงวิธีการนับค่าที่ไม่ซ้ำกันในตาราง Pivot
- นับค่าที่ไม่ซ้ำกันในคอลัมน์ที่กรอง
- หากคุณมีรายชื่อที่เติมด้วยรายการที่ซ้ำกันบางรายการในคอลัมน์ที่ถูกกรองและตอนนี้คุณต้องการนับจำนวนชื่อเฉพาะจากรายการที่กรองนี้เท่านั้น คุณมีโซลูชันที่ดีในการจัดการกับงานนี้ใน Excel อย่างรวดเร็วหรือไม่?
- นับค่าที่ไม่ซ้ำกันด้วยหลายเกณฑ์
- นี่คือช่วงของข้อมูลที่มีชื่อโครงการและสถานที่ต่างๆมากมายและสิ่งที่ต้องทำคือค้นหาชื่อที่ตรงกับเกณฑ์ที่ฉันมีรายการจากนั้นนับชื่อที่ตรงกันแต่ละชื่อเพียงครั้งเดียวตามภาพด้านล่างที่แสดง คุณมีเคล็ดลับในการแก้งานนี้หรือไม่? ในบทความนี้ผมจะแนะนำกลเม็ด
- เชื่อมโยงค่าที่ไม่ซ้ำกัน
- ถ้าฉันมีรายการค่าที่ยาวซึ่งเติมด้วยข้อมูลที่ซ้ำกันบางค่าตอนนี้ฉันต้องการค้นหาเฉพาะค่าที่ไม่ซ้ำกันแล้วรวมเข้าด้วยกันเป็นเซลล์เดียว ฉันจะจัดการกับปัญหานี้อย่างรวดเร็วและง่ายดายใน Excel ได้อย่างไร
สุดยอดเครื่องมือเพิ่มผลผลิตในสำนักงาน
เพิ่มพูนทักษะ Excel ของคุณด้วย Kutools สำหรับ Excel และสัมผัสประสิทธิภาพอย่างที่ไม่เคยมีมาก่อน Kutools สำหรับ Excel เสนอคุณสมบัติขั้นสูงมากกว่า 300 รายการเพื่อเพิ่มประสิทธิภาพและประหยัดเวลา คลิกที่นี่เพื่อรับคุณสมบัติที่คุณต้องการมากที่สุด...

แท็บ Office นำอินเทอร์เฟซแบบแท็บมาที่ Office และทำให้งานของคุณง่ายขึ้นมาก
- เปิดใช้งานการแก้ไขและอ่านแบบแท็บใน Word, Excel, PowerPoint, ผู้จัดพิมพ์, Access, Visio และโครงการ
- เปิดและสร้างเอกสารหลายรายการในแท็บใหม่ของหน้าต่างเดียวกันแทนที่จะเป็นในหน้าต่างใหม่
- เพิ่มประสิทธิภาพการทำงานของคุณ 50% และลดการคลิกเมาส์หลายร้อยครั้งให้คุณทุกวัน!


