แยกเซลล์ใน Excel (คำแนะนำฉบับเต็มพร้อมขั้นตอนอย่างละเอียด)
ใน Excel มีหลายสาเหตุที่คุณอาจต้องแยกข้อมูลเซลล์ ตัวอย่างเช่น ข้อมูลดิบอาจมีข้อมูลหลายส่วนรวมอยู่ในเซลล์เดียว เช่น ชื่อเต็มหรือที่อยู่ การแยกเซลล์เหล่านี้ทำให้คุณสามารถแยกข้อมูลประเภทต่างๆ ทำให้ทำความสะอาดและวิเคราะห์ข้อมูลได้ง่ายขึ้น บทความนี้จะทำหน้าที่เป็นแนวทางที่ครอบคลุม โดยแสดงวิธีต่างๆ ในการแบ่งเซลล์ออกเป็นแถวหรือคอลัมน์ตามตัวคั่นเฉพาะ

แยกเซลล์ใน Excel ออกเป็นหลายคอลัมน์
ดังที่แสดงในภาพหน้าจอต่อไปนี้ สมมติว่าคุณมีรายชื่อเต็ม และคุณต้องการแยกชื่อเต็มแต่ละชื่อออกเป็นชื่อและนามสกุลแยกกัน และวางข้อมูลแยกในคอลัมน์แยกกัน ส่วนนี้จะสาธิตสี่วิธีในการช่วยให้คุณทำงานนี้ให้สำเร็จ

แยกเซลล์ออกเป็นหลายคอลัมน์ด้วยตัวช่วยสร้าง Text to Column
เมื่อต้องการแยกเซลล์ออกเป็นหลายคอลัมน์ตามตัวคั่นเฉพาะ วิธีหนึ่งที่ใช้กันทั่วไปคือ ข้อความเป็นคอลัมน์ ตัวช่วยสร้างใน Excel ที่นี่ฉันจะแสดงวิธีการใช้ตัวช่วยสร้างนี้ทีละขั้นตอนเพื่อให้ได้ผลลัพธ์ที่ต้องการ
ขั้นตอนที่ 1: เลือกเซลล์ที่คุณต้องการแยกและเปิดวิซาร์ด Text to Columns
ในกรณีนี้ ฉันเลือกช่วง A2: A8ซึ่งมีชื่อเต็ม จากนั้นไปที่ ข้อมูล คลิกแท็บ ข้อความเป็นคอลัมน์ เพื่อเปิด ข้อความเป็นคอลัมน์ ตัวช่วยสร้าง

ขั้นตอนที่ 2: กำหนดค่าทีละขั้นตอนในตัวช่วยสร้าง
- ตัว Vortex Indicator ได้ถูกนำเสนอลงในนิตยสาร ขั้นที่ 1 ของ 3 ตัวช่วยสร้างเลือก ที่คั่น จากนั้นคลิกที่ ถัดไป ปุ่ม

- ตัว Vortex Indicator ได้ถูกนำเสนอลงในนิตยสาร ขั้นที่ 2 ของ 3 วิซาร์ด เลือกตัวคั่นสำหรับข้อมูลของคุณ จากนั้นคลิก ถัดไป เพื่อดำเนินการต่อ
ในกรณีนี้ เนื่องจากฉันต้องการแยกชื่อเต็มออกเป็นชื่อและนามสกุลตามการเว้นวรรค ฉันจึงเลือกเฉพาะ ช่องว่าง ช่องทำเครื่องหมายในไฟล์ ตัวคั่น มาตรา. หมายเหตุ / รายละเอียดเพิ่มเติม:
หมายเหตุ / รายละเอียดเพิ่มเติม:- หากตัวคั่นที่คุณต้องการไม่แสดงในส่วนนี้ คุณสามารถเลือก อื่นๆ ช่องทำเครื่องหมายและป้อนตัวคั่นของคุณเองลงในช่องข้อความ
- หากต้องการแบ่งเซลล์โดยขึ้นบรรทัดใหม่ คุณสามารถเลือก อื่นๆ ช่องทำเครื่องหมายและกด Ctrl + J คีย์ร่วมกัน

- ในตัวช่วยสร้างสุดท้าย คุณต้องกำหนดค่าดังนี้:
1) ใน ปลายทาง กล่อง เลือกเซลล์เพื่อวางข้อมูลแยก ที่นี่ฉันเลือกเซลล์ C22) คลิกปุ่ม เสร็จสิ้น ปุ่ม
ผล
ชื่อเต็มในเซลล์ที่เลือกจะแยกเป็นชื่อและนามสกุลและอยู่ในคอลัมน์ต่างๆ

แบ่งเซลล์ออกเป็นหลายคอลัมน์ได้อย่างสะดวกโดยใช้ Kutools
ในขณะที่คุณสามารถดูที่ ข้อความเป็นคอลัมน์ ตัวช่วยสร้างต้องใช้หลายขั้นตอนในการทำงานให้เสร็จ หากคุณต้องการวิธีที่ง่ายกว่านั้น แยกเซลล์ คุณลักษณะของ Kutools สำหรับ Excel ขอแนะนำ ด้วยคุณสมบัตินี้ คุณสามารถแยกเซลล์ออกเป็นหลายคอลัมน์หรือหลายแถวตามตัวคั่นเฉพาะได้โดยสะดวก โดยตั้งค่าในกล่องโต้ตอบเดียว
หลังจากติดตั้ง Kutools for Excelให้เลือก Kutools > ผสานและแยก > แยกเซลล์ เพื่อเปิด แยกเซลล์ กล่องโต้ตอบ
- เลือกช่วงของเซลล์ที่มีข้อความที่คุณต้องการแยก
- เลือก แยกเป็นคอลัมน์ ตัวเลือก
- เลือก ช่องว่าง (หรือตัวคั่นที่คุณต้องการ) แล้วคลิก OK.

- เลือกเซลล์ปลายทางแล้วคลิก OK เพื่อรับข้อมูลแยกทั้งหมด

แยกเซลล์ออกเป็นหลายคอลัมน์ด้วยการเติมแบบรวดเร็ว
ทีนี้มาต่อที่วิธีที่ XNUMX ที่เรียกว่า เติม Flash. เปิดตัวใน Excel 2013, เติม Flash ออกแบบมาเพื่อเติมข้อมูลของคุณโดยอัตโนมัติเมื่อตรวจพบรูปแบบ ในส่วนนี้ ผมจะสาธิตวิธีการใช้คุณลักษณะการเติมแบบรวดเร็วเพื่อแยกชื่อและนามสกุลออกจากชื่อเต็มในคอลัมน์เดียว
ขั้นตอนที่ 1: ป้อนข้อมูลแยกแรกด้วยตนเองในเซลล์ที่อยู่ติดกับคอลัมน์ต้นฉบับ
ในกรณีนี้ ฉันจะแบ่งชื่อเต็มในคอลัมน์ A ออกเป็นชื่อและนามสกุลแยกกัน ชื่อเต็มแรกอยู่ในเซลล์ A2 ฉันจึงเลือกเซลล์ B2 ที่อยู่ติดกันแล้วพิมพ์ชื่อ ดูภาพหน้าจอ:

ขั้นตอนที่ 2: ใช้การเติมแบบรวดเร็วเพื่อเติมชื่อทั้งหมดโดยอัตโนมัติ
เริ่มพิมพ์ชื่อที่สองลงในเซลล์ด้านล่าง B2 (ซึ่งก็คือ B3) จากนั้น Excel จะจดจำรูปแบบและสร้างตัวอย่างชื่อที่เหลือ จากนั้นคุณต้องกด เข้าสู่ เพื่อยอมรับการแสดงตัวอย่าง

ตอนนี้ชื่อเต็มทั้งหมดในคอลัมน์ A จะแยกออกจากกันในคอลัมน์ B

ขั้นตอนที่ 3: รับนามสกุลของชื่อเต็มในคอลัมน์อื่น
คุณต้องทำซ้ำขั้นตอนที่ 1 และ 2 ด้านบนเพื่อแยกนามสกุลจากชื่อเต็มในคอลัมน์ A ลงในคอลัมน์ถัดจากคอลัมน์ชื่อ
ผล

- ฟีเจอร์นี้พร้อมใช้งานใน Excel 2013 และเวอร์ชันที่ใหม่กว่าเท่านั้น
- คุณยังสามารถเข้าถึงการเติมแบบรวดเร็วด้วยวิธีใดวิธีหนึ่งต่อไปนี้
- โดยทางลัด
หลังจากพิมพ์ชื่อในเซลล์ B2 ให้เลือกช่วง B2:B8 แล้วกด Ctrl + E ปุ่มเพื่อเติมชื่อที่เหลือโดยอัตโนมัติ
- โดยตัวเลือกริบบิ้น
หลังจากพิมพ์ชื่อในเซลล์ B2 ให้เลือกช่วง B2:B8 ไปที่คลิก ใส่ > เติม Flash ภายใต้ หน้าแรก แถบ
- โดยทางลัด
แยกเซลล์ออกเป็นหลายคอลัมน์ด้วยสูตร
วิธีการข้างต้นไม่ใช่แบบไดนามิก ซึ่งหมายความว่าหากข้อมูลต้นทางมีการเปลี่ยนแปลง เราจำเป็นต้องเรียกใช้กระบวนการเดิมซ้ำอีกครั้ง ทำตามตัวอย่างเดียวกับด้านบน เพื่อแบ่งรายชื่อเต็มในคอลัมน์ A เป็นชื่อและนามสกุลแยกกัน และให้แยกข้อมูลอัปเดตโดยอัตโนมัติเมื่อมีการเปลี่ยนแปลงใดๆ ในแหล่งข้อมูล โปรดลองใช้สูตรใดสูตรหนึ่งต่อไปนี้

ใช้ฟังก์ชัน TEXT เพื่อแยกเซลล์ออกเป็นคอลัมน์ตามตัวคั่นที่กำหนด
สูตรที่ให้ไว้ในส่วนนี้มีอยู่ใน Excel ทุกรุ่น เมื่อต้องการใช้สูตร ให้ทำดังนี้
ขั้นตอนที่ 1: แยกข้อความก่อนตัวคั่นแรก (ชื่อในกรณีนี้)
- เลือกเซลล์ (ในกรณีนี้คือ C2) เพื่อแสดงชื่อ ป้อนสูตรต่อไปนี้แล้วกด เข้าสู่ เพื่อให้ได้ชื่อใน A2
=LEFT(A2,SEARCH(" ",A2)-1)
- เลือกเซลล์ผลลัพธ์นี้แล้วลาก AutoFill Handle ลงมาเพื่อรับชื่อที่เหลือ

ขั้นตอนที่ 2: แยกข้อความหลังตัวคั่นแรก (นามสกุลในกรณีนี้)
- เลือกเซลล์ (D2 ในกรณีนี้) เพื่อแสดงนามสกุล ป้อนสูตรต่อไปนี้แล้วกด เข้าสู่ เพื่อให้ได้นามสกุลใน A2
=RIGHT(A2,LEN(A2)-SEARCH(" ",A2))
- เลือกเซลล์ผลลัพธ์นี้แล้วลาก AutoFill Handle ลงมาเพื่อรับนามสกุลที่เหลือ

- ในสูตรข้างต้น:
- A2 คือเซลล์ที่มีชื่อเต็มที่ต้องการแยก
- ช่องว่าง ในเครื่องหมายคำพูดแสดงว่าเซลล์จะถูกแบ่งด้วยช่องว่าง คุณสามารถเปลี่ยนเซลล์อ้างอิงและตัวคั่นได้ตามความต้องการของคุณ
- ถ้าเซลล์ มีมากกว่าสองข้อความหารด้วยช่องว่าง ที่ต้องแยก สูตรที่สองที่ให้ไว้ด้านบนจะส่งคืนผลลัพธ์ที่ไม่ถูกต้อง คุณจะต้องมีสูตรเพิ่มเติมเพื่อแบ่งค่าที่สอง สาม และสูงสุดค่า Nth โดยคั่นด้วยช่องว่างอย่างถูกต้อง
- ใช้สูตรต่อไปนี้เพื่อ กลับคำที่สอง (เช่น ชื่อกลาง) คั่นด้วยช่องว่าง
=TRIM(MID(SUBSTITUTE(A2," ",REPT(" ", 100)),100,100))
- เปลี่ยนที่สอง 100 ไปยัง 200 ไปยัง รับคำที่สาม (เช่น นามสกุล) คั่นด้วยช่องว่าง
=TRIM(MID(SUBSTITUTE(A2," ",REPT(" ", 100)),200,100))
- โดยเปลี่ยน200เป็น 300, 400, 500ฯลฯ ได้เลย รับคำที่สี่ ห้า หก และคำถัดไป.
- ใช้สูตรต่อไปนี้เพื่อ กลับคำที่สอง (เช่น ชื่อกลาง) คั่นด้วยช่องว่าง
ใช้ฟังก์ชัน TEXTSPLIT เพื่อแบ่งเซลล์ออกเป็นคอลัมน์ตามตัวคั่นเฉพาะ
หากคุณกำลังใช้ Excel สำหรับ Microsoft 365ที่ ฟังก์ชัน TEXTSPLIT ขอแนะนำเพิ่มเติม กรุณาทำดังนี้
ขั้นตอนที่ 1: เลือกเซลล์เพื่อแสดงผลลัพธ์ ที่นี่ฉันเลือกเซลล์ C2
ขั้นตอนที่ 2: ป้อนสูตรด้านล่างแล้วกด Enter
=TEXTSPLIT(A2," ")คุณจะเห็นว่าข้อความทั้งหมดที่คั่นด้วยช่องว่างใน A2 ถูกแบ่งออกเป็นคอลัมน์ต่างๆ

ขั้นตอนที่ 3: ลากสูตรเพื่อให้ได้ผลลัพธ์ทั้งหมด
เลือกเซลล์ผลลัพธ์ในแถวเดียวกัน จากนั้นลากที่จับป้อนอัตโนมัติลงเพื่อรับผลลัพธ์ทั้งหมด
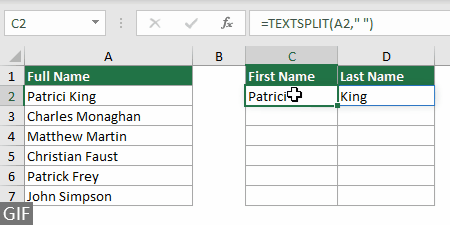
- ฟังก์ชันนี้พร้อมใช้งานใน Excel สำหรับ Microsoft 365 เท่านั้น
- ในสูตรนี้
- A2 คือเซลล์ที่มีชื่อเต็มที่ต้องการแยก
- ช่องว่าง ในเครื่องหมายคำพูดแสดงว่าเซลล์จะถูกแบ่งด้วยช่องว่าง คุณสามารถเปลี่ยนเซลล์อ้างอิงและตัวคั่นได้ตามความต้องการของคุณ
แยกเซลล์ใน Excel ออกเป็นหลายแถว
ดังที่แสดงในภาพหน้าจอด้านล่าง มีรายการรายละเอียดคำสั่งซื้อในช่วง A2:A4 และข้อมูลจำเป็นต้องแยกโดยใช้เครื่องหมายทับเพื่อแยกข้อมูลประเภทต่างๆ เช่น รายการ ปริมาณ ราคาต่อหน่วย และวันที่ เพื่อให้งานนี้สำเร็จ ส่วนนี้จะสาธิต 3 วิธี

แยกเซลล์ออกเป็นหลายแถวด้วยฟังก์ชัน TEXTSPLIT
หากคุณกำลังใช้ Excel สำหรับ Microsoft 365วิธีฟังก์ชัน TEXTSPLIT สามารถช่วยได้อย่างง่ายดาย กรุณาทำดังนี้
ขั้นตอนที่ 1: เลือกเซลล์เพื่อแสดงผลลัพธ์ ที่นี่ฉันเลือกเซลล์ B6
ขั้นตอนที่ 2: พิมพ์สูตรด้านล่างแล้วกด Enter
=TEXTSPLIT(A2,,"/")ข้อความทั้งหมดใน A2 แบ่งออกเป็นแถวแยกตามตัวคั่น 'slash'

หากต้องการแยกข้อมูลในเซลล์ A3 และ A4 ออกเป็นแต่ละแถวตามเครื่องหมายทับ ให้ทำซ้ำขั้นตอนที่ 1 และ 2 ด้วยสูตรที่เหมาะสมด้านล่าง
สูตรใน C6:
=TEXTSPLIT(A3,,"/")สูตรใน D6:
=TEXTSPLIT(A4,,"/")ผล

- ฟังก์ชันนี้พร้อมใช้งานใน Excel สำหรับ Microsoft 365 เท่านั้น
- ในสูตรข้างต้น คุณสามารถเปลี่ยนเครื่องหมายทับ / ในเครื่องหมายอัญประกาศเป็นตัวคั่นใดก็ได้ตามข้อมูลของคุณ
แบ่งเซลล์ออกเป็นหลายแถวได้อย่างสะดวกโดยใช้ Kutools
แม้ว่าฟีเจอร์ TEXTSPLIT ของ Excel จะมีประโยชน์มาก แต่ก็จำกัดไว้สำหรับผู้ใช้ Excel สำหรับ Microsoft 365 เท่านั้น ยิ่งไปกว่านั้น หากคุณมีเซลล์หลายเซลล์ในคอลัมน์ที่จะแยก คุณจะต้องใช้สูตรที่แตกต่างกันในแต่ละเซลล์เพื่อให้ได้ผลลัพธ์ ในทางตรงกันข้าม, Kutools สำหรับ Excel's แยกเซลล์ ฟีเจอร์นี้ใช้งานได้กับ Excel ทุกรุ่น ให้โซลูชันที่ตรงไปตรงมาและมีประสิทธิภาพในการแยกเซลล์ออกเป็นหลายแถวหรือหลายคอลัมน์พร้อมกันด้วยการคลิกเพียงไม่กี่ครั้ง
หลังจากติดตั้ง Kutools for Excelคลิก Kutools > ผสานและแยก > แยกเซลล์ เพื่อเปิด แยกเซลล์ กล่องโต้ตอบ
- เลือกช่วงของเซลล์ที่มีข้อความที่คุณต้องการแยก
- เลือก แบ่งเป็นแถว ตัวเลือก
- เลือกตัวคั่นที่คุณต้องการ (ที่นี่ฉันเลือกไฟล์ อื่นๆ ตัวเลือกและใส่เครื่องหมายทับ) จากนั้นคลิก OK.

- เลือกเซลล์ปลายทางแล้วคลิก OK เพื่อรับข้อมูลแยกทั้งหมด

แยกเซลล์ออกเป็นหลายแถวด้วยรหัส VBA
ส่วนนี้มีรหัส VBA เพื่อให้คุณแบ่งเซลล์ออกเป็นหลายแถวใน Excel ได้อย่างง่ายดาย กรุณาทำดังนี้
ขั้นตอนที่ 1: เปิดหน้าต่าง Microsoft Visual Basic for Applications
กด อื่น ๆ + F11 ปุ่มเพื่อเปิดหน้าต่างนี้
ขั้นตอนที่ 2: ใส่โมดูลและป้อนรหัส VBA
คลิก สิ่งที่ใส่เข้าไป > โมดูลแล้วคัดลอกและวางโค้ด VBA ต่อไปนี้ลงใน โมดูล (รหัส) หน้าต่าง

รหัส VBA: แยกเซลล์ออกเป็นหลายแถวใน Excel
Option Explicit
Sub SplitCellsToRows()
'Updated by Extendoffice 20230727
Dim inputRng As Range
Dim outputRng As Range
Dim cell As Range
Dim splitValues() As String
Dim delimiter As String
Dim i As Long
Dim columnOffset As Long
On Error Resume Next
Set inputRng = Application.InputBox("Please select the input range", "Kutools for Excel", Type:=8) ' Ask user to select input range
If inputRng Is Nothing Then Exit Sub ' If the user clicked Cancel or entered nothing, exit the sub
Set outputRng = Application.InputBox("Please select the output range", "Kutools for Excel", Type:=8) ' Ask user to select output range
If outputRng Is Nothing Then Exit Sub ' If the user clicked Cancel or entered nothing, exit the sub
delimiter = Application.InputBox("Please enter the delimiter to split the cell contents", "Kutools for Excel", Type:=2) ' Ask user for delimiter
If delimiter = "" Then Exit Sub ' If the user clicked Cancel or entered nothing, exit the sub
If delimiter = "" Or delimiter = "False" Then Exit Sub ' If the user clicked Cancel or entered nothing, exit the sub
Application.ScreenUpdating = False
columnOffset = 0
For Each cell In inputRng
If InStr(cell.Value, delimiter) > 0 Then
splitValues = Split(cell.Value, delimiter)
For i = LBound(splitValues) To UBound(splitValues)
outputRng.Offset(i, columnOffset).Value = splitValues(i)
Next i
columnOffset = columnOffset + 1
Else
outputRng.Offset(0, columnOffset).Value = cell.Value
columnOffset = columnOffset + 1
End If
Next cell
Application.ScreenUpdating = True
End Subขั้นตอนที่ 3: เรียกใช้โค้ด VBA
กด F5 คีย์เพื่อเรียกใช้รหัส จากนั้นคุณต้องทำการกำหนดค่าต่อไปนี้
- กล่องโต้ตอบจะปรากฏขึ้นเพื่อให้คุณเลือกเซลล์ที่มีข้อมูลที่คุณต้องการแยก (ในที่นี้ ฉันเลือกช่วง A2:A4) หลังจากทำการเลือกแล้ว ให้คลิก OK.

- ในกล่องโต้ตอบป๊อปอัปที่สอง คุณต้องเลือกช่วงผลลัพธ์ (ที่นี่ฉันเลือกเซลล์ B6) จากนั้นคลิก OK.

- ในกล่องโต้ตอบสุดท้าย ให้ป้อนตัวคั่นที่ใช้เพื่อแยกเนื้อหาของเซลล์ (ในที่นี้ฉันใส่เครื่องหมายทับ) จากนั้นคลิกปุ่ม OK ปุ่ม

ผล
เซลล์ในช่วงที่เลือกจะถูกแบ่งออกเป็นหลายแถวพร้อมกัน

แยกเซลล์ออกเป็นหลายแถวด้วย Power Query
อีกวิธีหนึ่งสำหรับการแบ่งเซลล์ออกเป็นหลายแถวโดยใช้ตัวคั่นบางตัวคือการใช้ Power Queryซึ่งสามารถทำให้ข้อมูลที่แยกมีการเปลี่ยนแปลงแบบไดนามิกกับข้อมูลต้นทาง ข้อเสียของวิธีนี้คือต้องดำเนินการหลายขั้นตอน ลองมาดูกันว่ามันทำงานอย่างไร
ขั้นตอนที่ 1: เลือกเซลล์ที่คุณต้องการแบ่งเป็นหลายแถว เลือกข้อมูล > จากตาราง / ช่วง

ขั้นตอนที่ 2: แปลงเซลล์ที่เลือกเป็นตาราง
ถ้าเซลล์ที่เลือกไม่ใช่รูปแบบตารางของ Excel ก สร้างตาราง กล่องโต้ตอบจะปรากฏขึ้น ในกล่องโต้ตอบนี้ คุณเพียงแค่ตรวจสอบว่า Excel เลือกช่วงเซลล์ที่คุณเลือกถูกต้องหรือไม่ ทำเครื่องหมายว่าตารางของคุณมีส่วนหัวหรือไม่ จากนั้นคลิกปุ่ม OK ปุ่ม
ถ้าเซลล์ที่เลือกเป็นตาราง Excel ให้ข้ามไปที่ขั้นตอนที่ 3

ขั้นตอนที่ 3: เลือกแยกคอลัมน์ตามตัวคั่น
A โต๊ะ - Power Query บรรณาธิการ หน้าต่างปรากฏขึ้นให้คลิก แยกคอลัมน์ > โดยตัวคั่น ภายใต้ หน้าแรก แถบ

ขั้นตอนที่ 4: กำหนดค่ากล่องโต้ตอบแยกคอลัมน์ตามตัวคั่น
- ตัว Vortex Indicator ได้ถูกนำเสนอลงในนิตยสาร เลือกหรือป้อนตัวคั่น ส่วนระบุตัวคั่นสำหรับแยกข้อความ (ฉันเลือกที่นี่ ประเพณี และป้อนเครื่องหมายทับ / ในกล่องข้อความ)
- ขยาย ตัวเลือกขั้นสูง (ซึ่งถูกพับตามค่าเริ่มต้น) และเลือก แถว ตัวเลือก
- ตัว Vortex Indicator ได้ถูกนำเสนอลงในนิตยสาร อ้างตัวละคร ส่วนเลือก ไม่มี จากรายการแบบเลื่อนลง
- คลิก OK.

ขั้นตอนที่ 5: บันทึกและโหลดข้อมูลแยก
- ในกรณีนี้ เนื่องจากฉันต้องระบุปลายทางที่กำหนดเองสำหรับข้อมูลแยกของฉัน ฉันจึงคลิก ปิดและโหลด > ปิดและโหลดไปที่.
 ปลาย: ในการโหลดข้อมูลที่แยกในเวิร์กชีตใหม่ ให้เลือก ปิดและโหลด ตัวเลือก
ปลาย: ในการโหลดข้อมูลที่แยกในเวิร์กชีตใหม่ ให้เลือก ปิดและโหลด ตัวเลือก - ตัว Vortex Indicator ได้ถูกนำเสนอลงในนิตยสาร นำเข้าข้อมูล กล่องโต้ตอบเลือกไฟล์ แผ่นงานที่มีอยู่ ตัวเลือก เลือกเซลล์เพื่อค้นหาข้อมูลที่แยกแล้วคลิก OK.

ผล
จากนั้นเซลล์ทั้งหมดในช่วงที่เลือกจะถูกแบ่งออกเป็นแถวต่างๆ ภายในคอลัมน์เดียวกันตามตัวคั่นที่ระบุ

โดยสรุป บทความนี้ได้สำรวจวิธีการต่างๆ ในการแบ่งเซลล์ออกเป็นหลายคอลัมน์หรือหลายแถวใน Excel ไม่ว่าคุณจะเลือกแนวทางใด การเรียนรู้เทคนิคเหล่านี้อย่างเชี่ยวชาญจะช่วยเพิ่มประสิทธิภาพของคุณได้อย่างมากเมื่อต้องจัดการกับข้อมูลใน Excel สำรวจต่อไป แล้วคุณจะพบวิธีการที่เหมาะกับคุณที่สุด
บทความที่เกี่ยวข้อง
แบ่งเซลล์ตามตัวคั่นช่องว่างแรกใน Excel
บทช่วยสอนนี้แสดงสูตรสองสูตรเพื่อช่วยให้คุณแบ่งเซลล์ตามช่องว่างแรกใน Excel
แยกตัวเลขออกเป็นคอลัมน์ใน Excel
หากคุณมีรายการตัวเลขจำนวนมาก และคุณต้องการแบ่งตัวเลขในแต่ละเซลล์ออกเป็นตัวเลขแยกกันและใส่ไว้ในคอลัมน์ต่างๆ วิธีการในบทช่วยสอนนี้สามารถช่วยคุณได้
แบ่งเซลล์ตามแนวทแยงมุมใน Excel
เป็นเรื่องปกติที่จะแยกเนื้อหาของเซลล์ด้วยช่องว่าง เครื่องหมายจุลภาค ฯลฯ ใน Excel แต่คุณรู้วิธีแบ่งเซลล์ในแนวทแยงหรือไม่? บทความนี้จะแสดงวิธีแก้ปัญหา
สุดยอดเครื่องมือเพิ่มผลผลิตในสำนักงาน
เพิ่มพูนทักษะ Excel ของคุณด้วย Kutools สำหรับ Excel และสัมผัสประสิทธิภาพอย่างที่ไม่เคยมีมาก่อน Kutools สำหรับ Excel เสนอคุณสมบัติขั้นสูงมากกว่า 300 รายการเพื่อเพิ่มประสิทธิภาพและประหยัดเวลา คลิกที่นี่เพื่อรับคุณสมบัติที่คุณต้องการมากที่สุด...

แท็บ Office นำอินเทอร์เฟซแบบแท็บมาที่ Office และทำให้งานของคุณง่ายขึ้นมาก
- เปิดใช้งานการแก้ไขและอ่านแบบแท็บใน Word, Excel, PowerPoint, ผู้จัดพิมพ์, Access, Visio และโครงการ
- เปิดและสร้างเอกสารหลายรายการในแท็บใหม่ของหน้าต่างเดียวกันแทนที่จะเป็นในหน้าต่างใหม่
- เพิ่มประสิทธิภาพการทำงานของคุณ 50% และลดการคลิกเมาส์หลายร้อยครั้งให้คุณทุกวัน!

สารบัญ
- วีดีโอ
- แยกเซลล์ใน Excel ออกเป็นหลายคอลัมน์
- ด้วยตัวช่วยสร้างข้อความเป็นคอลัมน์
- ง่ายๆ ด้วย Kutools
- ด้วยการเติมแบบรวดเร็ว
- ด้วยสูตร
- แยกเซลล์ใน Excel ออกเป็นหลายแถว
- ด้วยฟังก์ชัน TEXTSPLIT
- ง่ายๆ ด้วย Kutools
- ด้วยรหัส VBA
- กับ Power Query
- บทความที่เกี่ยวข้อง
- เครื่องมือเพิ่มประสิทธิภาพการทำงานในสำนักงานที่ดีที่สุด
- ความคิดเห็น
