วิธีการแบ่งเซลล์ตามแนวทแยงมุมใน Excel
เป็นเรื่องปกติที่จะแบ่งเนื้อหาของเซลล์ตามช่องว่างเครื่องหมายจุลภาค ฯลฯ ใน Excel แต่คุณรู้วิธีแบ่งเซลล์ตามแนวทแยงมุมตามภาพด้านล่างนี้หรือไม่? บทความนี้จะแสดงวิธีแก้ปัญหา
แบ่งเซลล์ตามแนวทแยงมุมใน Excel 
แบ่งเซลล์ตามแนวทแยงมุมใน Excel
หากต้องการแบ่งเซลล์เดียวในแนวทแยงมุมใน Excel โปรดทำดังนี้:
1. คลิกขวาที่เซลล์ที่ระบุซึ่งคุณจะแบ่งตามแนวทแยงมุมแล้วเลือก จัดรูปแบบเซลล์ จากเมนูบริบท ดูภาพหน้าจอ:
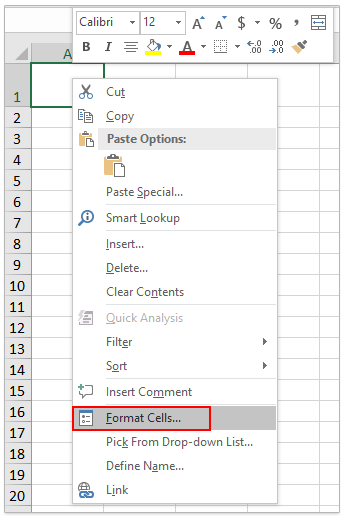
2. ในกล่องโต้ตอบ Format Cells โปรดคลิกเพื่อเปิดใช้งานไฟล์ ชายแดน คลิกเพื่อไฮไลต์ ![]() ปุ่มใน ชายแดน แล้วคลิกไฟล์ OK ปุ่ม. ดูภาพหน้าจอ:
ปุ่มใน ชายแดน แล้วคลิกไฟล์ OK ปุ่ม. ดูภาพหน้าจอ:

ตอนนี้เส้นทแยงมุมถูกเพิ่มในเซลล์ที่ระบุ ดูภาพหน้าจอ:

3. โปรดพิมพ์สองคำในเซลล์ที่ระบุตามที่คุณต้องการ จากนั้นไฮไลต์คำแรกในเซลล์แล้วคลิก ลูกศร ที่มุมขวาล่างของไฟล์ ตัวอักษร กลุ่มใน หน้าแรก แท็บ ดูภาพหน้าจอ:

4. ในกล่องโต้ตอบ Format Cells ที่เปิดขึ้นมาโปรดตรวจสอบไฟล์ ซึ่งเขียน ตัวเลือกและคลิกที่ OK ปุ่ม. ดูภาพหน้าจอ:

5. โปรดทำซ้ำขั้นตอนที่ 3-4 ด้านบนเพื่อจัดรูปแบบคำที่สองเป็นตัวห้อย
ตอนนี้คุณจะเห็นคำสองคำในเซลล์ที่ระบุแบ่งตามแนวทแยงมุม ดูภาพหน้าจอ:

การสาธิต: แบ่งเซลล์ตามแนวทแยงมุมใน Excel
Kutools สำหรับ Excel มีเครื่องมือที่มีประโยชน์มากกว่า 300 รายการสำหรับ Excel ทดลองใช้ฟรีโดยไม่มีข้อจำกัดใน 30 วัน ทดลองใช้ฟรีทันที! Buy Now!
Batch แยกข้อความและตัวเลขออกจากเซลล์ / คอลัมน์หนึ่งเป็นคอลัมน์ / แถวต่างๆ
Kutools สำหรับ Excel ช่วยเพิ่มไฟล์ แยกเซลล์ ยูทิลิตี้และรองรับการแบทช์แยกอักขระข้อความและตัวเลขของเซลล์ / คอลัมน์หนึ่งเซลล์ออกเป็นสองคอลัมน์ / แถว

บทความที่เกี่ยวข้อง:
สุดยอดเครื่องมือเพิ่มผลผลิตในสำนักงาน
เพิ่มพูนทักษะ Excel ของคุณด้วย Kutools สำหรับ Excel และสัมผัสประสิทธิภาพอย่างที่ไม่เคยมีมาก่อน Kutools สำหรับ Excel เสนอคุณสมบัติขั้นสูงมากกว่า 300 รายการเพื่อเพิ่มประสิทธิภาพและประหยัดเวลา คลิกที่นี่เพื่อรับคุณสมบัติที่คุณต้องการมากที่สุด...

แท็บ Office นำอินเทอร์เฟซแบบแท็บมาที่ Office และทำให้งานของคุณง่ายขึ้นมาก
- เปิดใช้งานการแก้ไขและอ่านแบบแท็บใน Word, Excel, PowerPoint, ผู้จัดพิมพ์, Access, Visio และโครงการ
- เปิดและสร้างเอกสารหลายรายการในแท็บใหม่ของหน้าต่างเดียวกันแทนที่จะเป็นในหน้าต่างใหม่
- เพิ่มประสิทธิภาพการทำงานของคุณ 50% และลดการคลิกเมาส์หลายร้อยครั้งให้คุณทุกวัน!
