วิธีการแบ่งเซลล์ด้วยตัวคั่นช่องว่างแรกใน Excel
ใน Excel คุณสามารถแบ่งเนื้อหาของเซลล์โดยคั่นด้วยเครื่องหมายจุลภาคช่องว่างหรือตัวคั่นอื่น ๆ ได้อย่างรวดเร็วด้วยคุณลักษณะข้อความเป็นคอลัมน์ ในบทความนี้เราจะแสดงวิธีแบ่งเซลล์ด้วยตัวคั่นช่องว่างแรกใน Excel
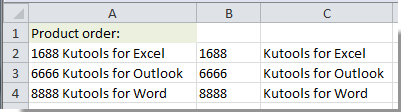
แบ่งเซลล์ด้วยตัวคั่นช่องว่างแรกใน Excel
แบ่งเซลล์ด้วยตัวคั่นช่องว่างแรกใน Excel
สมมติว่าคุณมีรายการข้อมูลตามภาพด้านล่างที่แสดง และคุณต้องการแบ่งเนื้อหาของเซลล์ออกเป็นสองคอลัมน์โดยเว้นวรรคแรก กรุณาดำเนินการดังนี้
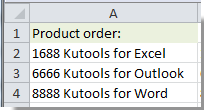
1. เลือกเซลล์ว่างเพื่อค้นหาค่าแยก เช่น B2.
2. คัดลอกและวางสูตร = ซ้าย (A2, FIND ("", A2) -1) ลงในแถบสูตรแล้วกดปุ่ม เข้าสู่ สำคัญ. ลาก Fill Handle ลงไปที่ช่วงเซลล์ที่คุณต้องการแบ่ง

ตอนนี้เนื้อหาก่อนช่องว่างแรกจะถูกแยกออกทั้งหมด
3. เลือกเซลล์ C2 คัดลอกและวางสูตร = ขวา (A2, LEN (A2) -FIND ("", A2)) ในแถบสูตรจากนั้นกดปุ่ม เข้าสู่ สำคัญ. ลาก Fill Handle ลงไปยังช่วงที่คุณต้องการ และเนื้อหาทั้งหมดหลังจากแยกช่องว่างแรกแล้ว ดูภาพหน้าจอ:

สุดยอดเครื่องมือเพิ่มผลผลิตในสำนักงาน
เพิ่มพูนทักษะ Excel ของคุณด้วย Kutools สำหรับ Excel และสัมผัสประสิทธิภาพอย่างที่ไม่เคยมีมาก่อน Kutools สำหรับ Excel เสนอคุณสมบัติขั้นสูงมากกว่า 300 รายการเพื่อเพิ่มประสิทธิภาพและประหยัดเวลา คลิกที่นี่เพื่อรับคุณสมบัติที่คุณต้องการมากที่สุด...

แท็บ Office นำอินเทอร์เฟซแบบแท็บมาที่ Office และทำให้งานของคุณง่ายขึ้นมาก
- เปิดใช้งานการแก้ไขและอ่านแบบแท็บใน Word, Excel, PowerPoint, ผู้จัดพิมพ์, Access, Visio และโครงการ
- เปิดและสร้างเอกสารหลายรายการในแท็บใหม่ของหน้าต่างเดียวกันแทนที่จะเป็นในหน้าต่างใหม่
- เพิ่มประสิทธิภาพการทำงานของคุณ 50% และลดการคลิกเมาส์หลายร้อยครั้งให้คุณทุกวัน!
