วิธีใช้การจัดรูปแบบตามเงื่อนไขกับคอลัมน์ตามคอลัมน์อื่นใน Excel
คุณเคยพยายามใช้การจัดรูปแบบตามเงื่อนไขกับคอลัมน์ตามค่าในคอลัมน์แยกใน Excel หรือไม่? บทช่วยสอนนี้จะแนะนำวิธีแก้ปัญหา
ใช้การจัดรูปแบบตามเงื่อนไขตามค่าในคอลัมน์อื่น
บทช่วยสอนเพิ่มเติมสำหรับการจัดรูปแบบตามเงื่อนไข ...
ใช้การจัดรูปแบบตามเงื่อนไขตามค่าในคอลัมน์อื่น
สมมติว่าคุณมีตารางตามภาพหน้าจอด้านล่างที่แสดงและต้องการเน้นเซลล์ในคอลัมน์ B หากค่าของเซลล์ที่อยู่ติดกันในคอลัมน์ C มากกว่า 800 โปรดใช้ฟังก์ชันการจัดรูปแบบตามเงื่อนไขดังนี้

1. เลือกเซลล์คอลัมน์ที่คุณจะเน้น (ที่นี่ฉันเลือกช่วง B2: B13) จากนั้นคลิก หน้าแรก > การจัดรูปแบบตามเงื่อนไข > กฎใหม่
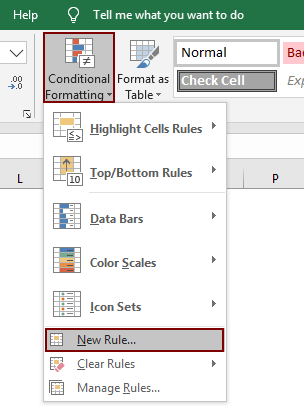
2 ใน กฎการจัดรูปแบบใหม่ โปรดกำหนดค่าดังต่อไปนี้
- คลิกที่ 2.1 ใช้สูตรเพื่อกำหนดเซลล์ที่จะจัดรูปแบบ ตัวเลือกใน เลือกประเภทกฎ มาตรา;
- 2.2 คัดลอกสูตรด้านล่างลงในไฟล์ จัดรูปแบบค่าโดยที่สูตรนี้เป็นจริง กล่อง;
- = $ C2> 800
- 2.3 คลิกปุ่ม รูปแบบ ปุ่มเพื่อระบุสีเติม
- 2.4 คลิกปุ่ม OK ปุ่ม. ดูภาพหน้าจอ:
หมายเหตุ ในสูตร $ C2 เป็นเซลล์แรกของคอลัมน์ที่มีเกณฑ์ที่คุณต้องการและ > 800 เป็นเกณฑ์ที่คุณจะเน้นเซลล์ตาม โปรดเปลี่ยนให้ตรงกับความต้องการของคุณ
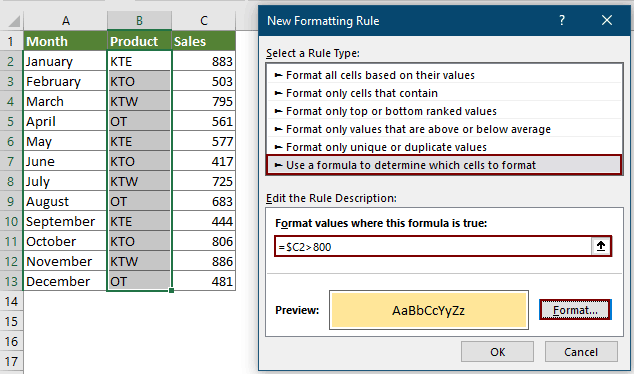
คุณสามารถเห็นเซลล์ในคอลัมน์ B ถูกเน้นด้วยสีเติมบางอย่างหากเซลล์ที่อยู่ติดกันในคอลัมน์ C มีมากกว่า 800

บทความที่เกี่ยวข้อง
วันที่รูปแบบตามเงื่อนไขน้อยกว่า / มากกว่าวันนี้ใน Excel
คุณสามารถจัดรูปแบบวันที่ตามเงื่อนไขตามวันที่ปัจจุบันใน Excel ตัวอย่างเช่นคุณสามารถจัดรูปแบบวันที่ก่อนวันนี้หรือจัดรูปแบบวันที่มากกว่าวันนี้ ในบทช่วยสอนนี้เราจะแสดงวิธีใช้ฟังก์ชัน TODAY ในการจัดรูปแบบตามเงื่อนไขเพื่อเน้นวันที่ครบกำหนดหรือวันที่ในอนาคตใน Excel โดยละเอียด
ละเว้นเซลล์ว่างหรือเป็นศูนย์ในการจัดรูปแบบตามเงื่อนไขใน Excel
สมมติว่าคุณมีรายการข้อมูลที่มีเซลล์ศูนย์หรือเซลล์ว่างและคุณต้องการจัดรูปแบบรายการข้อมูลนี้ตามเงื่อนไข แต่ไม่สนใจเซลล์ว่างหรือเซลล์ศูนย์คุณจะทำอย่างไร? ในบทความนี้เราจะแสดงวิธีใช้การจัดรูปแบบตามเงื่อนไขโดยละเว้นเซลล์ว่างหรือศูนย์ใน Excel
เน้นเซลล์ตามความยาวของข้อความใน Excel
สมมติว่าคุณกำลังทำงานกับเวิร์กชีตที่มีรายการเนื้อหาข้อความและตอนนี้คุณต้องการเน้นเซลล์ทั้งหมดที่ความยาวของข้อความมากกว่า 15 ใน Excel ไม่มีวิธีโดยตรงในการไฮไลต์เซลล์ แต่คุณสามารถใช้ฟังก์ชันการจัดรูปแบบตามเงื่อนไขร่วมกับสูตรเพื่อแก้ปัญหาได้
ใช้การค้นหาการจัดรูปแบบตามเงื่อนไขสำหรับคำหลายคำใน Excel
อาจเป็นเรื่องง่ายที่เราจะเน้นแถวตามค่าเฉพาะบทความนี้ฉันจะพูดถึงวิธีการเน้นเซลล์ในคอลัมน์ A ขึ้นอยู่กับว่าพบในคอลัมน์ D หรือไม่ซึ่งหมายความว่าหากเนื้อหาของเซลล์มีข้อความใด ๆ ใน รายการเฉพาะจากนั้นไฮไลต์ตามภาพหน้าจอด้านซ้ายที่แสดง
สุดยอดเครื่องมือเพิ่มผลผลิตในสำนักงาน
เพิ่มพูนทักษะ Excel ของคุณด้วย Kutools สำหรับ Excel และสัมผัสประสิทธิภาพอย่างที่ไม่เคยมีมาก่อน Kutools สำหรับ Excel เสนอคุณสมบัติขั้นสูงมากกว่า 300 รายการเพื่อเพิ่มประสิทธิภาพและประหยัดเวลา คลิกที่นี่เพื่อรับคุณสมบัติที่คุณต้องการมากที่สุด...

แท็บ Office นำอินเทอร์เฟซแบบแท็บมาที่ Office และทำให้งานของคุณง่ายขึ้นมาก
- เปิดใช้งานการแก้ไขและอ่านแบบแท็บใน Word, Excel, PowerPoint, ผู้จัดพิมพ์, Access, Visio และโครงการ
- เปิดและสร้างเอกสารหลายรายการในแท็บใหม่ของหน้าต่างเดียวกันแทนที่จะเป็นในหน้าต่างใหม่
- เพิ่มประสิทธิภาพการทำงานของคุณ 50% และลดการคลิกเมาส์หลายร้อยครั้งให้คุณทุกวัน!
