วิธีการเน้นเซลล์ตามความยาวของข้อความใน Excel
สมมติว่าคุณกำลังทำงานกับแผ่นงานที่มีรายการสตริงข้อความและตอนนี้คุณต้องการเน้นเซลล์ทั้งหมดที่ความยาวของข้อความมากกว่า 15 ข้อนี้ฉันจะพูดถึงวิธีการบางอย่างในการแก้งานนี้ใน Excel .
เน้นเซลล์ตามความยาวของข้อความด้วยการจัดรูปแบบตามเงื่อนไข
เลือกและแรเงาเซลล์ตามความยาวของข้อความด้วยคุณสมบัติที่มีประสิทธิภาพ
เลือกและแรเงาเซลล์ตามความยาวของข้อความ (มากกว่าน้อยกว่าระหว่างค่าเฉพาะสองค่า) ใน Excel
Kutools สำหรับ Excel's ค้นหาสุดยอด คุณสมบัติรองรับการค้นหาเซลล์เฉพาะทั้งหมดตามข้อความค่าวันที่และการจัดรูปแบบเซลล์ตามที่คุณต้องการ หลังจากเลือกเซลล์แล้วคุณสามารถจัดรูปแบบคัดลอกหรือลบได้ตามต้องการ คลิกเพื่อดาวน์โหลด Kutools for Excel!

Kutools สำหรับ Excel: ด้วยโปรแกรมเสริม Excel ที่มีประโยชน์มากกว่า 300 รายการ ให้ทดลองใช้ฟรีโดยไม่มีข้อจำกัดใน 30 วัน ดาวน์โหลดและทดลองใช้ฟรีทันที!
เน้นเซลล์ตามความยาวของข้อความด้วยการจัดรูปแบบตามเงื่อนไข
ด้วยความเรียบง่าย LEN ฟังก์ชันมา การจัดรูปแบบตามเงื่อนไข คุณสามารถเน้นเซลล์ที่มีความยาวของข้อความเป็นอักขระบางตัวได้อย่างรวดเร็ว
1. เลือกช่วงข้อมูลที่คุณต้องการเน้นเซลล์
2. คลิก หน้าแรก > การจัดรูปแบบตามเงื่อนไข > กฎใหม่ดูภาพหน้าจอ:
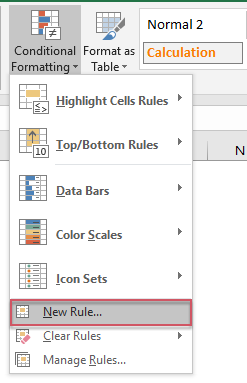
3. ใน กฎการจัดรูปแบบใหม่ โต้ตอบคลิก ใช้สูตรเพื่อกำหนดเซลล์ที่จะจัดรูปแบบ จากนั้นป้อนสูตรนี้ = LEN (A2)> 15 เข้าไปใน จัดรูปแบบค่าโดยที่สูตรนี้เป็นจริง กล่องข้อความดูภาพหน้าจอ:
หมายเหตุ: ในสูตรข้างต้น A2 เป็นเซลล์แรกที่มีค่าและ > 15 เป็นเกณฑ์ที่คุณต้องการเน้นเซลล์ตามในกรณีนี้ความยาวของข้อความมากกว่า 15 อักขระคุณสามารถเปลี่ยนแปลงได้ตามต้องการ

4. จากนั้นคลิก รูปแบบ และในปุ่ม จัดรูปแบบเซลล์ โต้ตอบเลือกหนึ่งสีที่คุณต้องการภายใต้ ใส่ ดูภาพหน้าจอ:

5. จากนั้นคลิก OK > OK เพื่อปิดกล่องโต้ตอบและเซลล์ทั้งหมดที่มีความยาวอักขระมากกว่า 15 จะถูกไฮไลต์ด้วยสีที่คุณเลือกพร้อมกัน
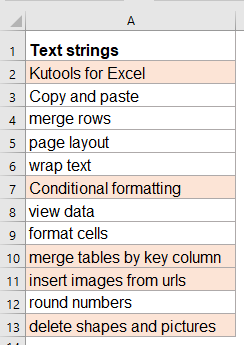
หมายเหตุ: การจัดรูปแบบตามเงื่อนไข tool เป็นฟังก์ชันไดนามิกหากคุณเปลี่ยนความยาวของสตริงข้อความสีจะถูกปรับโดยอัตโนมัติเช่นกัน
เลือกและแรเงาเซลล์ตามความยาวของข้อความด้วยคุณสมบัติที่มีประสิทธิภาพ
ถ้าคุณมี Kutools สำหรับ Excelเดียวกันกับที่ ค้นหาสุดยอด คุณสามารถเลือกเซลล์ได้อย่างรวดเร็วตามเกณฑ์ต่างๆตามที่คุณต้องการ
ทิปส์:ที่จะใช้สิ่งนี้ ค้นหาสุดยอด ประการแรกคุณควรดาวน์โหลดไฟล์ Kutools สำหรับ Excelแล้วใช้คุณสมบัตินี้อย่างรวดเร็วและง่ายดาย
หลังจากการติดตั้ง Kutools สำหรับ Excelโปรดทำตามนี้:
1. เลือกช่วงข้อมูลที่คุณต้องการใช้จากนั้นคลิก Kutools > หา > ค้นหาสุดยอดดูภาพหน้าจอ:

2. ในการเปิด ค้นหาสุดยอด บานหน้าต่างโปรดดำเนินการดังต่อไปนี้:
 |
 |
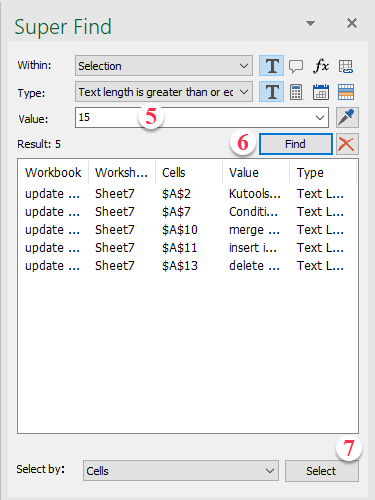 |
3. หลังจากเสร็จสิ้นการตั้งค่าคลิก เลือก และเซลล์ทั้งหมดตรงตามเกณฑ์ที่คุณสร้างได้ถูกเลือกไว้แล้วคุณสามารถจัดรูปแบบเซลล์ที่เลือกได้ตามที่คุณต้องการ
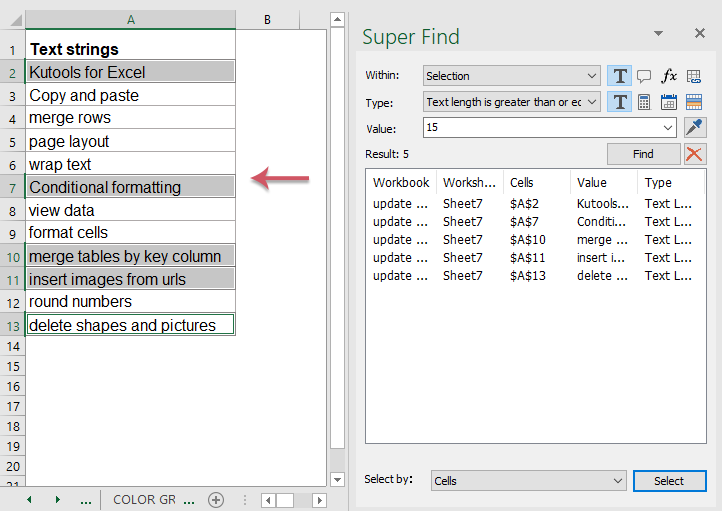
ดาวน์โหลดและทดลองใช้ Kutools for Excel ฟรีทันที!
บทความที่เกี่ยวข้องเพิ่มเติม:
- เน้น / จัดรูปแบบเซลล์ตามเงื่อนไขด้วยสูตรใน Excel
- สมมติว่าคุณมีแผ่นงานขนาดใหญ่ซึ่งมีทั้งค่าคงที่และสูตรและตอนนี้คุณต้องการทราบตำแหน่งของเซลล์สูตรทั้งหมด แน่นอนคุณสามารถเลือกสูตรทั้งหมดได้อย่างง่ายดายและรวดเร็วโดยใช้ฟังก์ชัน Go To Special แต่ถ้าจำเป็นต้องเปลี่ยนแปลงข้อมูลหรือสูตรของคุณในตอนนี้คุณต้องใช้ฟังก์ชันนี้ซ้ำ ๆ
- เน้นค่าที่ซ้ำกันในสีต่างๆใน Excel
- ใน Excel เราสามารถเน้นค่าที่ซ้ำกันในคอลัมน์ด้วยสีเดียวได้อย่างง่ายดายโดยใช้การจัดรูปแบบตามเงื่อนไข แต่บางครั้งเราจำเป็นต้องเน้นค่าที่ซ้ำกันในสีที่ต่างกันเพื่อให้จดจำรายการที่ซ้ำกันได้อย่างรวดเร็วและง่ายดายดังภาพต่อไปนี้ คุณจะแก้ปัญหานี้ใน Excel ได้อย่างไร
- ไฮไลต์แถวตามรายการแบบหล่นลงใน Excel
- บทความนี้จะพูดถึงวิธีการเน้นแถวตามรายการแบบเลื่อนลงใช้ภาพหน้าจอต่อไปนี้เช่นเมื่อฉันเลือก“ กำลังดำเนินการ” จากรายการแบบเลื่อนลงในคอลัมน์ E ฉันต้องเน้นแถวนี้ด้วยสีแดงเมื่อฉัน เลือก "เสร็จสมบูรณ์" จากรายการแบบเลื่อนลงฉันต้องเน้นแถวนี้ด้วยสีน้ำเงินและเมื่อฉันเลือก "ยังไม่เริ่ม" ระบบจะใช้สีเขียวเพื่อเน้นแถว
- เน้นเซลล์ที่เชื่อมโยงด้วยไฮเปอร์ลิงก์ใน Excel
- หากมีการเชื่อมโยงหลายมิติกับเวิร์กชีตหรือเวิร์กบุ๊กเดียวกันตอนนี้ฉันต้องการเซลล์ปลายทางของไฮเปอร์ลิงก์ที่คลิกเพื่อเติมสีเพื่อให้เซลล์ที่เชื่อมโยงมีความโดดเด่นเมื่อมีการคลิกไฮเปอร์ลิงก์อื่นเซลล์แรกจะกลับสู่สภาวะปกติเหมือน ด้านล่างภาพหน้าจอที่แสดง สามารถแก้ไขได้ใน Excel หรือไม่?
- ไฮไลต์แถวและคอลัมน์ของเซลล์ที่ใช้งานอยู่ใน Excel โดยอัตโนมัติ
- เมื่อคุณดูเวิร์กชีตขนาดใหญ่ที่มีข้อมูลจำนวนมากคุณอาจต้องการเน้นแถวและคอลัมน์ของเซลล์ที่เลือกเพื่อให้คุณสามารถอ่านข้อมูลได้อย่างง่ายดายและโดยสังหรณ์ใจเพื่อหลีกเลี่ยงการอ่านผิด ที่นี่ฉันสามารถแนะนำเคล็ดลับที่น่าสนใจเพื่อเน้นแถวและคอลัมน์ของเซลล์ปัจจุบันเมื่อเซลล์เปลี่ยนไปคอลัมน์และแถวของเซลล์ใหม่จะถูกไฮไลต์โดยอัตโนมัติ
สุดยอดเครื่องมือเพิ่มผลผลิตในสำนักงาน
เพิ่มพูนทักษะ Excel ของคุณด้วย Kutools สำหรับ Excel และสัมผัสประสิทธิภาพอย่างที่ไม่เคยมีมาก่อน Kutools สำหรับ Excel เสนอคุณสมบัติขั้นสูงมากกว่า 300 รายการเพื่อเพิ่มประสิทธิภาพและประหยัดเวลา คลิกที่นี่เพื่อรับคุณสมบัติที่คุณต้องการมากที่สุด...

แท็บ Office นำอินเทอร์เฟซแบบแท็บมาที่ Office และทำให้งานของคุณง่ายขึ้นมาก
- เปิดใช้งานการแก้ไขและอ่านแบบแท็บใน Word, Excel, PowerPoint, ผู้จัดพิมพ์, Access, Visio และโครงการ
- เปิดและสร้างเอกสารหลายรายการในแท็บใหม่ของหน้าต่างเดียวกันแทนที่จะเป็นในหน้าต่างใหม่
- เพิ่มประสิทธิภาพการทำงานของคุณ 50% และลดการคลิกเมาส์หลายร้อยครั้งให้คุณทุกวัน!
