จะละเว้นเซลล์ว่างหรือศูนย์ในการจัดรูปแบบตามเงื่อนไขใน Excel ได้อย่างไร?
สมมติว่าคุณมีรายการข้อมูลที่มีเซลล์ศูนย์หรือเซลล์ว่างและคุณต้องการจัดรูปแบบรายการข้อมูลนี้ตามเงื่อนไข แต่ไม่สนใจเซลล์ว่างหรือเซลล์ศูนย์คุณจะทำอย่างไร? ในบทความนี้เราจะแสดงวิธีใช้การจัดรูปแบบตามเงื่อนไขโดยละเว้นเซลล์ว่างหรือศูนย์ใน Excel
ละเว้นเซลล์ว่างในการจัดรูปแบบตามเงื่อนไขใน Excel
ละเว้นเซลล์ศูนย์ในการจัดรูปแบบตามเงื่อนไขใน Excel
ละเว้นเซลล์ว่างในการจัดรูปแบบตามเงื่อนไขใน Excel
หลังจากสร้างกฎการจัดรูปแบบตามเงื่อนไขสำหรับรายการข้อมูลแล้วคุณต้องเพิ่มกฎใหม่เพื่อละเว้นเซลล์ว่างในรายการ
1. ให้อยู่ใน ตัวจัดการกฎการจัดรูปแบบตามเงื่อนไข จากนั้นคลิกที่ไฟล์ กฎใหม่ ปุ่ม. ดูภาพหน้าจอ:

หมายเหตุ: คุณสามารถเปิดไฟล์ ตัวจัดการกฎการจัดรูปแบบตามเงื่อนไข กล่องโต้ตอบโดยคลิก การจัดรูปแบบตามเงื่อนไข > จัดการกฎ ภายใต้ หน้าแรก แถบ
2. จากนั้นจะเข้าสู่ กฎการจัดรูปแบบใหม่ กล่องโต้ตอบ คุณสามารถทำได้สองวิธีด้านล่างนี้เพื่อละเว้นเซลล์ว่างในการจัดรูปแบบตามเงื่อนไข
1 วิธี
- ก. เลือก จัดรูปแบบเฉพาะเซลล์ที่มี ใน เลือกประเภทกฎ กล่อง;
- ข. เลือก ช่องว่าง ใน จัดรูปแบบเฉพาะเซลล์ด้วย รายการแบบหล่นลง
- ค. อย่าเลือกรูปแบบใด ๆ และคลิกไฟล์ OK ปุ่ม. ดูภาพหน้าจอ:

2 วิธี
- ก. ใน เลือกประเภทกฎ เลือก ใช้สูตรเพื่อกำหนดเซลล์ที่จะจัดรูปแบบ;
- ข. คัดลอกและวางสูตร = ISBLANK (A2) = จริง เข้าไปใน จัดรูปแบบค่าโดยที่สูตรนี้เป็นจริง กล่อง;
- หมายเหตุ: ที่นี่ A2 ในสูตรคือเซลล์แรกของช่วงที่เลือก ตัวอย่างเช่นช่วงที่คุณเลือกคือ B3: E12 คุณต้องเปลี่ยน A2 เป็น B3 ในสูตร
- ค. คลิก OK ปุ่มโดยไม่ต้องระบุรูปแบบใด ๆ

3. จากนั้นจะกลับไปที่ ตัวจัดการกฎการจัดรูปแบบตามเงื่อนไข กล่องโต้ตอบ ไม่ว่าคุณจะใช้วิธีใดในการละเว้นช่องว่างคุณต้องตรวจสอบไฟล์ หยุดถ้าเป็นจริง ในกล่องโต้ตอบนี้จากนั้นคลิกที่ไฟล์ OK ปุ่ม. ดูภาพหน้าจอ:

จากนั้นเซลล์ที่เลือกจะถูกจัดรูปแบบยกเว้นช่องว่าง
ละเว้นเซลล์ศูนย์ในการจัดรูปแบบตามเงื่อนไขใน Excel
หากคุณมีรายการข้อมูลในช่วง B2: B12 และคุณต้องการจัดรูปแบบค่าต่ำสุดห้าค่าจากค่าเหล่านี้ แต่ไม่สนใจเซลล์ศูนย์โปรดทำดังนี้
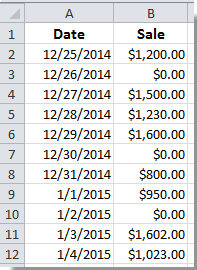
1. เลือกช่วง B2: B12 จากนั้นคลิก การจัดรูปแบบตามเงื่อนไข > กฎใหม่ ภายใต้ หน้าแรก แถบ

2 ใน แก้ไขกฎการจัดรูปแบบ คุณต้อง:
- 1) ใน เลือกประเภทกฎ เลือก ใช้สูตรเพื่อกำหนดเซลล์ที่จะจัดรูปแบบ;
- 2). คัดลอกและวางสูตร =AND(B2<>0,B2<=SMALL(IF(B$2:B$12<>0,$B$2:$B$12),5)) เข้าไปใน จัดรูปแบบค่าโดยที่สูตรนี้เป็นจริง กล่อง;
- 3). คลิก รูปแบบ ปุ่มเพื่อระบุรูปแบบสำหรับเซลล์
- 4). หลังจากระบุรูปแบบแล้วให้คลิกไฟล์ OK ปุ่ม. ดูภาพหน้าจอ:

หมายเหตุ: คุณต้องเปลี่ยนช่วงเซลล์ในสูตรเพื่อให้ตรงกับความต้องการของคุณ
หลังจากนั้นคุณจะเห็นค่าต่ำสุดห้าค่าในรายการที่เลือกถูกจัดรูปแบบทันทีโดยไม่ต้องจัดรูปแบบค่าศูนย์
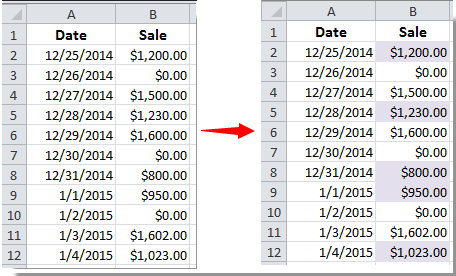
บทความที่เกี่ยวข้อง:
- วิธีลบการจัดรูปแบบตามเงื่อนไขออกจากเซลล์ว่างใน Excel
- วิธีลบ (ซ่อนชั่วคราว) การจัดรูปแบบตามเงื่อนไขเมื่อพิมพ์ใน Excel
- วิธีจัดรูปแบบวันที่ตามเงื่อนไขน้อยกว่า / มากกว่าวันนี้ใน Excel
- วิธีการจัดรูปแบบเปอร์เซ็นต์ลบด้วยสีแดงใน Excel
สุดยอดเครื่องมือเพิ่มผลผลิตในสำนักงาน
เพิ่มพูนทักษะ Excel ของคุณด้วย Kutools สำหรับ Excel และสัมผัสประสิทธิภาพอย่างที่ไม่เคยมีมาก่อน Kutools สำหรับ Excel เสนอคุณสมบัติขั้นสูงมากกว่า 300 รายการเพื่อเพิ่มประสิทธิภาพและประหยัดเวลา คลิกที่นี่เพื่อรับคุณสมบัติที่คุณต้องการมากที่สุด...

แท็บ Office นำอินเทอร์เฟซแบบแท็บมาที่ Office และทำให้งานของคุณง่ายขึ้นมาก
- เปิดใช้งานการแก้ไขและอ่านแบบแท็บใน Word, Excel, PowerPoint, ผู้จัดพิมพ์, Access, Visio และโครงการ
- เปิดและสร้างเอกสารหลายรายการในแท็บใหม่ของหน้าต่างเดียวกันแทนที่จะเป็นในหน้าต่างใหม่
- เพิ่มประสิทธิภาพการทำงานของคุณ 50% และลดการคลิกเมาส์หลายร้อยครั้งให้คุณทุกวัน!
