วิธีแทรกรูปภาพโดยการลากและวางใน Excel
การแทรกรูปภาพจากไฟล์ลงในแผ่นงาน Excel อาจเป็นเรื่องง่ายและรวดเร็วโดยการลากและวาง แต่ Excel ไม่รองรับการลากและวางรูปภาพจาก window explorer
หากคุณยังคิดว่าฟีเจอร์แทรกรูปภาพไม่สะดวกสำหรับคุณเราขอแนะนำให้คุณลากและวางจากที่อื่น
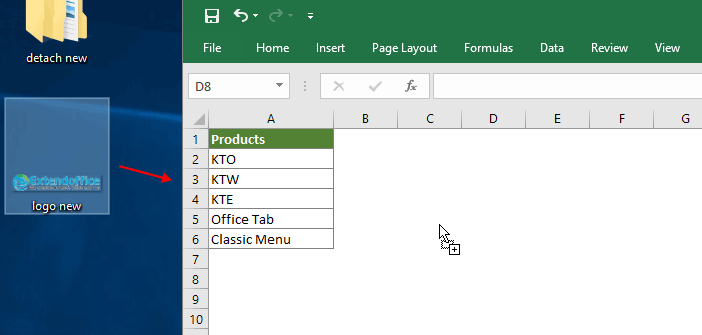
แทรกรูปภาพโดยการลากและวางด้วยความช่วยเหลือของเอกสาร Word
บทแนะนำเพิ่มเติมสำหรับรูปภาพ ...
แทรกรูปภาพโดยการลากและวางด้วยความช่วยเหลือของเอกสาร Word
เอกสาร Microsoft Word รองรับการลากและวางรูปภาพจาก window explorer
1. เลือกรูปภาพลากและวางในเอกสารคำ
2. เลือกรูปภาพในเอกสาร word จากนั้นลากและวางในแผ่นงาน Excel ดูการสาธิตด้านล่าง:

บทความที่เกี่ยวข้อง
ล็อครูปภาพ / รูปภาพไปยังหรือภายในเซลล์ใน Excel
ในบางกรณีคุณอาจต้องล็อกรูปภาพไปยังเซลล์เพื่อให้รูปภาพย้ายไปพร้อมกับเซลล์เมื่อคุณปรับขนาดเซลล์ บทความนี้จะแสดงวิธีการบรรลุโดยละเอียด
ลบรูปภาพหรือวัตถุอื่น ๆ ใน Excel ได้อย่างง่ายดาย
หากคุณต้องการลบรูปภาพทั้งหมดจาก Microsoft Excel อาจใช้เวลานานในการเลือกรูปภาพแต่ละภาพและลบทีละภาพ เคล็ดลับในบทความนี้อาจทำให้งานของคุณง่ายขึ้นในการลบรูปภาพทั้งหมด
แทรกรูปภาพหลายภาพและปรับขนาดพร้อมกันใน Excel
เป็นเรื่องง่ายที่เราจะแทรกรูปภาพหนึ่งรูปลงใน Excel แต่ถ้าคุณต้องการแทรกรูปภาพหลาย ๆ ภาพพร้อมกันเพื่อให้ประหยัดเวลาได้มากคุณจะทำอย่างไร? วิธีการในบทความนี้สามารถช่วยคุณได้
แทรกรูปภาพแบบไดนามิกในเซลล์ตามค่าของเซลล์ใน Excel
ในหลาย ๆ กรณีคุณอาจต้องแทรกรูปภาพแบบไดนามิกในเซลล์ตามค่าของเซลล์ ตัวอย่างเช่นคุณต้องการให้รูปภาพที่เกี่ยวข้องเปลี่ยนแปลงแบบไดนามิกด้วยค่าต่างๆที่คุณป้อนในเซลล์ที่ระบุ หรือแทรกรูปภาพที่เกี่ยวข้องไปยังเซลล์ที่เกี่ยวข้องตามค่าของเซลล์ บทความนี้จะแสดงวิธีการบรรลุเป้าหมายเหล่านี้
เลือกวัตถุทั้งหมด (รูปภาพและแผนภูมิ) ได้อย่างง่ายดายใน Excel
คุณจะเลือกวัตถุทั้งหมดเช่นรูปภาพทั้งหมดและแผนภูมิทั้งหมดใน Excel ได้อย่างไร บทความนี้จะแนะนำวิธีที่ยุ่งยากในการเลือกวัตถุรูปภาพและแผนภูมิทั้งหมดอย่างง่ายดายในแผ่นงานที่ใช้งานอยู่ใน Excel
สุดยอดเครื่องมือเพิ่มผลผลิตในสำนักงาน
เพิ่มพูนทักษะ Excel ของคุณด้วย Kutools สำหรับ Excel และสัมผัสประสิทธิภาพอย่างที่ไม่เคยมีมาก่อน Kutools สำหรับ Excel เสนอคุณสมบัติขั้นสูงมากกว่า 300 รายการเพื่อเพิ่มประสิทธิภาพและประหยัดเวลา คลิกที่นี่เพื่อรับคุณสมบัติที่คุณต้องการมากที่สุด...

แท็บ Office นำอินเทอร์เฟซแบบแท็บมาที่ Office และทำให้งานของคุณง่ายขึ้นมาก
- เปิดใช้งานการแก้ไขและอ่านแบบแท็บใน Word, Excel, PowerPoint, ผู้จัดพิมพ์, Access, Visio และโครงการ
- เปิดและสร้างเอกสารหลายรายการในแท็บใหม่ของหน้าต่างเดียวกันแทนที่จะเป็นในหน้าต่างใหม่
- เพิ่มประสิทธิภาพการทำงานของคุณ 50% และลดการคลิกเมาส์หลายร้อยครั้งให้คุณทุกวัน!
