วิธีแทรกรูปภาพหลายรูปและปรับขนาดพร้อมกันใน Excel
เป็นเรื่องง่ายที่เราจะแทรกรูปภาพหนึ่งรูปลงใน Excel แต่ถ้าคุณต้องการแทรกรูปภาพหลาย ๆ ภาพพร้อมกันเพื่อให้ประหยัดเวลาได้มากคุณจะทำอย่างไร?
- แทรกรูปภาพหลายภาพและปรับขนาดเป็นกลุ่มโดยคุณสมบัติแทรกรูปภาพ
- แทรกรูปภาพหลายรูปและปรับขนาดเป็นกลุ่มด้วย OneNote
- แทรกรูปภาพหลายรูปลงใน Excel ด้วยรหัส VBA
- แทรกรูปภาพหลายภาพและปรับแต่งอัตโนมัติด้วย Kutools for Excel
- แทรกรูปภาพหลายรูปที่ตรงกับชื่อของพวกเขาด้วย Kutools for Excel
แทรกรูปภาพหลายภาพและปรับขนาดเป็นกลุ่มโดยคุณสมบัติแทรกรูปภาพ
เราสามารถแทรกรูปภาพจำนวนมากโดยใช้คุณลักษณะ (แทรก) รูปภาพใน Excel จากนั้นปรับขนาดพร้อมกัน โปรดดำเนินการดังนี้:
1. ในแผ่นงานคลิก สิ่งที่ใส่เข้าไป > ภาพ.

2. ในกล่องโต้ตอบแทรกรูปภาพโปรดเปิดโฟลเดอร์ที่มีรูปภาพที่คุณจะแทรกเลือกรูปภาพหลาย ๆ ภาพตามที่คุณต้องการแล้วคลิกไฟล์ สิ่งที่ใส่เข้าไป ปุ่ม. ดูภาพหน้าจอ:
หมายเหตุ: โฮลดิ้ง Ctrl ที่สำคัญคุณสามารถเลือกภาพที่ไม่อยู่ติดกันได้หลายภาพโดยคลิกทีละภาพ ถือ เปลี่ยน คุณสามารถเลือกภาพที่อยู่ติดกันหลาย ๆ ภาพโดยคลิกที่ภาพแรกและภาพสุดท้าย

ตอนนี้รูปภาพถูกแทรกเป็นกลุ่มและซ้อนกันในแผ่นงาน
3. เลือกรูปภาพเหล่านี้ไว้และปรับขนาดเป็นกลุ่มโดยป้อนหมายเลขใหม่ลงในทั้งคู่ ความกว้าง และ ความสูง กล่องในไฟล์ ขนาด กลุ่มใน รูปแบบ แท็บ ดูภาพหน้าจอ:

ตอนนี้รูปภาพที่แทรกทั้งหมดจะเปลี่ยนเป็นขนาดเดียวกันพร้อมกัน

4. ในปัจจุบันคุณจำเป็นต้องย้ายแต่ละภาพด้วยตนเองแยกกันไปยังที่ที่พอดี

หมายเหตุ: หากมีภาพซ้อนกันหลายสิบภาพจะค่อนข้างใช้เวลานานในการย้ายด้วยตนเองให้พอดีกับสถานที่
Batch แทรกรูปภาพหลายภาพที่ตรงกับเนื้อหาของเซลล์ใน Excel
พื้นที่ จับคู่รูปภาพนำเข้า ฟีเจอร์ของ Kutools for Excel เป็นเครื่องมือที่ยอดเยี่ยมที่สามารถนำเข้าแบทช์และแทรกรูปภาพหลาย ๆ ภาพตามเนื้อหาของเซลล์และปรับขนาดรูปภาพที่นำเข้าให้เหมือนกับขนาดเซลล์หรือตามขนาดที่ระบุได้อย่างง่ายดาย

Kutools สำหรับ Excel - เพิ่มประสิทธิภาพ Excel ด้วยเครื่องมือที่จำเป็นมากกว่า 300 รายการ เพลิดเพลินกับฟีเจอร์ทดลองใช้ฟรี 30 วันโดยไม่ต้องใช้บัตรเครดิต! Get It Now
แทรกรูปภาพหลายรูปและปรับขนาดเป็นกลุ่มด้วย OneNote
เพื่อหลีกเลี่ยงการย้ายภาพซ้อนกันทีละภาพวิธีนี้แนะนำเคล็ดลับอื่นในการแทรกรูปภาพหลายภาพด้วยความช่วยเหลือของ OneNote โปรดดำเนินการดังนี้:
1. เปิด OneNote และสร้างเพจใหม่ จากนั้นคลิก สิ่งที่ใส่เข้าไป > ภาพ.

2. ในกล่องโต้ตอบแทรกรูปภาพโปรดเปิดโฟลเดอร์ที่มีรูปภาพที่คุณจะแทรกเลือกรูปภาพหลาย ๆ ภาพตามที่คุณต้องการแล้วคลิกไฟล์ สิ่งที่ใส่เข้าไป ปุ่ม. ดูภาพหน้าจอ:
หมายเหตุ: โฮลดิ้ง Ctrl ที่สำคัญคุณสามารถเลือกภาพที่ไม่อยู่ติดกันได้หลายภาพโดยคลิกทีละภาพ ถือ เปลี่ยน คุณสามารถเลือกภาพที่อยู่ติดกันหลาย ๆ ภาพโดยคลิกที่ภาพแรกและภาพสุดท้าย


3. กด Ctrl + A เพื่อเลือกรูปภาพที่แทรกทั้งหมดใน OneNote จากนั้นกด Ctrl + C คีย์เพื่อคัดลอก
4. ไปที่แผ่นงานใน Excel แล้วกด Ctrl + V เพื่อวางรูปภาพในแผ่นงาน ตอนนี้ภาพทั้งหมดถูกวางในแนวตั้งตามที่แสดงภาพหน้าจอด้านซ้าย
5. เลือกภาพใดภาพหนึ่งแล้วกด Ctrl + A ปุ่มเพื่อเลือกทั้งหมด จากนั้นปรับขนาดรูปภาพจำนวนมากโดยป้อนตัวเลขใหม่ลงในทั้งคู่ ความกว้าง และ ความสูง กล่องในไฟล์ ขนาด กลุ่มใน รูปแบบ แท็บ ดูภาพหน้าจอ:

ตอนนี้รูปภาพที่ระบุทั้งหมดจะถูกแทรกใน Excel และปรับขนาดเป็นขนาดเดียวกันจำนวนมาก
แทรกรูปภาพหลายรูปลงใน Excel ด้วยรหัส VBA
ด้วยรหัส VBA ต่อไปนี้คุณสามารถแทรกรูปภาพหลายภาพลงในเซลล์ไฟล์ Excel ทีละเซลล์
1. เลือกเซลล์แรกของช่วงปลายทางที่คุณต้องการแทรกรูปภาพ
2. กด ALT + F11 และจะเปิดไฟล์ Microsoft Visual Basic สำหรับแอปพลิเคชัน หน้าต่าง
3. คลิก สิ่งที่ใส่เข้าไป > โมดูลและวางมาโครต่อไปนี้ในไฟล์ หน้าต่างโมดูล.
Sub InsertPictures()
'Update 20140513
Dim PicList() As Variant
Dim PicFormat As String
Dim Rng As Range
Dim sShape As Shape
On Error Resume Next
PicList = Application.GetOpenFilename(PicFormat, MultiSelect:=True)
xColIndex = Application.ActiveCell.Column
If IsArray(PicList) Then
xRowIndex = Application.ActiveCell.Row
For lLoop = LBound(PicList) To UBound(PicList)
Set Rng = Cells(xRowIndex, xColIndex)
Set sShape = ActiveSheet.Shapes.AddPicture(PicList(lLoop), msoFalse, msoCTrue, Rng.Left, Rng.Top, Rng.Width, Rng.Height)
xRowIndex = xRowIndex + 1
Next
End If
End Sub
4. จากนั้นกดปุ่ม F5 กุญแจสำคัญในการเรียกใช้รหัสนี้
5. ในกล่องโต้ตอบเปิดโปรดเปิดโฟลเดอร์ที่มีรูปภาพที่คุณต้องการแทรกเลือกรูปภาพหลาย ๆ ภาพที่คุณจะแทรกแล้วคลิก จุดเปิด ปุ่ม. และรูปภาพที่เลือกทั้งหมดจะถูกนำเข้าสู่การเลือกของคุณตามขนาดเซลล์ ดูภาพหน้าจอ:
 |
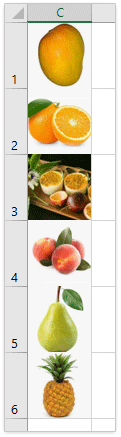 |
แทรกรูปภาพหลายภาพและปรับแต่งอัตโนมัติด้วย Kutools for Excel
Kutools สำหรับ Excel's นำเข้ารูปภาพ ยูทิลิตี้สามารถช่วยให้คุณแทรกรูปภาพหลายรูปลงใน Excel ได้อย่างรวดเร็วโดยอิงตามขนาดเซลล์หรือขนาดรูปภาพ คุณสามารถระบุความสูงและความกว้างของรูปภาพได้ตามที่คุณต้องการเช่นกัน
Kutools สำหรับ Excel - เพิ่มประสิทธิภาพ Excel ด้วยเครื่องมือที่จำเป็นมากกว่า 300 รายการ เพลิดเพลินกับฟีเจอร์ทดลองใช้ฟรี 30 วันโดยไม่ต้องใช้บัตรเครดิต! Get It Now
1. คลิก Kutools พลัส > นำเข้าส่งออก > นำเข้ารูปภาพดูภาพหน้าจอ:

2. ใน นำเข้ารูปภาพ โปรดทำดังนี้:
(1) ระบุลำดับการแสดงภาพจากไฟล์ สั่งนำเข้า รายการแบบเลื่อนลงคุณสามารถเลือกได้ เติมเซลล์ในแนวตั้งหลังเซลล์ or เติมเซลล์ตามแนวนอนหลังเซลล์.
(2) คลิก เพิ่ม เพื่อเลือกไฟล์รูปภาพหรือโฟลเดอร์เพื่อเพิ่มรูปภาพลงในรายการรูปภาพ และรูปภาพที่คุณเลือกทั้งหมดจะแสดงอยู่ในกล่องรายการ
(3) คลิกไฟล์ นำเข้าขนาด ปุ่ม;

|
3. ตอนนี้อยู่ใน นำเข้าขนาดรูปภาพ คุณสามารถเลือกขนาดภาพที่ตรงกับความต้องการของคุณ ดูภาพหน้าจอ: 4. หลังจากระบุขนาดรูปภาพแล้วโปรดคลิก OK เพื่อปิดกล่องโต้ตอบนี้และกลับไปที่ไฟล์ นำเข้ารูปภาพ โต้ตอบคลิก นำเข้า ปุ่มเพื่อนำเข้าภาพ 5. ในกล่องโต้ตอบนำเข้ารูปภาพใหม่โปรดเลือกเซลล์แรกของช่วงปลายทางที่คุณจะแทรกรูปภาพแล้วคลิก OK ปุ่ม ในปัจจุบันรูปภาพที่คุณเลือกทั้งหมดได้ถูกแทรกลงในเซลล์ของคุณจากเซลล์ที่ใช้งานอยู่ในแนวตั้งหรือแนวนอน ดูภาพหน้าจอด้านขวา: |
 |
พื้นที่ นำเข้ารูปภาพ คุณลักษณะของ Kutools for Excel ได้รับการออกแบบมาเพื่อแทรกชุดรูปภาพพร้อมกันโดยมีขนาดเซลล์ที่ตรงกันขนาดที่ระบุหรือขนาดของรูปภาพใน Excel ทดลองใช้ฟรี!
แทรกรูปภาพหลายรูปที่ตรงกับชื่อของพวกเขาด้วย Kutools for Excel
Kutools for Excel ยังรองรับไฟล์ จับคู่รูปภาพนำเข้า คุณสมบัติในการจับคู่รูปภาพและเนื้อหาของเซลล์และแทรกรูปภาพที่ตรงกันเป็นกลุ่มใน Excel เท่านั้น
Kutools สำหรับ Excel - เพิ่มประสิทธิภาพ Excel ด้วยเครื่องมือที่จำเป็นมากกว่า 300 รายการ เพลิดเพลินกับฟีเจอร์ทดลองใช้ฟรี 30 วันโดยไม่ต้องใช้บัตรเครดิต! Get It Now
1. เลือกเซลล์ชื่อรูปภาพของคุณที่คุณต้องการแทรกรูปภาพที่ตรงกันแล้วคลิก Kutools พลัส > นำเข้าส่งออก > จับคู่รูปภาพนำเข้า. ดูภาพหน้าจอ:

2. ในกล่องโต้ตอบ Match Import Pictures ที่โผล่ออกมาโปรดทำดังนี้:
(1) ระบุลำดับการแสดงภาพจากไฟล์ สั่งนำเข้า รายการแบบหล่นลง
(2) คลิก เพิ่ม ปุ่มเพื่อเพิ่มรูปภาพลงในกล่องรายการรูปภาพ สำหรับข้อมูลของคุณจะมีเฉพาะรูปภาพที่ตรงกันเท่านั้น
(3) จากนั้นคลิก นำเข้าขนาด ปุ่ม

|
3. ตอนนี้อยู่ใน นำเข้าขนาดรูปภาพ คุณสามารถเลือกขนาดภาพที่ตรงกับความต้องการของคุณและคลิกที่ไฟล์ Ok ปุ่ม. ดูภาพหน้าจอ: 4. ตอนนี้คุณกลับไปที่ไฟล์ นำเข้ารูปภาพ โต้ตอบคลิก นำเข้า ปุ่มเพื่อนำเข้าภาพ 5. ในกล่องโต้ตอบ Match Import Pictures ที่เปิดขึ้นมาโปรดระบุเซลล์แรกของช่วงปลายทางที่คุณจะแทรกรูปภาพแล้วคลิก OK ปุ่ม. ดูภาพหน้าจอ: จนถึงขณะนี้รูปภาพทั้งหมดจะถูกแทรกลงในเซลล์ตามชื่อญาติ ดูภาพหน้าจอด้านขวา: |
 |
พื้นที่ จับคู่รูปภาพนำเข้า คุณลักษณะของ Kutools for Excel สามารถช่วยให้ผู้ใช้ Excel สามารถกรองรูปภาพตามค่าของเซลล์ได้อย่างรวดเร็วจากนั้นแทรกรูปภาพเหล่านี้เป็นกลุ่ม นอกจากนี้รูปภาพที่ตรงกันเหล่านี้สามารถปรับขนาดให้เป็นขนาดที่ระบุหรือขนาดเซลล์ได้โดยอัตโนมัติ ทดลองใช้ฟรี!
การสาธิต: แทรกรูปภาพหลายภาพและปรับขนาดพร้อมกันใน Excel
Kutools สำหรับ Excel มีเครื่องมือที่มีประโยชน์มากกว่า 300 รายการสำหรับ Excel ทดลองใช้ฟรีโดยไม่มีข้อจำกัดใน 30 วัน ทดลองใช้ฟรีทันที! Buy Now!
บทความที่เกี่ยวข้อง
วิธีปรับขนาดรูปภาพให้พอดีกับเซลล์ใน Excel
วิธีปรับขนาดเซลล์หลายเซลล์ให้พอดีกับรูปภาพด้านบนอย่างรวดเร็วใน Excel
สุดยอดเครื่องมือเพิ่มผลผลิตในสำนักงาน
เพิ่มพูนทักษะ Excel ของคุณด้วย Kutools สำหรับ Excel และสัมผัสประสิทธิภาพอย่างที่ไม่เคยมีมาก่อน Kutools สำหรับ Excel เสนอคุณสมบัติขั้นสูงมากกว่า 300 รายการเพื่อเพิ่มประสิทธิภาพและประหยัดเวลา คลิกที่นี่เพื่อรับคุณสมบัติที่คุณต้องการมากที่สุด...

แท็บ Office นำอินเทอร์เฟซแบบแท็บมาที่ Office และทำให้งานของคุณง่ายขึ้นมาก
- เปิดใช้งานการแก้ไขและอ่านแบบแท็บใน Word, Excel, PowerPoint, ผู้จัดพิมพ์, Access, Visio และโครงการ
- เปิดและสร้างเอกสารหลายรายการในแท็บใหม่ของหน้าต่างเดียวกันแทนที่จะเป็นในหน้าต่างใหม่
- เพิ่มประสิทธิภาพการทำงานของคุณ 50% และลดการคลิกเมาส์หลายร้อยครั้งให้คุณทุกวัน!



