วิธีเลือกวัตถุทั้งหมด (รูปภาพและแผนภูมิ) อย่างง่ายดายใน Excel
คุณจะเลือกวัตถุทั้งหมดเช่นรูปภาพทั้งหมดและแผนภูมิทั้งหมดได้อย่างไร บทความนี้จะแนะนำวิธีที่ยุ่งยากในการเลือกวัตถุทั้งหมดเลือกรูปภาพทั้งหมดและเลือกแผนภูมิทั้งหมดได้อย่างง่ายดายในแผ่นงานที่ใช้งานอยู่ใน Excel
- เลือกวัตถุทั้งหมดในแผ่นงานที่ใช้งานอยู่
- เลือกรูปภาพทั้งหมดในแผ่นงานที่ใช้งานอยู่
- เลือกแผนภูมิทั้งหมดในแผ่นงานที่ใช้งานอยู่
- ลบวัตถุ / รูปภาพ / แผนภูมิ / รูปร่างทั้งหมดในแผ่นงานที่ใช้งานอยู่ / เลือก / ทั้งหมด
เลือกวัตถุทั้งหมดในแผ่นงานที่ใช้งานอยู่
คุณสามารถใช้ไฟล์ ไปที่ คำสั่งเพื่อเลือกวัตถุทั้งหมดได้อย่างง่ายดาย คุณสามารถทำได้โดยทำตามขั้นตอนต่อไปนี้:
ขั้นตอนที่ 1: กดปุ่ม F5 กุญแจสำคัญในการเปิด ไปที่ กล่องโต้ตอบ
ขั้นตอนที่ 2: คลิกปุ่ม พิเศษ ที่ด้านล่างเพื่อเปิดไฟล์ ไปที่ กล่องโต้ตอบพิเศษ
ขั้นตอนที่ 3: ในไฟล์ ไปที่พิเศษ ให้ทำเครื่องหมายที่ วัตถุ ตัวเลือก

ขั้นตอนที่ 4: คลิก OK. จากนั้นจะเลือกวัตถุทุกชนิดในแผ่นงานที่ใช้งานอยู่รวมถึงรูปภาพทั้งหมดแผนภูมิทั้งหมดรูปร่างทั้งหมดและอื่น ๆ
แทรกรูปภาพ / รูปภาพหลายภาพลงในเซลล์ใน Excel ได้อย่างง่ายดาย
โดยปกติรูปภาพจะถูกแทรกไว้เหนือเซลล์ใน Excel แต่ Kutools สำหรับ Excel's นำเข้ารูปภาพ ยูทิลิตี้สามารถช่วยให้ผู้ใช้ Excel สามารถแทรกรูปภาพ / รูปภาพแต่ละภาพลงในเซลล์เดียวดังภาพด้านล่างที่แสดง

Kutools สำหรับ Excel - เพิ่มประสิทธิภาพ Excel ด้วยเครื่องมือที่จำเป็นมากกว่า 300 รายการ เพลิดเพลินกับฟีเจอร์ทดลองใช้ฟรี 30 วันโดยไม่ต้องใช้บัตรเครดิต! Get It Now
เลือกรูปภาพทั้งหมดในแผ่นงานที่ใช้งานอยู่
ดูเหมือนว่าจะไม่ใช่วิธีง่ายๆในการเลือกรูปภาพทั้งหมดยกเว้นการเลือกแต่ละภาพด้วยตนเอง ที่จริงแล้วมาโคร VB สามารถช่วยให้คุณเลือกรูปภาพทั้งหมดในแผ่นงานที่ใช้งานได้อย่างรวดเร็ว
ขั้นตอนที่ 1: กดปุ่มค้างไว้ ALT + F11 และจะเปิดไฟล์ Microsoft Visual Basic สำหรับแอปพลิเคชัน หน้าต่าง
ขั้นตอนที่ 2: คลิก สิ่งที่ใส่เข้าไป > โมดูลและวางมาโครต่อไปนี้ในหน้าต่างโมดูล
VBA: เลือกรูปภาพทั้งหมดในแผ่นงานที่ใช้งานอยู่
Public Sub SelectAllPics()
ActiveSheet.Pictures.Select
End Subขั้นตอนที่ 3: กดปุ่ม F5 กุญแจสำคัญในการเรียกใช้แมโครนี้ จากนั้นจะเลือกรูปภาพทั้งหมดในแผ่นงานที่ใช้งานอยู่ทันที
เลือกแผนภูมิทั้งหมดในแผ่นงานที่ใช้งานอยู่
แมโคร VB ยังช่วยให้คุณเลือกแผนภูมิทั้งหมดในแผ่นงานที่ใช้งานอยู่ได้อีกด้วย
ขั้นตอนที่ 1: กดปุ่มค้างไว้ ALT + F11 และจะเปิดไฟล์ Microsoft Visual Basic สำหรับแอปพลิเคชัน หน้าต่าง
ขั้นตอนที่ 2: คลิก สิ่งที่ใส่เข้าไป > โมดูลและวางมาโครต่อไปนี้ในหน้าต่างโมดูล
VBA: เลือกแผนภูมิทั้งหมดในแผ่นงานที่ใช้งานอยู่
Public Sub SelectAllCharts()
ActiveSheet.ChartObjects.Select
End Sub ขั้นตอนที่ 3: กดปุ่ม F5 กุญแจสำคัญในการเรียกใช้แมโครนี้ มาโครนี้จะเลือกแผนภูมิทุกชนิดในแผ่นงานที่ใช้งานอยู่ในพริบตา
ลบวัตถุ / รูปภาพ / แผนภูมิ / รูปร่างทั้งหมดอย่างรวดเร็วในแผ่นงานที่ใช้งานอยู่ / เลือก / ทั้งหมด
บางครั้งคุณอาจต้องลบรูปภาพแผนภูมิหรือรูปร่างทั้งหมดออกจากแผ่นงานปัจจุบันสมุดงานปัจจุบันหรือแผ่นงานที่ระบุ คุณสามารถใช้ Kutools สำหรับ Excel's Delete Illustrations & Objects ยูทิลิตี้เพื่อเก็บถาวรได้อย่างง่ายดาย
Kutools สำหรับ Excel - เพิ่มประสิทธิภาพ Excel ด้วยเครื่องมือที่จำเป็นมากกว่า 300 รายการ เพลิดเพลินกับฟีเจอร์ทดลองใช้ฟรี 30 วันโดยไม่ต้องใช้บัตรเครดิต! Get It Now
1 คลิก Kutools > ลบ > ลบภาพประกอบและวัตถุ.
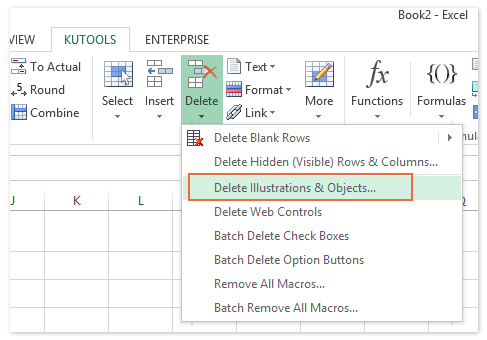
2. ในกล่องโต้ตอบเปิดคุณต้อง:

(1) ใน ลบ โปรดระบุประเภทของวัตถุที่คุณต้องการลบ
ในกรณีของเราเราต้องการลบแผนภูมิและรูปภาพดังนั้นเราจึงตรวจสอบตัวเลือกแผนภูมิและตัวเลือกรูปภาพ
(2) ใน มองใน ระบุขอบเขตการลบ
ในกรณีของเราเราต้องการลบแผนภูมิและรูปภาพออกจากแผ่นงานที่ระบุหลายแผ่นดังนั้นเราจึงตรวจสอบไฟล์ ชีตที่เลือก จากนั้นตรวจสอบแผ่นงานที่ระบุในกล่องด้านขวา ดูภาพหน้าจอด้านซ้าย:
Kutools สำหรับ Excel - เพิ่มประสิทธิภาพ Excel ด้วยเครื่องมือที่จำเป็นมากกว่า 300 รายการ เพลิดเพลินกับฟีเจอร์ทดลองใช้ฟรี 30 วันโดยไม่ต้องใช้บัตรเครดิต! Get It Now
3 คลิกที่ Ok ปุ่ม
จากนั้นแผนภูมิและรูปภาพทั้งหมดจะถูกลบออกจากแผ่นงานที่ระบุ
การสาธิต: ลบวัตถุทั้งหมด (รูปภาพและแผนภูมิ) ได้อย่างง่ายดายใน Excel
บทความที่เกี่ยวข้อง
สุดยอดเครื่องมือเพิ่มผลผลิตในสำนักงาน
เพิ่มพูนทักษะ Excel ของคุณด้วย Kutools สำหรับ Excel และสัมผัสประสิทธิภาพอย่างที่ไม่เคยมีมาก่อน Kutools สำหรับ Excel เสนอคุณสมบัติขั้นสูงมากกว่า 300 รายการเพื่อเพิ่มประสิทธิภาพและประหยัดเวลา คลิกที่นี่เพื่อรับคุณสมบัติที่คุณต้องการมากที่สุด...

แท็บ Office นำอินเทอร์เฟซแบบแท็บมาที่ Office และทำให้งานของคุณง่ายขึ้นมาก
- เปิดใช้งานการแก้ไขและอ่านแบบแท็บใน Word, Excel, PowerPoint, ผู้จัดพิมพ์, Access, Visio และโครงการ
- เปิดและสร้างเอกสารหลายรายการในแท็บใหม่ของหน้าต่างเดียวกันแทนที่จะเป็นในหน้าต่างใหม่
- เพิ่มประสิทธิภาพการทำงานของคุณ 50% และลดการคลิกเมาส์หลายร้อยครั้งให้คุณทุกวัน!
