วิธีการแปลง true false เป็น checkbox ใน Excel
ตัวอย่างเช่นคุณมีคอลัมน์ที่เต็มไปด้วย“ TRUE” และ“ FALSE” ในแบบสำรวจและคุณต้องการแปลงค่าจริงเป็นช่องทำเครื่องหมายที่ทำเครื่องหมายไว้และแปลงค่าเท็จเป็นค่าที่ไม่ได้เลือกคุณจะจัดการกับคอลัมน์นี้ใน Excel ได้อย่างไร? บทความนี้แนะนำวิธีแก้ปัญหาบางอย่างสำหรับคุณ
- แปลง true false เป็นเครื่องหมายช่องทำเครื่องหมายใน Excel
- แปลง true false เป็นตัวควบคุมช่องทำเครื่องหมายด้วย VBA
- แปลง true false เป็นตัวควบคุมช่องทำเครื่องหมายด้วยเครื่องมือที่น่าทึ่ง
- บทความเพิ่มเติมเกี่ยวกับการแทรกการจัดรูปแบบและการแก้ไขช่องทำเครื่องหมาย ...
แปลง true false เป็นเครื่องหมายช่องทำเครื่องหมายใน Excel
สมมติว่าคุณได้ระบุตัวเลขไว้ในสองคอลัมน์หากตัวเลขในคอลัมน์แรกใหญ่กว่าในคอลัมน์ที่สองให้แสดง TRUE มิฉะนั้นจะแสดง False ดังภาพด้านล่างที่แสดง ตอนนี้คุณสามารถเปลี่ยนสูตรเพื่อแปลง TRUE หรือ FALSE เป็นเครื่องหมายช่องทำเครื่องหมายใน Excel ได้อย่างง่ายดาย
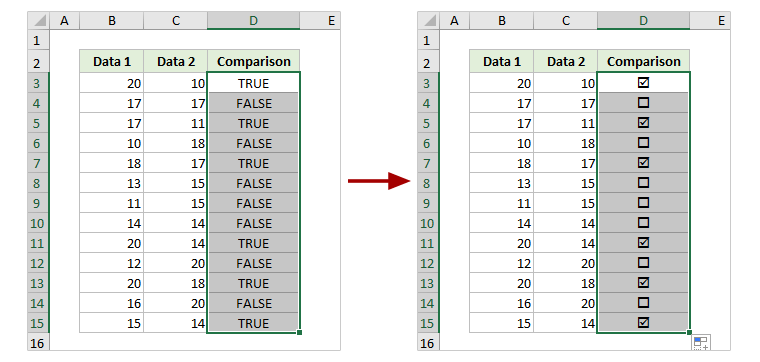
เปลี่ยนสูตรเดิมเป็น = IF (original_formula, "þ", "¨")
1. ในกรณีนี้ฉันใช้สูตร = B3> C3 เพื่อเปรียบเทียบตัวเลขในสองคอลัมน์ ดังนั้นฉันจะเปลี่ยนสูตรดั้งเดิมดังต่อไปนี้จากนั้นลากจุดจับการป้อนอัตโนมัติไปยังเซลล์อื่น ๆ
= IF (B3> C3, "þ", "¨")
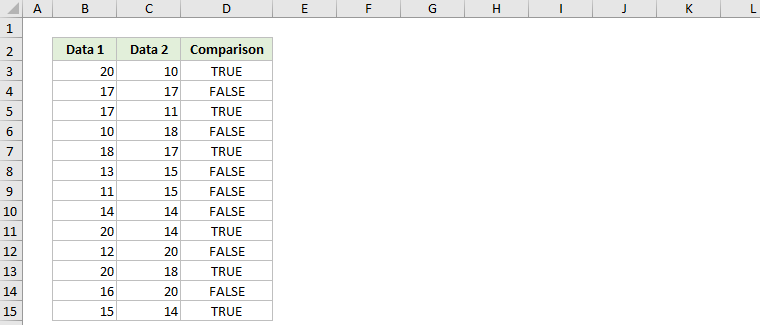
2. เลือกเซลล์สูตรไว้คลิกขวาแล้วเลือก จัดรูปแบบเซลล์ จากเมนูบริบท
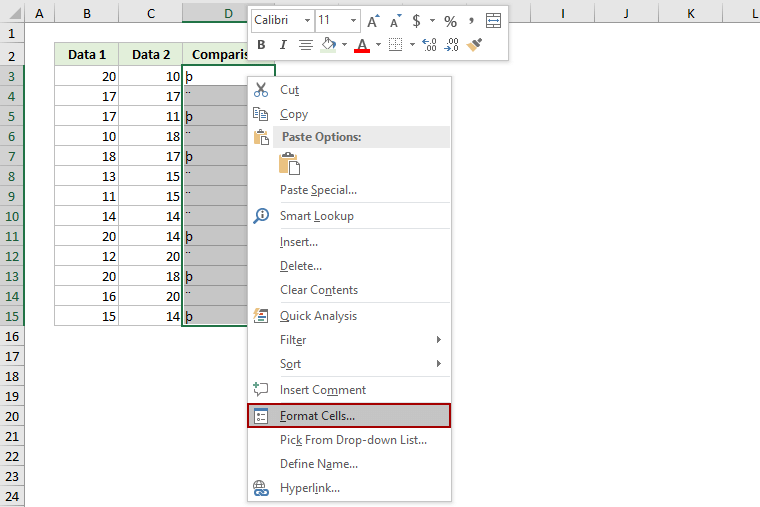
3. ในกล่องโต้ตอบจัดรูปแบบเซลล์ไปที่ไฟล์ ตัวอักษร เลือก ขดลวด จาก ตัวอักษร กล่องรายการแล้วคลิกไฟล์ OK ปุ่ม
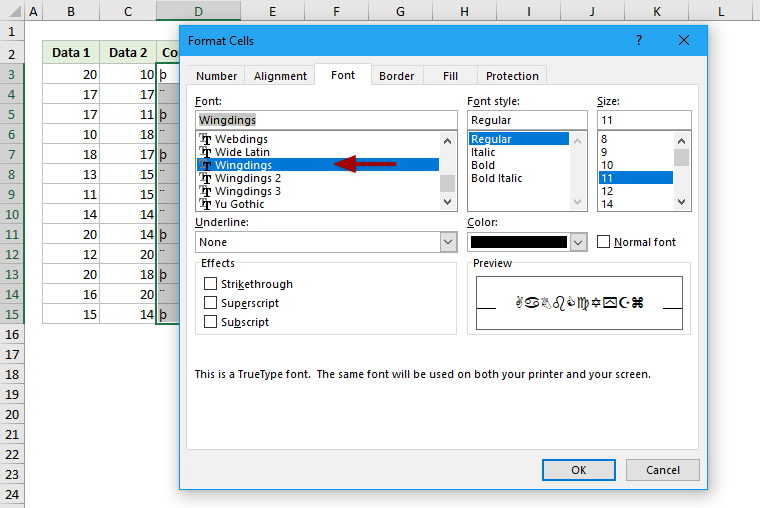
ตอนนี้คุณจะเห็นอักขระพิเศษถูกแปลงเป็นช่องทำเครื่องหมายและช่องทำเครื่องหมายที่ไม่ได้เลือก ดูภาพหน้าจอ:
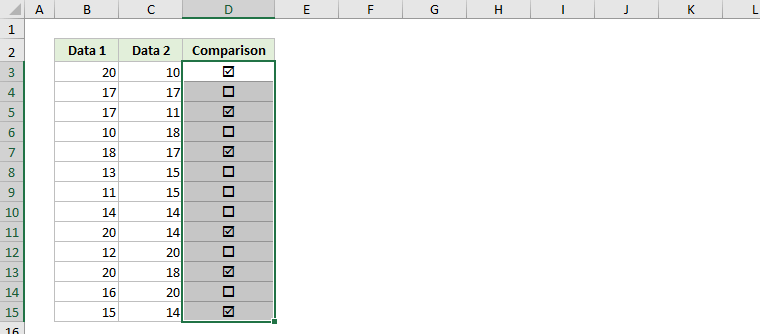
หมายเหตุ / รายละเอียดเพิ่มเติม:
- หากคุณพิมพ์ข้อความ“ จริง” หรือ“ เท็จ” ด้วยตนเอง (เซลล์ควรจัดรูปแบบเป็นข้อความล่วงหน้า) คุณสามารถเปลี่ยนเป็นช่องทำเครื่องหมายด้วยสูตรนี้ = IF (D3 = "จริง", "þ", "¨").
- เครื่องหมายในช่องจะเปลี่ยนโดยอัตโนมัติตามค่าที่ส่งคืนของสูตรดั้งเดิม
แปลง true false เป็นตัวควบคุมช่องทำเครื่องหมายด้วย VBA
ส่วนนี้จะแนะนำมาโคร VBA เพื่อแปลงค่าจริงและเท็จหลายตัวเป็นตัวควบคุมช่องทำเครื่องหมายใน Excel โปรดดำเนินการดังนี้:
1. เลือกเซลล์ที่เท่ากับ“ TRUE” และ“ FALSE” ที่คุณจะแปลงเป็นช่องทำเครื่องหมาย
2. กด อื่น ๆ + F11 คีย์ร่วมกันเพื่อเปิดหน้าต่าง Microsoft Visual Basic for Applications
3. คลิก สิ่งที่ใส่เข้าไป > โมดูลจากนั้นวางโค้ด VBA ด้านล่างลงในหน้าต่างโมดูลใหม่
VBA: แปลง TRUE และ FALSE เป็นตัวควบคุมช่องทำเครื่องหมายใน Excel
Sub ConvertTrueFalseToCheckbox()
Dim xCB As CheckBox
Dim xRg, xCell As Range
Application.ScreenUpdating = False
On Error Resume Next
Set xRg = Selection
For Each xCB In ActiveSheet.CheckBoxes
xCB.Delete
Next
For Each xCell In xRg
If (UCase(xCell.Value) = "TRUE") Or (UCase(xCell.Value) = "FALSE") Then
Set xCB = ActiveSheet.CheckBoxes.Add(xCell.Left, xCell.Top, cDblCheckboxWidth, xCell.Height)
xCB.Value = xCell.Value
xCB.LinkedCell = xCell.Address
xCB.Text = ""
End If
Next
Application.ScreenUpdating = True
End Sub4. กด F5 หรือคลิกปุ่ม วิ่ง เพื่อเรียกใช้ VBA นี้
จากนั้นคุณจะเห็น TRUE และ FALSE ที่เลือกทั้งหมดถูกแปลงเป็นการควบคุมช่องทำเครื่องหมาย TRUE จะถูกแปลงเป็นช่องทำเครื่องหมายและ FALSE จะถูกแปลงเป็นช่องทำเครื่องหมายที่ไม่ถูกเลือก ดูภาพหน้าจอ:
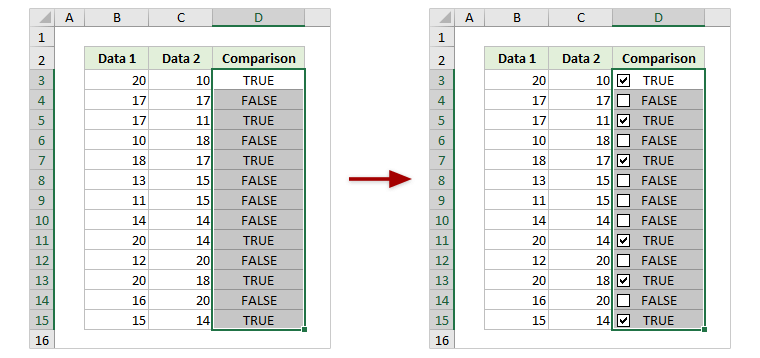
หมายเหตุ:
- คุณสามารถเลือกหรือยกเลิกการเลือกช่องทำเครื่องหมายเหล่านี้ได้ตามต้องการ หากคุณทำเครื่องหมายในช่อง FALSE FALSE จะเปลี่ยนเป็น TRUE โดยอัตโนมัติและในทางกลับกัน
- หากคุณใช้ VBA นี้กับเซลล์สูตร (ซึ่งส่งคืน TRUE และ FALSE) ช่องทำเครื่องหมายจะเปลี่ยนโดยอัตโนมัติตามค่าที่ส่งคืนของสูตร อย่างไรก็ตามหลังจากคุณทำเครื่องหมายหรือยกเลิกการเลือกช่องทำเครื่องหมายเหล่านี้ด้วยตนเองแล้วช่องเหล่านี้จะไม่เปลี่ยนแปลงตามค่าที่ส่งคืนของสูตร
แปลง true false เป็นตัวควบคุมช่องทำเครื่องหมายด้วยเครื่องมือที่น่าทึ่ง
ถ้าคุณมี Kutools สำหรับ Excel ติดตั้งแล้วคุณสามารถใช้ไฟล์ กล่องกาเครื่องหมายแทรกแบทช์ คุณลักษณะในการแทรกตัวควบคุมช่องทำเครื่องหมายจำนวนมากด้วยการคลิกเพียงครั้งเดียวใน Excel
Kutools สำหรับ Excel- รวมเครื่องมือที่มีประโยชน์มากกว่า 300 รายการสำหรับ Excel ทดลองใช้ฟรี 60 วันเต็มไม่ต้องใช้บัตรเครดิต! Get It Now
1. เลือกเซลล์ที่เท่ากับ“ TRUE” และ“ FALSE” ที่คุณจะแปลงเป็นช่องทำเครื่องหมายแล้วคลิก Kutools > สิ่งที่ใส่เข้าไป > กล่องกาเครื่องหมายแทรกแบทช์.

2. ตอนนี้ตัวควบคุมช่องทำเครื่องหมายถูกแทรกลงในทุกเซลล์ที่เลือก คุณสามารถเลือกช่องทำเครื่องหมายเหล่านี้ด้วยตนเองได้ตามต้องการ
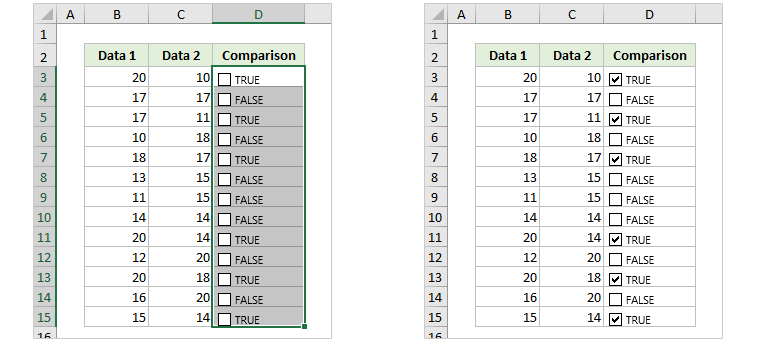
บทความที่เกี่ยวข้อง:
สุดยอดเครื่องมือเพิ่มผลผลิตในสำนักงาน
เพิ่มพูนทักษะ Excel ของคุณด้วย Kutools สำหรับ Excel และสัมผัสประสิทธิภาพอย่างที่ไม่เคยมีมาก่อน Kutools สำหรับ Excel เสนอคุณสมบัติขั้นสูงมากกว่า 300 รายการเพื่อเพิ่มประสิทธิภาพและประหยัดเวลา คลิกที่นี่เพื่อรับคุณสมบัติที่คุณต้องการมากที่สุด...

แท็บ Office นำอินเทอร์เฟซแบบแท็บมาที่ Office และทำให้งานของคุณง่ายขึ้นมาก
- เปิดใช้งานการแก้ไขและอ่านแบบแท็บใน Word, Excel, PowerPoint, ผู้จัดพิมพ์, Access, Visio และโครงการ
- เปิดและสร้างเอกสารหลายรายการในแท็บใหม่ของหน้าต่างเดียวกันแทนที่จะเป็นในหน้าต่างใหม่
- เพิ่มประสิทธิภาพการทำงานของคุณ 50% และลดการคลิกเมาส์หลายร้อยครั้งให้คุณทุกวัน!
