วิธีสร้างช่องทำเครื่องหมายใช่หรือไม่ใช่ใน Excel
หากคุณต้องการสร้างรายการของช่องทำเครื่องหมายใช่ / ไม่ใช่และกำหนดให้เป็นช่องทำเครื่องหมายพิเศษซึ่งกันและกันวิธีการในบทความนี้สามารถช่วยคุณได้
สร้างช่องทำเครื่องหมายใช่ / ไม่ใช่โดยการจัดกลุ่มปุ่มตัวเลือก
สร้างช่องทำเครื่องหมายใช่ / ไม่ใช่โดยการจัดกลุ่มปุ่มตัวเลือก
โปรดทำดังนี้เพื่อสร้างช่องทำเครื่องหมายใช่ / ไม่ใช่ในแผ่นงาน Excel
1 คลิก ผู้พัฒนา > สิ่งที่ใส่เข้าไป > กล่องกลุ่ม (การควบคุมแบบฟอร์ม). ดูภาพหน้าจอ:
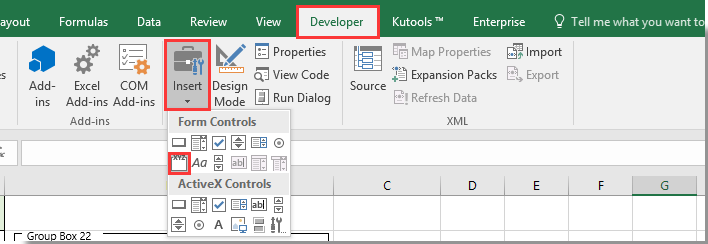
หมายเหตุ: โปรด แสดงแท็บนักพัฒนา ใน Excel ของคุณหากคุณต้องการ ..
2. จากนั้นใส่ไฟล์ กล่องกลุ่ม ลงในแผ่นงาน
3. ทำซ้ำขั้นตอนข้างต้นเพื่อแทรกรายการ Group Box ตามภาพด้านล่างที่แสดง
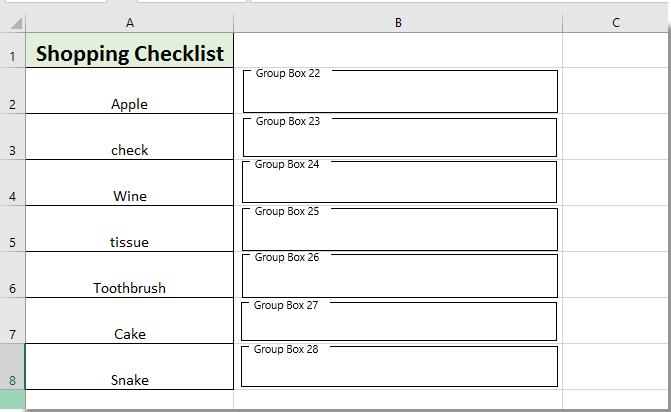
4 คลิก ผู้พัฒนา > สิ่งที่ใส่เข้าไป > ปุ่มตัวเลือก (การควบคุมแบบฟอร์ม) เพื่อแทรกปุ่มตัวเลือกลงในกล่องกลุ่ม ดูภาพหน้าจอ:
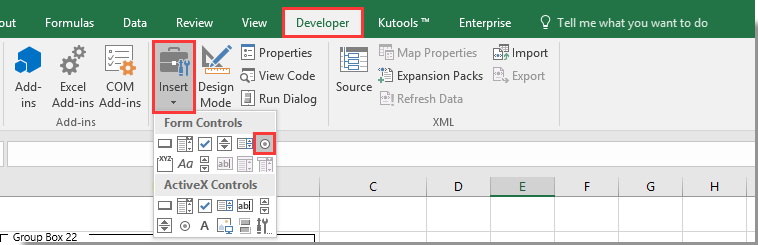
5. หลังจากใส่ปุ่มตัวเลือกสองปุ่มลงในกล่องกลุ่มแล้วให้ทำซ้ำขั้นตอนที่ 4 ข้างต้นเพื่อเสร็จสิ้นการใส่ปุ่มตัวเลือกทั้งหมดลงในกล่องกลุ่ม ดูภาพหน้าจอ:
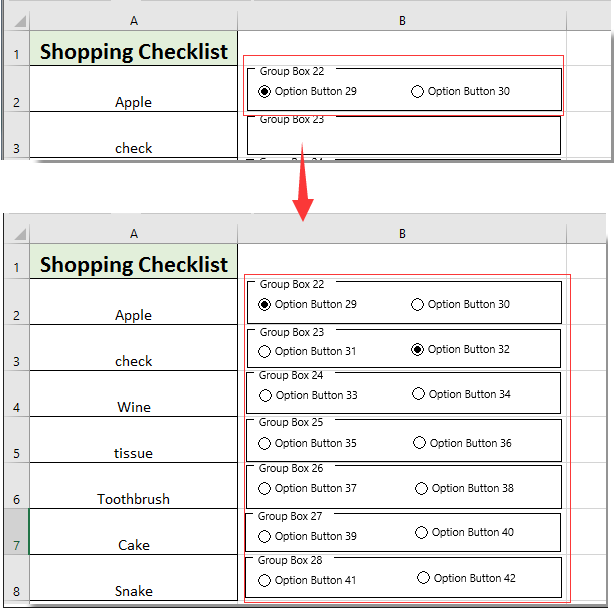
6. จากนั้นคุณสามารถซ่อนเส้นขอบของกล่องกลุ่มทั้งหมดด้วยรหัส VBA ด้านล่างตามที่คุณต้องการ กด อื่น ๆ + F11 ปุ่มเพื่อเปิด Microsoft Visual Basic สำหรับแอปพลิเคชัน หน้าต่าง. ในหน้าต่างคลิก สิ่งที่ใส่เข้าไป > โมดูลจากนั้นคัดลอกและวางโค้ด VBA ด้านล่างลงในหน้าต่างโมดูล
รหัส VBA: ซ่อนเส้นขอบของกล่องกลุ่ม
Sub ToggleVisible()
Dim myGB As GroupBox
For Each myGB In ActiveSheet.GroupBoxes
myGB.Visible = False
Next myGB
End Sub7 กด F5 กุญแจสำคัญในการเรียกใช้รหัส จากนั้นเส้นขอบของกล่องกลุ่มทั้งหมดจะถูกซ่อนทันที โปรดเปลี่ยนข้อความที่แสดงของปุ่มวิทยุเป็นใช่ / ไม่ใช่ด้วยตนเอง ดูภาพหน้าจอ:
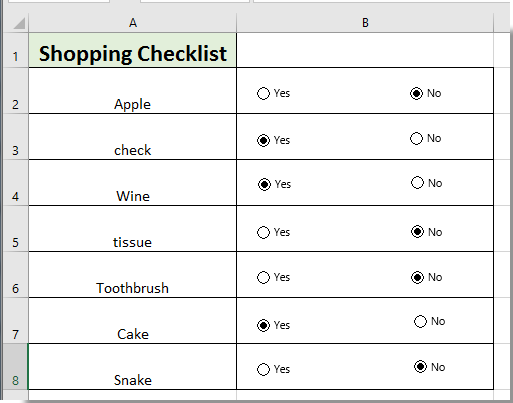
สุดยอดเครื่องมือเพิ่มผลผลิตในสำนักงาน
เพิ่มพูนทักษะ Excel ของคุณด้วย Kutools สำหรับ Excel และสัมผัสประสิทธิภาพอย่างที่ไม่เคยมีมาก่อน Kutools สำหรับ Excel เสนอคุณสมบัติขั้นสูงมากกว่า 300 รายการเพื่อเพิ่มประสิทธิภาพและประหยัดเวลา คลิกที่นี่เพื่อรับคุณสมบัติที่คุณต้องการมากที่สุด...

แท็บ Office นำอินเทอร์เฟซแบบแท็บมาที่ Office และทำให้งานของคุณง่ายขึ้นมาก
- เปิดใช้งานการแก้ไขและอ่านแบบแท็บใน Word, Excel, PowerPoint, ผู้จัดพิมพ์, Access, Visio และโครงการ
- เปิดและสร้างเอกสารหลายรายการในแท็บใหม่ของหน้าต่างเดียวกันแทนที่จะเป็นในหน้าต่างใหม่
- เพิ่มประสิทธิภาพการทำงานของคุณ 50% และลดการคลิกเมาส์หลายร้อยครั้งให้คุณทุกวัน!
