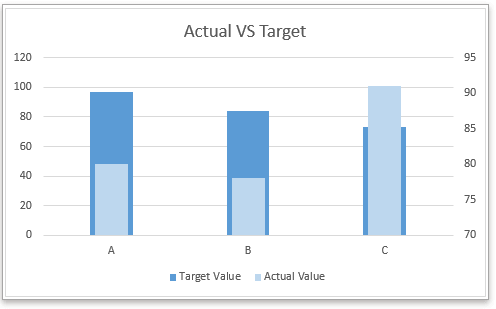การสร้างแผนภูมิจริงเทียบกับงบประมาณใน Excel ทีละขั้นตอน
ใน Excel คุณสามารถสร้างแผนภูมิเทียบกับเป้าหมายจริงเพื่อแสดงว่าแต่ละโครงการถึงค่าเป้าหมายตามภาพด้านล่างที่แสดง ในบทช่วยสอนนี้จะแนะนำวิธีสร้างแผนภูมิเทียบกับงบประมาณจริงใน Excel ทีละขั้นตอนและวิธีใช้เครื่องมือแผนภูมิที่มีประสิทธิภาพเพื่อจัดการงานนี้อย่างรวดเร็ว
สร้างแผนภูมิจริงเทียบกับงบประมาณใน Excel ด้วย 6 ขั้นตอน
สร้างแผนภูมิจริงเทียบกับงบประมาณใน Excel ด้วย 3 ขั้นตอนโดยใช้เครื่องมือแผนภูมิที่มีประสิทธิภาพ
กำหนดค่าเป้าหมายเป็นแท่ง
1. เลือกช่วงข้อมูลและคลิก สิ่งที่ใส่เข้าไป > แทรกคอลัมน์หรือแผนภูมิแท่ง > คอลัมน์คลัสเตอร์. ดูภาพหน้าจอ:

2. ในแผนภูมิที่แทรกคลิกขวาที่ไฟล์ ชุดค่าจริง, จากนั้นในเมนูบริบทให้คลิก จัดรูปแบบชุดข้อมูล.

ปลาย: หากชุดค่าเป้าหมายเป็นชุดที่สองในแผนภูมิในขั้นตอนนี้คุณต้องคลิกขวาที่ชุดค่าเป้าหมาย
3. ในการโผล่ จัดรูปแบบชุดข้อมูล บานหน้าต่าง (ใน Excel 2010 หรือเวอร์ชันก่อนหน้าจะมีการเปิดกล่องโต้ตอบ) แกนทุติยภูมิ จากนั้นปรับเปอร์เซ็นต์ใน ความกว้างของช่องว่าง จนกระทั่ง อนุกรมมูลค่าจริง lบางกว่า ชุดค่าเป้าหมาย.

ตอนนี้แผนภูมิจริงเทียบกับงบประมาณถูกสร้างขึ้น
ขั้นตอนเพิ่มเติม:
4. ถอดแกน y ทุติยภูมิ

5. เปลี่ยนสีเติมชุดตามที่คุณต้องการ คลิกขวาที่ไฟล์ ซีรีส์จริงให้เลือก จัดรูปแบบชุดข้อมูล ในเมนูบริบท ใน จัดรูปแบบชุดข้อมูล บานหน้าต่างด้านล่าง เติม & Line แท็บตรวจสอบ เติมของแข็ง ตัวเลือกและเปลี่ยนสีเติมใน สี รายการแบบเลื่อนลง ดูภาพหน้าจอ:

6. เปลี่ยนชื่อตามที่คุณต้องการ
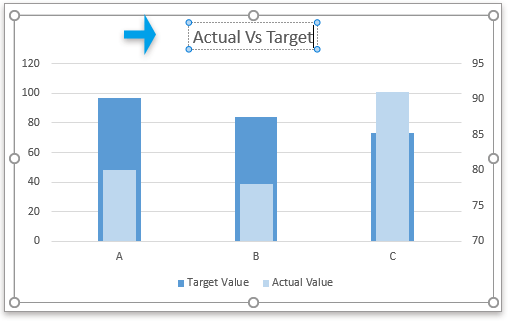
กำหนดค่าเป้าหมายเป็นเส้น
1. เลือกช่วงข้อมูลและคลิก สิ่งที่ใส่เข้าไป > แทรกคอลัมน์หรือแผนภูมิแท่ง > คอลัมน์คลัสเตอร์. ดูภาพหน้าจอ:

2. ในแผนภูมิที่แทรกคลิกขวาที่ไฟล์ ชุดค่าเป้าหมาย, แล้วคลิก เปลี่ยนประเภทแผนภูมิซีรี่ส์ ในเมนูบริบท

3. ในการโผล่ เปลี่ยนประเภทแผนภูมิ ให้คลิกรายการแบบเลื่อนลงที่อยู่ถัดจาก มูลค่าเป้าหมาย ใน เลือกประเภทแผนภูมิและแกนสำหรับชุดข้อมูลของคุณ เลือก สอดคล้องกับแผนภูมิ Markers แล้วคลิก OK. ดูภาพหน้าจอ
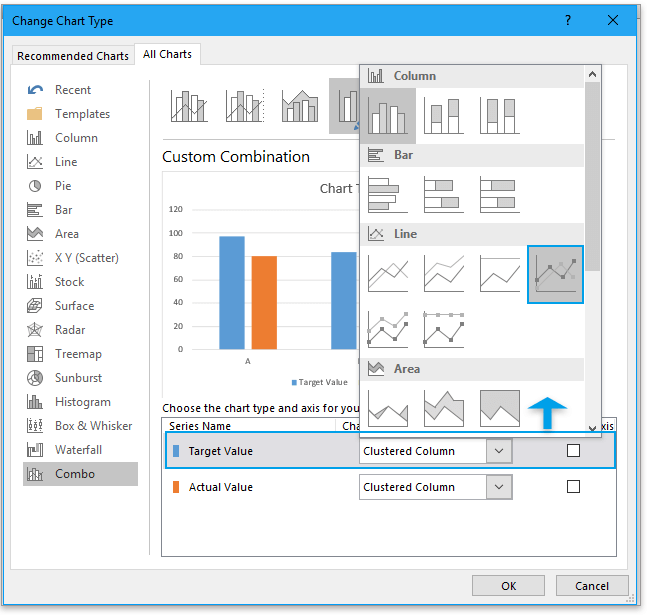
4. คลิกขวาที่ไฟล์ สอดคล้องกับแผนภูมิ Markersให้เลือก จัดรูปแบบชุดข้อมูล จากเมนูบริบท

5 ใน จัดรูปแบบชุดข้อมูล บานหน้าต่างด้านล่าง เติม & Line ไปที่แท็บ Line และตรวจสอบ ไม่มีบรรทัด ตัวเลือกใน ตัวเลือกบรรทัด กลุ่ม

6 ไปที่ Marker ส่วนใต้ ตัวเลือกเครื่องหมาย กลุ่มตรวจสอบ Built-in เลือกประเภทเส้นจากรายการแบบเลื่อนลงของ ชนิดภาพเขียนจากนั้นเปลี่ยนไฟล์ ขนาด ตามที่คุณต้องการ

ตอนนี้ค่าเป้าหมายเป็นแผนภูมิเส้นถูกสร้างขึ้น
นอกจากนี้คุณสามารถเปลี่ยนสีเติมของซีรีส์ชื่อแผนภูมิได้ตามที่คุณต้องการ
|
เคล็ดลับ: หากคุณต้องการใช้แผนภูมิเทียบกับงบประมาณจริงในครั้งต่อไปคุณสามารถบันทึกแผนภูมินี้ลงในไฟล์ ข้อความอัตโนมัติ เครื่องมือของ Kutools สำหรับ Excel ซึ่งสามารถรวบรวมแผนภูมิและอนุญาตให้คุณนำมาใช้ใหม่ได้ทุกที่ทุกเวลาสิ่งที่คุณต้องทำคือเปลี่ยนการอ้างอิงของแผนภูมิให้ตรงกับความต้องการที่แท้จริงของคุณ คลิกเพื่อดาวน์โหลดฟรีทันที. |
ถ้าคุณมี Kutools สำหรับ Excel ติดตั้งแล้วคุณสามารถใช้ไฟล์ เป้าหมายและแผนภูมิจริง เครื่องมือจาก ชาร์ต กลุ่มเพื่อแก้ปัญหานี้อย่างรวดเร็วด้วยการคลิก 3 ครั้ง
| Kutools สำหรับ Excel, ที่มีมากกว่า 300 ฟังก์ชั่นที่มีประโยชน์ทำให้งานของคุณง่ายขึ้น | ||
หลังจาก ติดตั้งฟรี Kutools สำหรับ Excel โปรดทำดังนี้:
1 คลิก Kutools > ชาร์ต > ความคืบหน้า > เป้าหมายและแผนภูมิจริง.
2 ใน แผนภูมิจริงเทียบกับเป้าหมาย ให้เลือกประเภทแผนภูมิที่คุณต้องการสร้างในไฟล์ ประเภทแผนภูมิ จากนั้นเลือก x ป้ายกำกับค่าเป้าหมายและค่าจริงตามที่คุณต้องการ
3 คลิก Okจากนั้นสร้างเป้าหมายเทียบกับแผนภูมิจริง

ปลาย:
1. หากคุณใช้เครื่องมือนี้เป็นครั้งแรกคุณสามารถคลิกที่ไฟล์ ตัวอย่าง ปุ่มเพื่อแสดงว่าเครื่องมือนี้ทำงานอย่างไร
2. คุณสามารถเปลี่ยนสีของแผนภูมิในไฟล์ รูปแบบ แท็บใน Excel
ไฟล์ตัวอย่าง
สร้างเทมเพลตแผนภูมิเส้นโค้งระฆังใน Excel
แผนภูมิเส้นโค้งกระดิ่งซึ่งตั้งชื่อตามการแจกแจงความน่าจะเป็นปกติในสถิติมักสร้างขึ้นเพื่อแสดงเหตุการณ์ที่น่าจะเป็นและด้านบนของเส้นโค้งระฆังจะบ่งบอกถึงเหตุการณ์ที่น่าจะเป็นไปได้มากที่สุด ในบทความนี้ฉันจะแนะนำให้คุณสร้างแผนภูมิเส้นโค้งระฆังด้วยข้อมูลของคุณเอง
แบ่งแกนแผนภูมิใน Excel
เมื่อมีข้อมูลชุด / จุดขนาดใหญ่หรือเล็กที่ไม่ธรรมดาชุด / จุดขนาดเล็กจะไม่แม่นยำเพียงพอในแผนภูมิ ในกรณีเหล่านี้ผู้ใช้บางรายอาจต้องการทำลายแกนและทำให้ทั้งชุดเล็กและชุดใหญ่แม่นยำพร้อมกัน
ย้ายแกน X ของแผนภูมิด้านล่างค่าลบ / ศูนย์ / ล่างสุดใน Excel
เมื่อข้อมูลเชิงลบที่มีอยู่ในแหล่งข้อมูลแกน X ของแผนภูมิจะอยู่ตรงกลางของแผนภูมิ เพื่อให้ดูดีผู้ใช้บางรายอาจต้องการย้ายแกน X ด้านล่างป้ายกำกับด้านลบด้านล่างศูนย์หรือไปที่ด้านล่างสุดของแผนภูมิใน Excel
สร้างแผนภูมิฟองใน Excel
ใน Excel แผนภูมิฟองคือรูปแบบหนึ่งของแผนภูมิกระจายและข้อมูลจะชี้เป็นฟอง และหากแต่ละชุดของคุณมีข้อมูลสามรายการดังที่แสดงด้านล่างการสร้างแผนภูมิฟองจะเป็นทางเลือกที่ดีในการแสดงชุดข้อมูลอย่างเต็มตา
สร้างแผนภูมิฟองด้วยหลายชุดใน Excel
บทช่วยสอนนี้จะบอกวิธีสร้างแผนภูมิฟองที่มีหลายชุดใน Excel ทีละขั้นตอน
เครื่องมือเพิ่มประสิทธิภาพการทำงานในสำนักงานที่ดีที่สุด
Kutools สำหรับ Excel แก้ปัญหาส่วนใหญ่ของคุณและเพิ่มผลผลิตของคุณได้ถึง 80%
- ซุปเปอร์ฟอร์มูล่าบาร์ (แก้ไขข้อความและสูตรหลายบรรทัดได้อย่างง่ายดาย); การอ่านเค้าโครง (อ่านและแก้ไขเซลล์จำนวนมากได้อย่างง่ายดาย); วางลงในช่วงที่กรองแล้ว...
- ผสานเซลล์ / แถว / คอลัมน์ และการเก็บรักษาข้อมูล แยกเนื้อหาของเซลล์ รวมแถวที่ซ้ำกันและผลรวม / ค่าเฉลี่ย... ป้องกันเซลล์ซ้ำ; เปรียบเทียบช่วง...
- เลือกซ้ำหรือไม่ซ้ำ แถว; เลือกแถวว่าง (เซลล์ทั้งหมดว่างเปล่า); Super Find และ Fuzzy Find ในสมุดงานจำนวนมาก สุ่มเลือก ...
- สำเนาถูกต้อง หลายเซลล์โดยไม่เปลี่ยนการอ้างอิงสูตร สร้างการอ้างอิงอัตโนมัติ ถึงหลายแผ่น ใส่สัญลักษณ์แสดงหัวข้อย่อย, กล่องกาเครื่องหมายและอื่น ๆ ...
- แทรกสูตรที่ชื่นชอบและรวดเร็ว, ช่วงแผนภูมิและรูปภาพ; เข้ารหัสเซลล์ ด้วยรหัสผ่าน; สร้างรายชื่อผู้รับจดหมาย และส่งอีเมล ...
- แยกข้อความ, เพิ่มข้อความ, ลบตามตำแหน่ง, ลบ Space; สร้างและพิมพ์ผลรวมย่อยของเพจ แปลงระหว่างเนื้อหาของเซลล์และความคิดเห็น...
- ซุปเปอร์ฟิลเตอร์ (บันทึกและใช้โครงร่างตัวกรองกับแผ่นงานอื่น ๆ ); การเรียงลำดับขั้นสูง ตามเดือน / สัปดาห์ / วันความถี่และอื่น ๆ ตัวกรองพิเศษ โดยตัวหนาตัวเอียง ...
- รวมสมุดงานและแผ่นงาน; ผสานตารางตามคอลัมน์สำคัญ แยกข้อมูลออกเป็นหลายแผ่น; Batch แปลง xls, xlsx และ PDF...
- การจัดกลุ่มตาราง Pivot ตาม จำนวนสัปดาห์วันในสัปดาห์และอื่น ๆ ... แสดงปลดล็อกเซลล์ที่ถูกล็อก ด้วยสีที่ต่างกัน เน้นเซลล์ที่มีสูตร / ชื่อ...

- เปิดใช้งานการแก้ไขและอ่านแบบแท็บใน Word, Excel, PowerPoint, ผู้จัดพิมพ์, Access, Visio และโครงการ
- เปิดและสร้างเอกสารหลายรายการในแท็บใหม่ของหน้าต่างเดียวกันแทนที่จะเป็นในหน้าต่างใหม่
- เพิ่มประสิทธิภาพการทำงานของคุณ 50% และลดการคลิกเมาส์หลายร้อยครั้งให้คุณทุกวัน!