วิธีเปลี่ยนชื่อชุดข้อมูลในแผนภูมิ Excel
โดยทั่วไปชุดข้อมูลจะถูกตั้งชื่อโดยอัตโนมัติเมื่อคุณสร้างแผนภูมิใน Excel ในบางกรณีคุณอาจต้องเปลี่ยนชื่อชุดข้อมูลตามภาพด้านล่างนี้คุณจะจัดการกับมันได้อย่างไร บทความนี้จะแสดงวิธีแก้ปัญหาโดยละเอียด
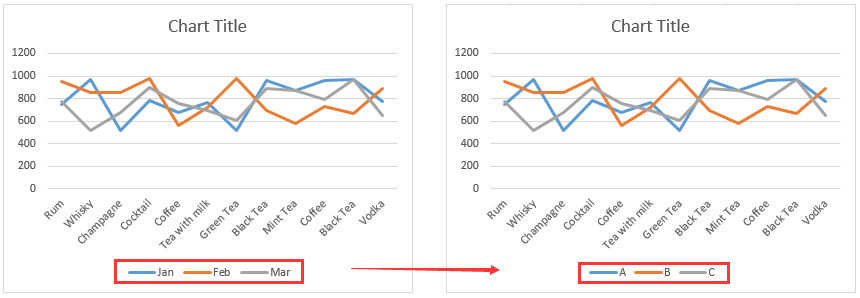
เปลี่ยนชื่อชุดข้อมูลในแผนภูมิ Excel
เปลี่ยนชื่อชุดข้อมูลในแผนภูมิ Excel
ในการเปลี่ยนชื่อชุดข้อมูลในแผนภูมิ Excel โปรดดำเนินการดังนี้:
1. คลิกขวาที่แผนภูมิที่คุณจะเปลี่ยนชื่อชุดข้อมูลแล้วคลิก Select Data จากเมนูคลิกขวา ดูภาพหน้าจอ:
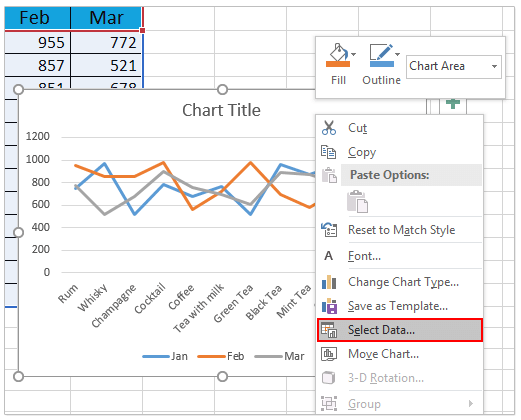
2. ตอนนี้กล่องโต้ตอบเลือกแหล่งข้อมูลจะปรากฏขึ้น โปรดคลิกเพื่อไฮไลต์ชุดข้อมูลที่ระบุที่คุณจะเปลี่ยนชื่อจากนั้นคลิกที่ Edit ปุ่ม. ดูภาพหน้าจอ:
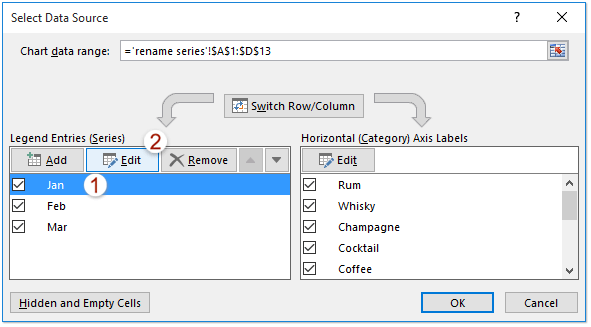
3. ในกล่องโต้ตอบแก้ไขซีรี่ส์โปรดล้างชื่อซีรีส์เดิมพิมพ์ชื่อซีรีส์ใหม่ในไฟล์ ชื่อซีรี่ส์ แล้วคลิกไฟล์ OK ปุ่ม. ดูภาพหน้าจอ:
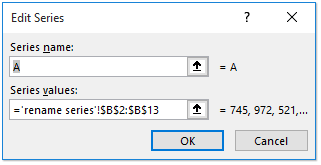
หมายเหตุ: หากคุณต้องการเชื่อมโยงชื่อซีรีส์กับเซลล์โปรดล้างชื่อซีรีส์ดั้งเดิมและเลือกเซลล์ที่ระบุจากนั้นคลิก OK ปุ่ม
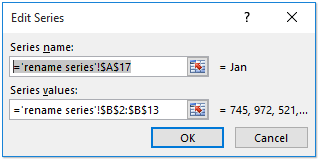
4. ตอนนี้คุณกลับไปที่กล่องโต้ตอบเลือกชุดข้อมูลโปรดคลิกที่ไฟล์ OK เพื่อบันทึกการเปลี่ยนแปลง
ในปัจจุบันคุณสามารถเห็นชุดข้อมูลที่ระบุได้ถูกเปลี่ยนชื่อ ดูภาพหน้าจอ:

คุณสามารถทำซ้ำขั้นตอนข้างต้นเพื่อเปลี่ยนชื่อชุดข้อมูลอื่นได้ตามที่คุณต้องการ
บทความที่เกี่ยวข้อง:
สุดยอดเครื่องมือเพิ่มผลผลิตในสำนักงาน
เพิ่มพูนทักษะ Excel ของคุณด้วย Kutools สำหรับ Excel และสัมผัสประสิทธิภาพอย่างที่ไม่เคยมีมาก่อน Kutools สำหรับ Excel เสนอคุณสมบัติขั้นสูงมากกว่า 300 รายการเพื่อเพิ่มประสิทธิภาพและประหยัดเวลา คลิกที่นี่เพื่อรับคุณสมบัติที่คุณต้องการมากที่สุด...

แท็บ Office นำอินเทอร์เฟซแบบแท็บมาที่ Office และทำให้งานของคุณง่ายขึ้นมาก
- เปิดใช้งานการแก้ไขและอ่านแบบแท็บใน Word, Excel, PowerPoint, ผู้จัดพิมพ์, Access, Visio และโครงการ
- เปิดและสร้างเอกสารหลายรายการในแท็บใหม่ของหน้าต่างเดียวกันแทนที่จะเป็นในหน้าต่างใหม่
- เพิ่มประสิทธิภาพการทำงานของคุณ 50% และลดการคลิกเมาส์หลายร้อยครั้งให้คุณทุกวัน!
