วิธีสร้างแผนภูมิด้วยการจัดรูปแบบตามเงื่อนไขใน Excel
ตัวอย่างเช่นคุณมีตารางคะแนนของชั้นเรียนและคุณต้องการสร้างแผนภูมิเพื่อกำหนดสีคะแนนในช่วงต่างๆเช่นมากกว่า 90 น้อยกว่า 60 และระหว่าง 60 ถึง 90 ตามภาพด้านล่างนี้คุณจะจัดการได้อย่างไร มัน? บทความนี้จะแนะนำวิธีการสร้างแผนภูมิด้วยการจัดรูปแบบตามเงื่อนไขเพื่อแก้ปัญหา
- สร้างแผนภูมิด้วยการจัดรูปแบบตามเงื่อนไขใน Excel
- สร้างแผนภูมิด้วยการจัดรูปแบบตามเงื่อนไขด้วยเครื่องมือที่น่าทึ่ง
- การจัดรูปแบบตามเงื่อนไขของแผนภูมิที่มีอยู่
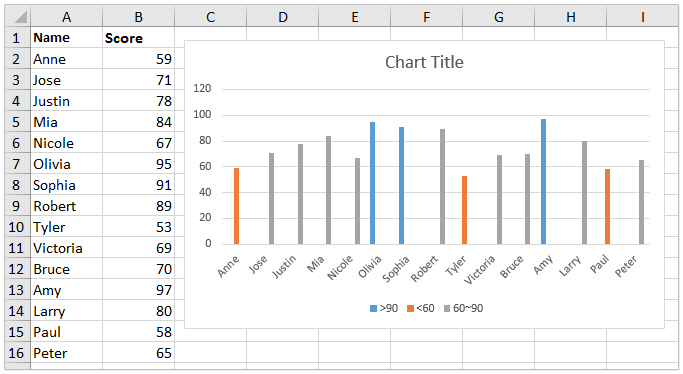
สร้างแผนภูมิด้วยการจัดรูปแบบตามเงื่อนไขใน Excel
ในการแยกแยะคะแนนในช่วงต่างๆในแผนภูมิคุณสามารถสร้างแผนภูมิด้วยการจัดรูปแบบตามเงื่อนไขใน Excel
1. เพิ่มสามคอลัมน์ทางขวาไปยังแหล่งข้อมูลตามภาพด้านล่างที่แสดง:
(1) ตั้งชื่อคอลัมน์แรกเป็น >90พิมพ์สูตร =IF(B2>90,B2,0) ในเซลล์ว่างเซลล์แรกของคอลัมน์นี้จากนั้นลากที่จับการป้อนอัตโนมัติไปยังทั้งคอลัมน์
(2) ตั้งชื่อคอลัมน์ที่สองเป็น <60พิมพ์สูตร =IF(B2<60,B2,0)แล้วลากที่จับการป้อนอัตโนมัติไปที่ทั้งคอลัมน์
(3) ตั้งชื่อคอลัมน์ที่สามเป็น 60~90พิมพ์สูตร =IF(AND(B2>=60,B2<=90),B2,0)แล้วลากที่จับการป้อนอัตโนมัติไปที่ทั้งคอลัมน์

ตอนนี้คุณจะได้รับแหล่งข้อมูลใหม่ตามภาพด้านล่างที่แสดง:
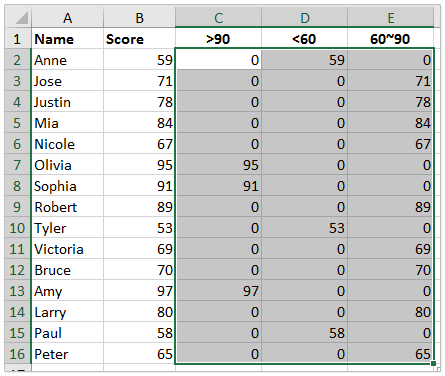
2. โปรดเลือก Name คอลัมน์และสามคอลัมน์ใหม่โดยถือ Ctrl จากนั้นคลิก Insert > Insert Column or Bar Chart (or Column) > Clustered Column. ดูภาพหน้าจอ:

ตอนนี้แผนภูมิที่มีการจัดรูปแบบตามเงื่อนไขถูกสร้างขึ้น คุณจะเห็นคะแนนที่มากกว่า 90 เป็นสีน้ำเงินคะแนนน้อยกว่า 60 เป็นสีส้มในขณะที่คะแนนระหว่าง 60 ถึง 90 เป็นสีเทา ดูภาพหน้าจอ:

สร้างแผนภูมิด้วยการจัดรูปแบบตามเงื่อนไขด้วยเครื่องมือที่น่าทึ่ง
ถ้าคุณมี Kutools สำหรับ Excel ติดตั้งแล้วคุณสามารถใช้ไฟล์ แผนภูมิการจัดกลุ่มสี คุณลักษณะในการสร้างแผนภูมิอย่างรวดเร็วด้วยการจัดรูปแบบตามเงื่อนไขใน Excel
Kutools สำหรับ Excel- รวมเครื่องมือที่มีประโยชน์มากกว่า 300 รายการสำหรับ Excel ทดลองใช้ฟรี 30 วันเต็มไม่ต้องใช้บัตรเครดิต! Get It Now
1. เลือกแหล่งข้อมูลที่คุณจะสร้างแผนภูมิจากนั้นคลิก Kutools > ชาร์ต > แผนภูมิการจัดกลุ่มสี เพื่อเปิดใช้งานคุณสมบัตินี้
2. ในแผนภูมิการจัดกลุ่มสีโปรดดำเนินการดังนี้:

(1) ทำเครื่องหมายที่ แผนภูมิคอลัมน์ ตัวเลือก;
(2) ระบุช่วงของป้ายแกน
(3) ระบุช่วงของค่าซีรีส์
(4) ใน บัญชีกลุ่ม โปรดคลิกไฟล์ เพิ่ม ปุ่ม. จากนั้นในกล่องโต้ตอบเพิ่มกลุ่มโปรดระบุชื่อกลุ่มช่วงข้อมูลและค่าบางช่วงตามที่คุณต้องการแล้วคลิก เพิ่ม ปุ่ม
เคล็ดลับ: ฟีเจอร์นี้จะเพิ่มกฎการจัดรูปแบบตามเงื่อนไขทีละกลุ่ม หากคุณต้องการเพิ่มกฎการจัดรูปแบบตามเงื่อนไขหลายรายการสำหรับแผนภูมิโปรดเพิ่มกลุ่มให้มากที่สุดเท่าที่คุณต้องการ
3. คลิก Ok ปุ่ม
ตอนนี้คุณจะเห็นแผนภูมิคอลัมน์ถูกสร้างขึ้นและคอลัมน์จะมีสีตามกลุ่มที่ระบุ

หมายเหตุ / รายละเอียดเพิ่มเติม: เมื่อคุณเปลี่ยนค่าในแหล่งข้อมูลสีเติมของคอลัมน์ที่เกี่ยวข้องจะเปลี่ยนโดยอัตโนมัติตามกลุ่มที่ระบุ
การจัดรูปแบบตามเงื่อนไขของแผนภูมิที่มีอยู่
บางครั้งคุณอาจสร้างแผนภูมิคอลัมน์ตามที่แสดงด้านล่างภาพหน้าจอและคุณต้องการเพิ่มการจัดรูปแบบตามเงื่อนไขสำหรับแผนภูมินี้ในขณะนี้ ที่นี่ฉันจะแนะนำไฟล์ แผนภูมิสีตามค่า คุณลักษณะของ Kutools สำหรับ Excel เพื่อแก้ปัญหานี้
Kutools สำหรับ Excel- รวมเครื่องมือที่มีประโยชน์มากกว่า 300 รายการสำหรับ Excel ทดลองใช้ฟรี 30 วันเต็มไม่ต้องใช้บัตรเครดิต! Get It Now

1. เลือกแผนภูมิที่คุณต้องการเพิ่มการจัดรูปแบบตามเงื่อนไขแล้วคลิก Kutools > ชาร์ต > แผนภูมิสีตามค่า เพื่อเปิดใช้งานคุณสมบัตินี้
2. ในการเติมสีของแผนภูมิตามกล่องโต้ตอบโปรดดำเนินการดังนี้:
(1) เลือกเกณฑ์ช่วงจาก ข้อมูล รายการแบบหล่นลง
(2) ระบุค่าช่วงในไฟล์ ค่าต่ำสุด or ค่าสูงสุด กล่อง;
(3) เลือกสีเติมจาก เติมสี รายการแบบหล่นลง
(4) คลิกไฟล์ ใส่ ปุ่ม

เคล็ดลับ:
(1) การดำเนินการ (1) - (4) จะเปลี่ยนสีเติมของคอลัมน์ที่มีค่าจุดข้อมูลอยู่ในช่วงข้อมูลที่ระบุ
(2) หากคุณต้องการเปลี่ยนสีเติมของคอลัมน์อื่นคุณต้องทำซ้ำ (1) - (4) การดำเนินการเพื่อสร้างกฎอื่น ๆ กล่าวว่าเปลี่ยนสีเติมของคอลัมน์ที่มีค่าจุดข้อมูลอยู่ระหว่าง 60 ถึง 90 เป็นสีเทา .

3. หลังจากเสร็จสิ้นการดำเนินการโปรดคลิกที่ไฟล์ ปิดหน้านี้ ปุ่มเพื่อออกจากคุณสมบัติ
หมายเหตุ: วิธีนี้จะเปลี่ยนสีเติมของคอลัมน์ในแผนภูมิอย่างสมบูรณ์ หากคุณเปลี่ยนค่าในแหล่งข้อมูลสีเติมของคอลัมน์ที่เกี่ยวข้องจะไม่เปลี่ยนแปลง
บทความที่เกี่ยวข้อง:
สุดยอดเครื่องมือเพิ่มผลผลิตในสำนักงาน
เพิ่มพูนทักษะ Excel ของคุณด้วย Kutools สำหรับ Excel และสัมผัสประสิทธิภาพอย่างที่ไม่เคยมีมาก่อน Kutools สำหรับ Excel เสนอคุณสมบัติขั้นสูงมากกว่า 300 รายการเพื่อเพิ่มประสิทธิภาพและประหยัดเวลา คลิกที่นี่เพื่อรับคุณสมบัติที่คุณต้องการมากที่สุด...

แท็บ Office นำอินเทอร์เฟซแบบแท็บมาที่ Office และทำให้งานของคุณง่ายขึ้นมาก
- เปิดใช้งานการแก้ไขและอ่านแบบแท็บใน Word, Excel, PowerPoint, ผู้จัดพิมพ์, Access, Visio และโครงการ
- เปิดและสร้างเอกสารหลายรายการในแท็บใหม่ของหน้าต่างเดียวกันแทนที่จะเป็นในหน้าต่างใหม่
- เพิ่มประสิทธิภาพการทำงานของคุณ 50% และลดการคลิกเมาส์หลายร้อยครั้งให้คุณทุกวัน!
