วิธีใช้รูปแบบตัวเลขที่กำหนดเองในแผนภูมิ Excel
โดยทั่วไปการใช้รูปแบบที่กำหนดเองกับตัวเลขในเซลล์ทำได้ง่ายด้วยนามสกุล จัดรูปแบบเซลล์ คุณลักษณะใน Excel แต่คุณรู้วิธีใช้รูปแบบตัวเลขที่กำหนดเองในแผนภูมิหรือไม่? บทความนี้จะแสดงวิธีแก้ปัญหา
แสดงตัวเลขเป็นพัน / ล้าน / พันล้านในแผนภูมิ Excel
แสดงวันที่ในรูปแบบที่กำหนดเองในแผนภูมิ Excel
แสดงตัวเลขเป็นพัน / ล้าน / พันล้านในแผนภูมิ Excel
ตัวอย่างเช่นมีแผนภูมิคอลัมน์แบบคลัสเตอร์ตามภาพด้านล่างที่แสดง ตอนนี้คุณสามารถแสดงตัวเลขในแกน Y เป็นล้านได้ดังนี้:

1. คลิกขวาที่แกน Y แล้วเลือก Format Axis ในเมนูคลิกขวา ดูภาพหน้าจอ:
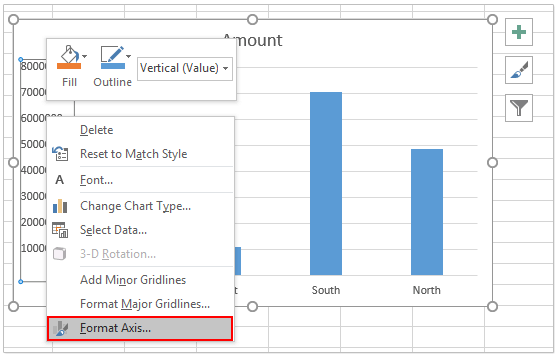
2. ขณะนี้บานหน้าต่างแกนรูปแบบกำลังเปิดขึ้น โปรดขยายไฟล์ Axis Options ส่วนและเลือก Millions จาก Display units รายการแบบเลื่อนลง ดูภาพหน้าจอ:

หมายเหตุ: ถ้าคุณกำลังใช้ Excel 2010 มันจะเปิดกล่องโต้ตอบแกนรูปแบบ กรุณาเปิดใช้งาน Axis Options ในแถบด้านซ้ายเลือก Millions จาก Display units รายการแบบหล่นลงและปิดกล่องโต้ตอบ ดูภาพหน้าจอ:

ตอนนี้คุณจะเห็นตัวเลขทั้งหมดในแกน Y แสดงเป็นล้าน ดูภาพหน้าจอ:
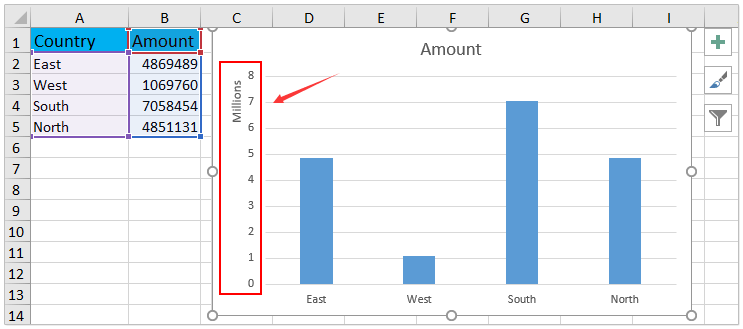
แสดงวันที่ในรูปแบบที่กำหนดเองในแผนภูมิ Excel
หากคุณสร้างแผนภูมิเส้นตามภาพหน้าจอด้านล่างและคุณต้องการเปลี่ยนรูปแบบวันที่และแสดงในรูปแบบที่กำหนดเองโปรดดำเนินการดังนี้:
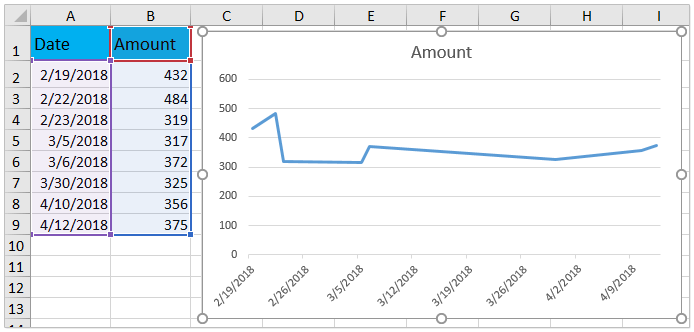
1. คลิกขวาที่แกน X แล้วเลือก Format Axis ในเมนูคลิกขวา ดูภาพหน้าจอ:

2. ในบานหน้าต่าง Format Axis โปรดขยายไฟล์ Number พิมพ์โค้ดรูปแบบที่กำหนดเองในไฟล์ Format Code แล้วคลิกไฟล์ Add ปุ่ม. ดูภาพหน้าจอ:
ตัวอย่างเช่นหากต้องการแสดงวันที่เป็น“3/14"ฉันพิมพ์ เมตร / วัน ใน Format Code กล่อง.

หมายเหตุ: ถ้าใช้ Excel 2010 จะเปิดกล่องโต้ตอบ Format Axis กรุณาเปิดใช้งาน Number ในแถบด้านซ้ายพิมพ์รหัสรูปแบบที่กำหนดเองในไฟล์ Format Code คลิกกล่อง Add และปิดกล่องโต้ตอบในที่สุด ดูภาพหน้าจอ:
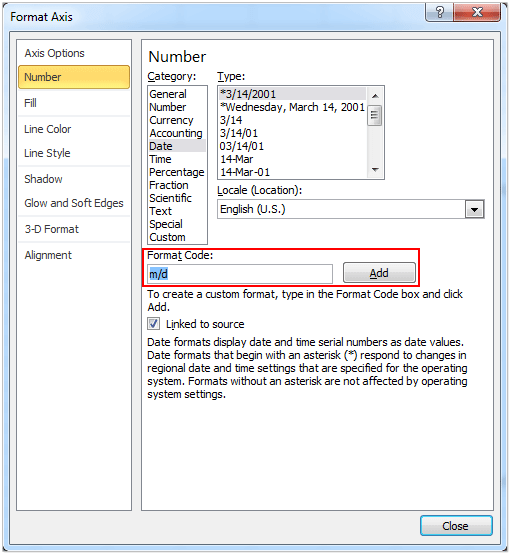
ตอนนี้คุณจะเห็นวันที่ทั้งหมดในแกน X มีการเปลี่ยนแปลงและแสดงในรูปแบบที่ระบุ ดูภาพหน้าจอ:

บทความที่เกี่ยวข้อง:
สุดยอดเครื่องมือเพิ่มผลผลิตในสำนักงาน
เพิ่มพูนทักษะ Excel ของคุณด้วย Kutools สำหรับ Excel และสัมผัสประสิทธิภาพอย่างที่ไม่เคยมีมาก่อน Kutools สำหรับ Excel เสนอคุณสมบัติขั้นสูงมากกว่า 300 รายการเพื่อเพิ่มประสิทธิภาพและประหยัดเวลา คลิกที่นี่เพื่อรับคุณสมบัติที่คุณต้องการมากที่สุด...

แท็บ Office นำอินเทอร์เฟซแบบแท็บมาที่ Office และทำให้งานของคุณง่ายขึ้นมาก
- เปิดใช้งานการแก้ไขและอ่านแบบแท็บใน Word, Excel, PowerPoint, ผู้จัดพิมพ์, Access, Visio และโครงการ
- เปิดและสร้างเอกสารหลายรายการในแท็บใหม่ของหน้าต่างเดียวกันแทนที่จะเป็นในหน้าต่างใหม่
- เพิ่มประสิทธิภาพการทำงานของคุณ 50% และลดการคลิกเมาส์หลายร้อยครั้งให้คุณทุกวัน!

