จะเพิ่มแกน Y ด้านขวา / ด้านขวาลงในแผนภูมิ Excel ได้อย่างไร?
เมื่อสร้างแผนภูมิใน Excel แกน Y จะถูกเพิ่มทางด้านซ้ายโดยอัตโนมัติ ในบางกรณีคุณต้องย้ายไปทางขวามือ แต่คุณจะจัดการกับมันได้อย่างไร? บทความนี้จะแนะนำวิธีแก้ปัญหาสำหรับคุณ
เพิ่มแกน Y ด้านขวา / ด้านขวาลงในแผนภูมิ Excel
สมมติว่าคุณได้สร้างแผนภูมิเส้นตามภาพด้านล่างที่แสดง ตอนนี้คุณสามารถเพิ่มแกน Y ด้านขวาลงในแผนภูมิเส้นได้ดังนี้:
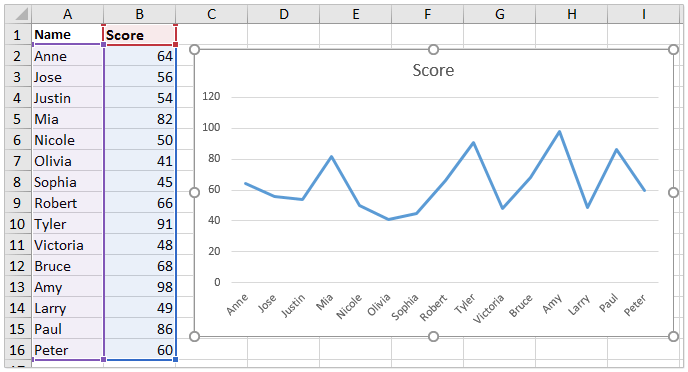
1. คลิกขวาที่แผนภูมิแล้วคลิก Select Data จากเมนูคลิกขวา ดูภาพหน้าจอ:

2. ในกล่องโต้ตอบเลือกแหล่งข้อมูลโปรดคลิกที่ไฟล์ Add ปุ่ม
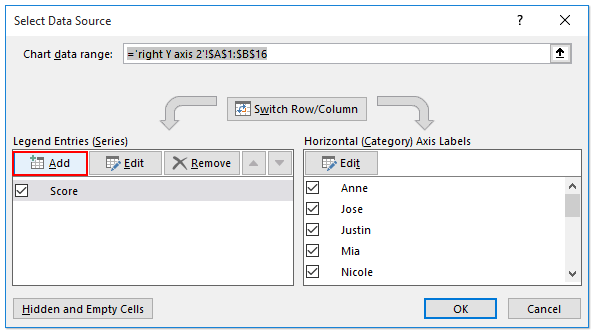
3. ในกล่องโต้ตอบแก้ไขซีรี่ส์โปรดระบุชื่อซีรีส์และค่าชุดข้อมูลเหมือนกับชุดเดิมทุกประการจากนั้นคลิกที่ OK ต่อเนื่องกันเพื่อปิดกล่องโต้ตอบแก้ไขซีรี่ส์และกล่องโต้ตอบเลือกแหล่งข้อมูล
หมายเหตุ: ในกรณีของฉันฉันระบุชื่อซีรี่ส์เป็นเซลล์ B1 และระบุค่าซีรีส์เป็นช่วง B2: B16

4. คลิกขวาที่เส้นในแผนภูมิแล้วเลือก Change Series Chart Type จากเมนูคลิกขวา ดูภาพหน้าจอ:

5. ในกล่องโต้ตอบเปลี่ยนประเภทแผนภูมิให้เลือกช่องทำเครื่องหมายที่สองในไฟล์ Secondary Axis คอลัมน์และคลิกที่ OK ปุ่ม. ดูภาพหน้าจอ:
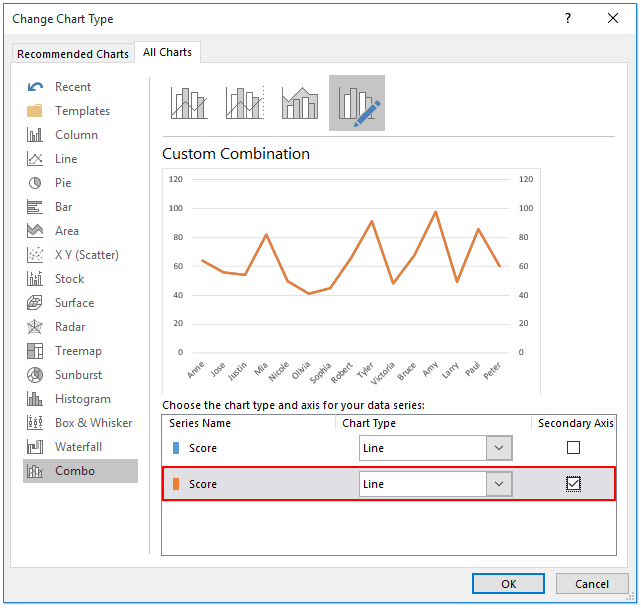
6. ตอนนี้คุณกลับไปที่แผนภูมิอีกครั้ง คลิกขวาที่แกน Y ทางซ้ายแล้วเลือก Format Axis ในเมนูคลิกขวา ดูภาพหน้าจอ:

7. ในบานหน้าต่าง Format Axis โปรดเปิดใช้งานไฟล์ Text Optionsจากนั้นตรวจสอบไฟล์ No Fill ตัวเลือก ดูภาพหน้าจอ:

ตอนนี้คุณจะเห็นแกน Y ทางขวามือเพิ่มเข้ามาในแผนภูมิเส้น ดูภาพหน้าจอ:
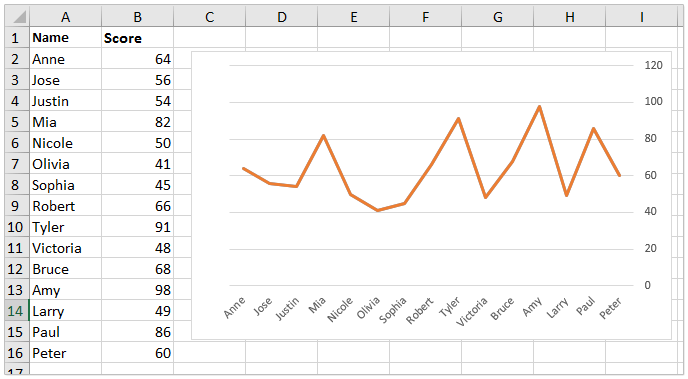
เพิ่มแกน Y ด้านขวา / ด้านขวาในแผนภูมิใน Excel 2010
หากคุณกำลังใช้ Excel 2010 คุณสามารถเพิ่มแกน Y ด้านขวา / ด้านขวาในแผนภูมิได้ดังนี้:
1. ทำตาม ขั้นตอนที่ 1-3 แนะนำในวิธีการข้างต้นเพื่อเพิ่มชุดข้อมูลที่สอง
2. คลิกขวาที่บรรทัดใหม่ในแผนภูมิแล้วเลือก Format Data Series ในเมนูคลิกขวา ดูภาพหน้าจอ:
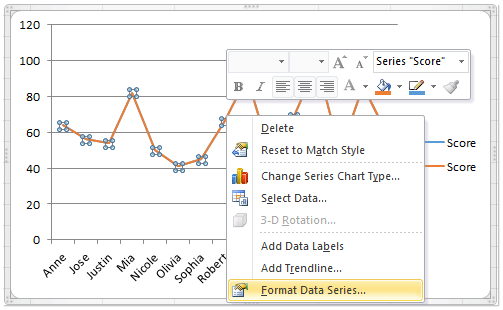
3. ในกล่องโต้ตอบจัดรูปแบบชุดข้อมูลให้เปิดใช้งาน ตัวเลือกซีรี่ส์ เลือกในแถบด้านซ้าย แกนทุติยภูมิ และปิดกล่องโต้ตอบ ดูภาพหน้าจอ:

4. เลือกแกน Y ทางซ้ายในแผนภูมิจากนั้นคลิก Home > Font Color > White (หรือสีอื่น ๆ ที่เหมือนกับพื้นหลังของแผนภูมิ) ดูภาพหน้าจอ:

ตอนนี้คุณได้เพิ่มแกน Y ทางขวามือในแผนภูมิแล้ว ดูภาพหน้าจอ:

บทความที่เกี่ยวข้อง:
สุดยอดเครื่องมือเพิ่มผลผลิตในสำนักงาน
เพิ่มพูนทักษะ Excel ของคุณด้วย Kutools สำหรับ Excel และสัมผัสประสิทธิภาพอย่างที่ไม่เคยมีมาก่อน Kutools สำหรับ Excel เสนอคุณสมบัติขั้นสูงมากกว่า 300 รายการเพื่อเพิ่มประสิทธิภาพและประหยัดเวลา คลิกที่นี่เพื่อรับคุณสมบัติที่คุณต้องการมากที่สุด...

แท็บ Office นำอินเทอร์เฟซแบบแท็บมาที่ Office และทำให้งานของคุณง่ายขึ้นมาก
- เปิดใช้งานการแก้ไขและอ่านแบบแท็บใน Word, Excel, PowerPoint, ผู้จัดพิมพ์, Access, Visio และโครงการ
- เปิดและสร้างเอกสารหลายรายการในแท็บใหม่ของหน้าต่างเดียวกันแทนที่จะเป็นในหน้าต่างใหม่
- เพิ่มประสิทธิภาพการทำงานของคุณ 50% และลดการคลิกเมาส์หลายร้อยครั้งให้คุณทุกวัน!

