วิธีเติม textbox ตามการเลือก combobox บน UserForm ใน Excel
สมมติว่าคุณมีตารางประกอบด้วยชื่อและคอลัมน์หมายเลขพนักงานตามภาพด้านล่างที่แสดง ตอนนี้คุณต้องสร้าง Userform ที่ฝังด้วยกล่องคำสั่งผสมซึ่งรวบรวมชื่อทั้งหมดไว้ภายในและกล่องข้อความซึ่งจะเติมหมายเลขพนักงานที่เกี่ยวข้องเมื่อเลือกชื่อจากกล่องคำสั่งผสม วิธีการในบทความนี้สามารถช่วยคุณได้

เติมช่องข้อความตามการเลือก combobox บน Userform ด้วย VBA
เติมช่องข้อความตามการเลือก combobox บน Userform ด้วย VBA
โปรดทำดังนี้เพื่อเติมช่องข้อความด้วยค่าที่สอดคล้องกันตามการเลือก combobox บน Userform
1 กด อื่น ๆ + F11 คีย์เพื่อเปิด Microsoft Visual Basic สำหรับแอปพลิเคชัน หน้าต่าง
2 ใน Microsoft Visual Basic สำหรับแอปพลิเคชัน หน้าต่างคลิก สิ่งที่ใส่เข้าไป > แบบฟอร์มผู้ใช้. ดูภาพหน้าจอ:

3. จากนั้นแทรกตัวควบคุมกล่องคำสั่งผสมและตัวควบคุมกล่องข้อความลงใน Userform ที่สร้างขึ้นดังภาพด้านล่างที่แสดง
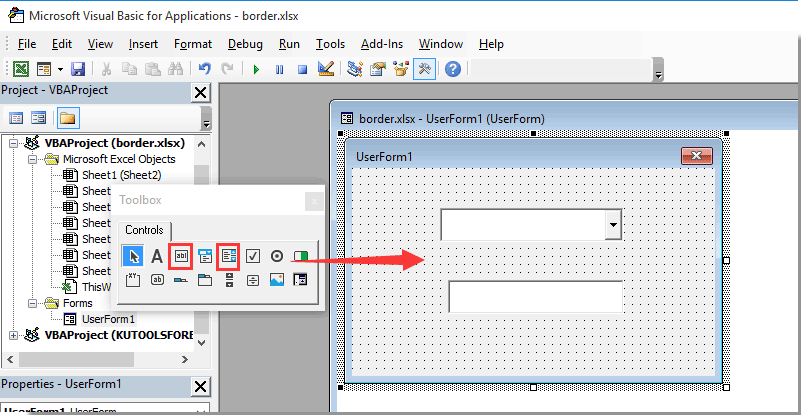
4. คลิกขวาบนพื้นที่ว่างของ Userform จากนั้นคลิก ดูรหัส จากเมนูบริบท ดูภาพหน้าจอ:

5. ในหน้าต่าง Userform (Code) ที่เปิดขึ้นมาโปรดคัดลอกและวางโค้ด VBA ด้านล่างเพื่อแทนที่ต้นฉบับ
รหัส VBA: เติมช่องข้อความตามการเลือก combobox บน Userform
Dim xRg As Range
'Updated by Extendoffice 2018/1/30
Private Sub UserForm_Initialize()
Set xRg = Worksheets("Sheet5").Range("A2:B8")
Me.ComboBox1.List = xRg.Columns(1).Value
End Sub
Private Sub ComboBox1_Change()
Me.TextBox1.Text = Application.WorksheetFunction.VLookup(Me.ComboBox1.Value, xRg, 2, False)
End Subหมายเหตุ: ในโค้ด A2:B2 คือช่วงที่มีค่าที่คุณจะเติมข้อมูลแยกกันทั้งในกล่องคำสั่งผสม Userform และกล่องข้อความ และ Sheet5 คือชื่อของแผ่นงานที่มีช่วงข้อมูล กรุณาเปลี่ยนตามที่คุณต้องการ
6 กด อื่น ๆ + Q ปุ่มเพื่อออกจากไฟล์ Microsoft Visual Basic สำหรับแอปพลิเคชัน หน้าต่าง
7 คลิก ผู้พัฒนา > สิ่งที่ใส่เข้าไป > ปุ่มคำสั่ง (ActiveX Control) เพื่อแทรกปุ่มคำสั่งลงในแผ่นงาน
8. คลิกขวาที่แท็บแผ่นงานแล้วเลือก ดูรหัส จากเมนูคลิกขวา จากนั้นคัดลอกและวางโค้ด VBA ลงในหน้าต่างโค้ด
รหัส VBA: แสดงรูปแบบผู้ใช้
Private Sub CommandButton1_Click()
'Updated by Extendoffice 2018/1/30
UserForm1.Show
End Sub9. ปิดโหมดการออกแบบในสมุดงาน
คลิกปุ่มคำสั่งเพื่อเปิดฟอร์มผู้ใช้ที่ระบุ จากนั้นคุณจะเห็นชื่อทั้งหมดที่ถูกรวบรวมไว้ในกล่องคำสั่งผสม เมื่อเลือกชื่อจากกล่องคำสั่งผสม หมายเลขพนักงานที่เกี่ยวข้องจะถูกเติมลงในกล่องข้อความโดยอัตโนมัติดังภาพด้านล่างนี้

บทความที่เกี่ยวข้อง:
- จะเติมข้อมูลในกล่องคำสั่งผสมด้วยข้อมูลที่ระบุบนสมุดงานเปิดได้อย่างไร
- วิธีเติมข้อมูลเซลล์อื่นโดยอัตโนมัติเมื่อเลือกค่าในรายการแบบเลื่อนลงของ Excel
- วิธีเติมข้อมูลเซลล์อื่นโดยอัตโนมัติเมื่อเลือกค่าในรายการแบบเลื่อนลงของ Excel
- วิธีเติมผลการค้นหาของ Google ลงในแผ่นงานใน Excel
สุดยอดเครื่องมือเพิ่มผลผลิตในสำนักงาน
เพิ่มพูนทักษะ Excel ของคุณด้วย Kutools สำหรับ Excel และสัมผัสประสิทธิภาพอย่างที่ไม่เคยมีมาก่อน Kutools สำหรับ Excel เสนอคุณสมบัติขั้นสูงมากกว่า 300 รายการเพื่อเพิ่มประสิทธิภาพและประหยัดเวลา คลิกที่นี่เพื่อรับคุณสมบัติที่คุณต้องการมากที่สุด...

แท็บ Office นำอินเทอร์เฟซแบบแท็บมาที่ Office และทำให้งานของคุณง่ายขึ้นมาก
- เปิดใช้งานการแก้ไขและอ่านแบบแท็บใน Word, Excel, PowerPoint, ผู้จัดพิมพ์, Access, Visio และโครงการ
- เปิดและสร้างเอกสารหลายรายการในแท็บใหม่ของหน้าต่างเดียวกันแทนที่จะเป็นในหน้าต่างใหม่
- เพิ่มประสิทธิภาพการทำงานของคุณ 50% และลดการคลิกเมาส์หลายร้อยครั้งให้คุณทุกวัน!
