วิธีเติมผลการค้นหาของ Google ลงในแผ่นงานใน Excel
ในบางกรณีคุณอาจต้องทำการค้นหาคีย์เวิร์ดที่สำคัญใน Google และเก็บบันทึกผลการค้นหาอันดับต้น ๆ ไว้ในเวิร์กชีตซึ่งมีชื่อเรื่องและไฮเปอร์ลิงก์ของบทความ บทความนี้แสดงวิธี VBA เพื่อช่วยเติมข้อมูลผลการค้นหาของ Google ลงในแผ่นงานตามคำสำคัญที่กำหนดในเซลล์
เติมผลการค้นหาของ Google ลงในแผ่นงานด้วยรหัส VBA
เติมผลการค้นหาของ Google ลงในแผ่นงานด้วยรหัส VBA
สมมติว่าคำหลักที่คุณต้องการค้นหารายชื่อในคอลัมน์ A ดังภาพด้านล่างที่แสดงโปรดทำดังนี้เพื่อเติมข้อมูลผลการค้นหาของ Google ของคำหลักเหล่านี้ไปยังคอลัมน์ที่เกี่ยวข้องด้วยรหัส VBA

1 กด อื่น ๆ + F11 คีย์เพื่อเปิด Microsoft Visual Basic สำหรับแอปพลิเคชัน หน้าต่าง
2 ใน Microsoft Visual Basic สำหรับแอปพลิเคชัน โปรดคลิก สิ่งที่ใส่เข้าไป > โมดูล. จากนั้นคัดลอกและวางรหัส VBA ลงในหน้าต่างรหัส
รหัส VBA: เติมผลการค้นหาของ Google ลงในแผ่นงาน
Sub xmlHttp()
'Updated by Extendoffice 2018/1/30
Dim xRg As Range
Dim url As String
Dim xRtnStr As String
Dim I As Long, xLastRow As Long
Dim xmlHttp As Object, xHtml As Object, xHtmlLink As Object
On Error Resume Next
Set xRg = Application.InputBox("Please select the keywords you will search in Google:", "KuTools for Excel", Selection.Address, , , , , 8)
If xRg Is Nothing Then Exit Sub
Application.ScreenUpdating = False
xLastRow = xRg.Rows.Count
Set xRg = xRg(1)
For I = 0 To xLastRow - 1
url = "https://www.google.co.in/search?q=" & xRg.Offset(I) & "&rnd=" & WorksheetFunction.RandBetween(1, 10000)
Set xmlHttp = CreateObject("MSXML2.serverXMLHTTP")
xmlHttp.Open "GET", url, False
xmlHttp.setRequestHeader "Content-Type", "text/xml"
xmlHttp.setRequestHeader "User-Agent", "Mozilla/5.0 (Windows NT 6.1; rv:25.0) Gecko/20100101 Firefox/25.0"
xmlHttp.send
Set xHtml = CreateObject("htmlfile")
xHtml.body.innerHTML = xmlHttp.ResponseText
Set xHtmlLink = xHtml.getelementbyid("rso").getelementsbytagname("H3")(0).getelementsbytagname("a")(0)
xRtnStr = Replace(xHtmlLink.innerHTML, "<EM>", "")
xRtnStr = Replace(xRtnStr, "</EM>", "")
xRg.Offset(I, 1).Value = xRtnStr
xRg.Offset(I, 2).Value = xHtmlLink.href
Next
Application.ScreenUpdating = True
End Sub3 กด F5 กุญแจสำคัญในการเรียกใช้รหัส ในการโผล่ขึ้นมา Kutools สำหรับ Excel กล่องโต้ตอบโปรดเลือกเซลล์ที่มีคำหลักที่คุณจะค้นหาจากนั้นคลิกที่ OK ปุ่ม. ดูภาพหน้าจอ:
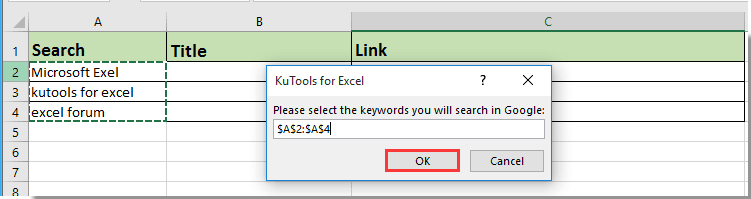
จากนั้นผลการค้นหาทั้งหมด รวมถึงชื่อเรื่องและลิงก์จะถูกเติมลงในเซลล์คอลัมน์ที่เกี่ยวข้องตามคำหลัก ดูภาพหน้าจอ:

บทความที่เกี่ยวข้อง:
- จะเติมข้อมูลในกล่องคำสั่งผสมด้วยข้อมูลที่ระบุบนสมุดงานเปิดได้อย่างไร
- วิธีเติมข้อมูลเซลล์อื่นโดยอัตโนมัติเมื่อเลือกค่าในรายการแบบเลื่อนลงของ Excel
- วิธีเติมข้อมูลเซลล์อื่นโดยอัตโนมัติเมื่อเลือกค่าในรายการแบบเลื่อนลงของ Excel
สุดยอดเครื่องมือเพิ่มผลผลิตในสำนักงาน
เพิ่มพูนทักษะ Excel ของคุณด้วย Kutools สำหรับ Excel และสัมผัสประสิทธิภาพอย่างที่ไม่เคยมีมาก่อน Kutools สำหรับ Excel เสนอคุณสมบัติขั้นสูงมากกว่า 300 รายการเพื่อเพิ่มประสิทธิภาพและประหยัดเวลา คลิกที่นี่เพื่อรับคุณสมบัติที่คุณต้องการมากที่สุด...

แท็บ Office นำอินเทอร์เฟซแบบแท็บมาที่ Office และทำให้งานของคุณง่ายขึ้นมาก
- เปิดใช้งานการแก้ไขและอ่านแบบแท็บใน Word, Excel, PowerPoint, ผู้จัดพิมพ์, Access, Visio และโครงการ
- เปิดและสร้างเอกสารหลายรายการในแท็บใหม่ของหน้าต่างเดียวกันแทนที่จะเป็นในหน้าต่างใหม่
- เพิ่มประสิทธิภาพการทำงานของคุณ 50% และลดการคลิกเมาส์หลายร้อยครั้งให้คุณทุกวัน!

