ตรวจสอบว่าเซลล์หรือช่วงว่างเปล่าหรือไม่ใน Excel - คำแนะนำง่ายๆ
การจัดการกับเซลล์ว่างหรือช่วงใน Excel อาจเป็นส่วนสำคัญของการจัดการและการวิเคราะห์ข้อมูล ไม่ว่าคุณจะต้องระบุ เติม หรือข้ามเซลล์ว่าง การทำความเข้าใจวิธีการตรวจสอบอย่างมีประสิทธิภาพถือเป็นสิ่งสำคัญ คู่มือนี้ให้วิธีการที่เรียบง่ายแต่มีประสิทธิภาพในการพิจารณาว่าเซลล์หรือช่วงว่างใน Excel หรือไม่ พร้อมด้วยเคล็ดลับที่นำไปใช้ได้จริงเพื่อพัฒนาทักษะการจัดการข้อมูลของคุณ

ตรวจสอบว่าเซลล์ว่างเปล่าหรือไม่
ส่วนนี้แบ่งออกเป็นสองส่วนเพื่อการระบุเซลล์ว่างในช่วงที่ระบุอย่างตรงไปตรงมา ส่วนแรกสาธิตวิธีส่งกลับข้อความเฉพาะเมื่อพบเซลล์ว่าง ในขณะที่ส่วนที่สองแสดงวิธีหยุดการคำนวณสูตรเมื่อพบเซลล์ว่าง
หากเซลล์ว่าง ให้ส่งกลับข้อความเฉพาะ
ดังแสดงในตารางการจัดส่งด้านล่าง หากสินค้าถูกจัดส่งตรงเวลาจะถูกทำเครื่องหมายเป็น จัดส่ง ใน สถานะการจัดส่ง คอลัมน์. หากล่าช้า สถานะการจัดส่งจะยังคงว่างเปล่า หากต้องการระบุเซลล์ว่างในคอลัมน์นี้เพื่อตรวจสอบการจัดส่งล่าช้า คุณสามารถดำเนินการดังนี้

เลือกเซลล์ว่างเพื่อแสดงผลลัพธ์ (เช่น I2 ในกรณีนี้) ป้อนสูตรต่อไปนี้แล้วกดปุ่ม เข้าสู่ สำคัญ. จากนั้นเลือกเซลล์ผลลัพธ์นี้แล้วลาก เติมที่จับ ลงเพื่อให้ได้ผลลัพธ์ที่เหลือ
=IF(ISBLANK(F2), "Delay", "Completed") 
- ในสูตรนี้ F3 คือเซลล์ ฉันจะตรวจสอบว่าว่างเปล่าหรือไม่ "ความล่าช้า" บ่งชี้ว่าถ้า F3 เว้นว่างไว้ สูตรจะส่งกลับค่า Delay เป็นผลลัพธ์ ในทางกลับกัน "เสร็จ" หมายความว่าถ้า F3 ไม่เว้นว่าง สูตรจะส่งกลับ เสร็จสมบูรณ์ คุณสามารถแก้ไขการอ้างอิงเซลล์และข้อความที่ระบุได้ตามความต้องการของคุณ
- ถ้าคุณต้องการให้เซลล์ผลลัพธ์ว่างเปล่าเมื่อพบเซลล์ว่าง ให้ล้างข้อความแรกที่ระบุในสูตร โดยเหลือเพียงเครื่องหมายคำพูดคู่ เช่น:
=IF(ISBLANK(A2), "", "not blank") - หากเซลล์ดูเหมือนว่างเปล่าแต่มีอักขระที่มองไม่เห็น เช่น ช่องว่างหรืออักขระอื่นๆ ที่ไม่สามารถพิมพ์ได้ เซลล์เหล่านี้จะถือเป็นเซลล์ที่ไม่ว่างเปล่าเช่นกัน เมื่อต้องการถือว่าเซลล์เหล่านี้เป็นเซลล์ว่าง คุณสามารถใช้สูตรต่อไปนี้:
=IF(LEN(TRIM(A2))=0, "blank", "not blank")
กำลังดิ้นรนเพื่อระบุเซลล์ว่างที่มีช่องว่างใช่ไหม
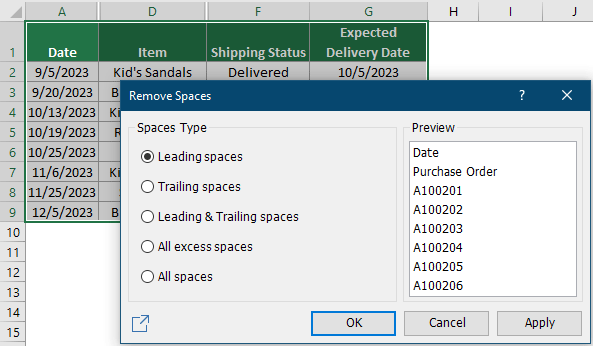
หากเซลล์ว่างเปล่า ให้หยุดการคำนวณ
ในบางสถานการณ์ เมื่อสูตรพบเซลล์ว่าง สูตรอาจส่งคืนข้อผิดพลาดหรือผลลัพธ์ที่ไม่ได้รับการยกเว้น ทั้งนี้ขึ้นอยู่กับฟังก์ชันเฉพาะและการตั้งค่าที่ใช้ในแผ่นงาน ในตัวอย่างด้านล่าง ฉันใช้สูตร =(C2-B2)/B2 เพื่อคำนวณเปอร์เซ็นต์การเปลี่ยนแปลงระหว่างเดือนก่อนหน้าและเดือนนี้สำหรับผลิตภัณฑ์ต่างๆ อย่างไรก็ตาม เมื่อเซลล์ต้นทางว่างเปล่า สูตรจะสร้าง # DIV / 0! ข้อผิดพลาด. ส่วนนี้จะแนะนำคุณเกี่ยวกับการป้องกันข้อผิดพลาดนี้เมื่อต้องรับมือกับเซลล์ว่าง
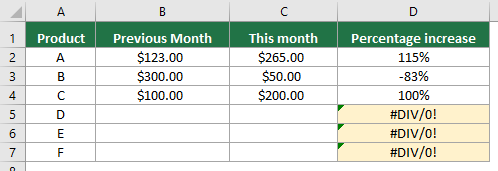
เลือกเซลล์ (เช่น D2 ในกรณีนี้) ป้อนสูตรด้านล่างแล้วกด เข้าสู่. เลือกเซลล์ผลลัพธ์นี้แล้วลาก เติมที่จับ ลงไปเพื่อให้ได้ผลลัพธ์ที่เหลือ
=IF(ISBLANK(B2), "", (C2-B2)/B2)
ดังที่คุณเห็นจากผลลัพธ์ข้างต้น ค่าความผิดพลาดทั้งหมดหายไปแม้ว่าจะมีเซลล์ว่างก็ตาม
ตรวจสอบว่าช่วงว่างเปล่าหรือไม่
หากคุณต้องการตรวจสอบว่าช่วงใดช่วงหนึ่งว่างเปล่า สูตรในส่วนนี้จะช่วยคุณได้
ที่นี่ฉันจะใช้ช่วง G1:K8 ตัวอย่างเช่น. หากต้องการตรวจสอบว่าช่วงนี้ว่างเปล่าหรือไม่ ให้ทำดังนี้
เลือกเซลล์ว่างเพื่อแสดงผลลัพธ์ ป้อนสูตรต่อไปนี้แล้วกดปุ่ม เข้าสู่ กุญแจ
=IF(SUMPRODUCT(--(G1:K8<>""))=0,"It is blank","It is not blank")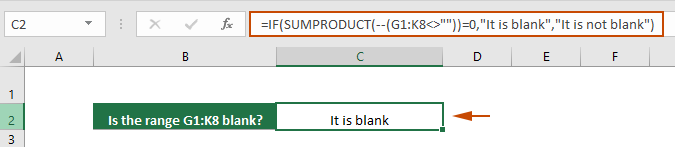
- สูตรนี้จะตรวจสอบว่าช่วง G1:K8 ว่างเปล่าหรือไม่ หากช่วงว่างเปล่า ระบบจะส่งกลับผลลัพธ์เป็น "ว่างเปล่า" หากช่วงไม่ว่างเปล่า จะส่งกลับ "มันไม่ว่างเปล่า" คุณสามารถแก้ไขการอ้างอิงเซลล์และข้อความที่ระบุได้ตามความต้องการของคุณ
- หากคุณไม่ต้องการระบุข้อความและเพียงแค่ส่งคืน ture or FALSE, ใช้สูตรนี้:
=SUMPRODUCT(--(G1:K8<>""))=0สูตรนี้จะคืนค่า TRUE ถ้าช่วงว่างเปล่า มิฉะนั้นจะส่งคืนค่า FALSE - หากเซลล์ดูเหมือนว่างเปล่าแต่มีอักขระที่มองไม่เห็น เช่น ช่องว่างหรืออักขระอื่นๆ ที่ไม่สามารถพิมพ์ได้ เซลล์เหล่านี้จะถือเป็นเซลล์ที่ไม่ว่างเปล่าเช่นกัน เมื่อต้องการถือว่าเซลล์เหล่านี้เป็นเซลล์ว่าง คุณสามารถใช้สูตรต่อไปนี้:
=IF(SUMPRODUCT(--(TRIM(G1:K8)<>""))=0,"It is blank","It is not blank")or=SUMPRODUCT(--(TRIM(G1:K8)<>""))=0 - หากต้องการตรวจสอบว่ามีหลายช่วงว่างหรือไม่ ให้ลองใช้สูตรนี้:
=IF(AND(SUMPRODUCT(--(A7:C9<>""))=0, SUMPRODUCT(--(M2:P2<>""))=0),"Empty","has value")
เคล็ดลับ: เน้นเซลล์ว่าง
การเน้นเซลล์ว่างช่วยให้ระบุและระบุเซลล์ว่างในชุดข้อมูลขนาดใหญ่ได้ง่ายขึ้น ในส่วนนี้จะกล่าวถึงวิธีการเน้นเซลล์ว่างในชุดข้อมูลด้วยภาพโดยใช้การจัดรูปแบบตามเงื่อนไขของ Excel
ขั้นตอนที่ 1: เลือกช่วงที่คุณต้องการเน้นเซลล์ว่าง
ขั้นตอนที่ 2: เปิดกล่องโต้ตอบกฎการจัดรูปแบบใหม่
ภายใต้ หน้าแรก คลิกแท็บ การจัดรูปแบบตามเงื่อนไข > เน้นกฎของเซลล์ > กฎเพิ่มเติม.

ขั้นตอนที่ 3: สร้างกฎการจัดรูปแบบตามเงื่อนไข
ตัว Vortex Indicator ได้ถูกนำเสนอลงในนิตยสาร กฎการจัดรูปแบบใหม่ คุณต้องกำหนดค่าดังต่อไปนี้
- เลือก ช่องว่าง จาก จัดรูปแบบเฉพาะเซลล์ด้วย รายการแบบหล่นลง
- คลิก รูปแบบ ปุ่มเพื่อระบุสีเติมสำหรับเซลล์ว่าง
- คลิก OK ปุ่มเพื่อบันทึกกฎ

ผล
เซลล์ว่างทั้งหมดในช่วงที่เลือกจะถูกเน้นด้วยสีเติมที่ระบุ
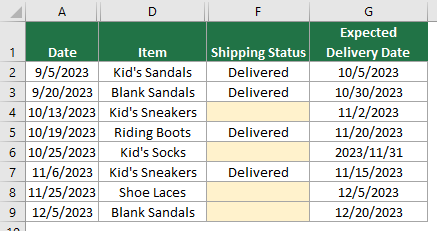
โดยสรุป คู่มือนี้จะสอนวิธีที่มีประสิทธิภาพในการตรวจสอบและจัดการเซลล์ว่างหรือช่วงใน Excel ไม่ว่าคุณจะเป็นมือใหม่หรือผู้ใช้ Excel ที่มีประสบการณ์ การเรียนรู้วิธีการที่เรียบง่ายแต่ทรงประสิทธิภาพเหล่านี้จะช่วยเพิ่มประสิทธิภาพการทำงานและความแม่นยำของคุณเมื่อทำงานกับข้อมูล สำหรับผู้ที่ต้องการเจาะลึกถึงความสามารถของ Excel เว็บไซต์ของเรามีบทช่วยสอนมากมาย ค้นพบเคล็ดลับและคำแนะนำเพิ่มเติมเกี่ยวกับ Excel ที่นี่.
บทความที่เกี่ยวข้อง
นับเซลล์ที่ไม่ว่างใน Excel
บทช่วยสอนนี้แสดงห้าวิธีในการนับเซลล์ที่ไม่ว่างใน Excel วิธีการทั้งหมดนั้นง่ายต่อการปฏิบัติตามและใช้เวลาน้อยกว่า 10 วินาทีในการรับผลลัพธ์
เติมเซลล์ว่างด้วยค่าด้านบน / ล่าง / ซ้าย / ขวา
บทช่วยสอนนี้สาธิตเทคนิคบางอย่างในการเติมเซลล์ว่างด้วยค่าด้านบน / ด้านล่าง / ซ้าย / ขวาใน Excel
ซ่อนแถวอัตโนมัติหากเซลล์ว่างในคอลัมน์
บทช่วยสอนนี้มีโค้ด VBA เพื่อช่วยให้คุณซ่อนแถวที่มีเซลล์ว่างในบางคอลัมน์ได้อย่างง่ายดาย
ป้องกันรายการว่างหรือหายไปในเซลล์
บทความนี้แนะนำวิธีการเปิดกล่องพร้อมท์โดยอัตโนมัติหากมีรายการว่างปรากฏขึ้นในช่วงตารางบางช่วงขณะแก้ไข
สุดยอดเครื่องมือเพิ่มผลผลิตในสำนักงาน
เพิ่มพูนทักษะ Excel ของคุณด้วย Kutools สำหรับ Excel และสัมผัสประสิทธิภาพอย่างที่ไม่เคยมีมาก่อน Kutools สำหรับ Excel เสนอคุณสมบัติขั้นสูงมากกว่า 300 รายการเพื่อเพิ่มประสิทธิภาพและประหยัดเวลา คลิกที่นี่เพื่อรับคุณสมบัติที่คุณต้องการมากที่สุด...

แท็บ Office นำอินเทอร์เฟซแบบแท็บมาที่ Office และทำให้งานของคุณง่ายขึ้นมาก
- เปิดใช้งานการแก้ไขและอ่านแบบแท็บใน Word, Excel, PowerPoint, ผู้จัดพิมพ์, Access, Visio และโครงการ
- เปิดและสร้างเอกสารหลายรายการในแท็บใหม่ของหน้าต่างเดียวกันแทนที่จะเป็นในหน้าต่างใหม่
- เพิ่มประสิทธิภาพการทำงานของคุณ 50% และลดการคลิกเมาส์หลายร้อยครั้งให้คุณทุกวัน!
