วิธีเติมเซลล์ว่างด้วยค่าด้านบน / ด้านล่าง / ซ้าย / ขวาใน Excel
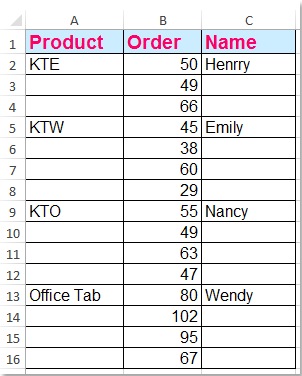
เมื่อเราตั้งค่าข้อมูลใน Excel เราจะปล่อยเซลล์ว่างไว้เสมอหากข้อมูลของเซลล์นั้นเหมือนกับเซลล์ด้านบน ตัวอย่างเช่นฉันมีแผ่นงานเช่นภาพหน้าจอด้านซ้ายที่แสดง:
แบบฟอร์มนี้ดูเรียบร้อยและดีกว่าหากมีแถวส่วนหัวเพียงแถวเดียวแทนที่จะเป็นแถวที่ซ้ำกันจำนวนมาก แต่สิ่งนี้อาจทำให้เกิดปัญหาบางอย่างเราไม่สามารถใช้คุณสมบัติเช่น Excel SUBTOTLES หรือ Excel Pivot Tables ในกรณีนี้เราต้องเติมเซลล์ว่าง ต่อไปนี้เป็นเทคนิคในการเติมเซลล์ว่างด้วยค่าด้านบนใน Excel
เติมเซลล์ว่างที่มีค่าด้านบนด้วยสูตร
 ใช้สูตรเติมเซลล์ว่างด้วยค่าด้านบน
ใช้สูตรเติมเซลล์ว่างด้วยค่าด้านบน
ด้วยวิธีนี้โปรดทำตามขั้นตอนต่อไปนี้:
1. เลือกช่วงที่มีเซลล์ว่างที่คุณต้องเติม
2. คลิก หน้าแรก > ค้นหาและเลือก > ไปที่พิเศษ ...และใน ไปที่พิเศษ กล่องโต้ตอบจะปรากฏขึ้นจากนั้นเลือก ช่องว่าง ตัวเลือก ดูภาพหน้าจอ:
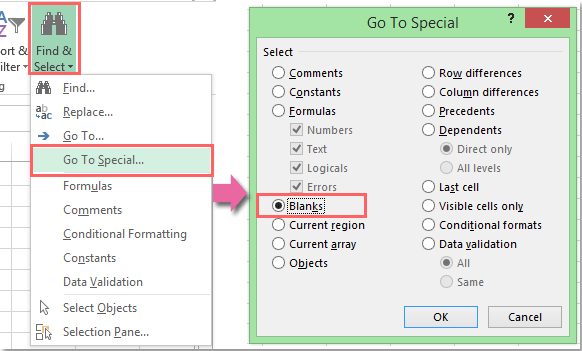
3. คลิก OKและเลือกเซลล์ว่างทั้งหมดแล้ว จากนั้นใส่สูตร“= A2 ” ลงในเซลล์ที่ใช้งาน A3 โดยไม่ต้องเปลี่ยนการเลือก การอ้างอิงเซลล์นี้สามารถเปลี่ยนแปลงได้ตามที่คุณต้องการ ดูภาพหน้าจอ:

4. กด Ctrl + EnterExcel จะคัดลอกสูตรตามลำดับไปยังเซลล์ว่างทั้งหมด ดูภาพหน้าจอ:

5. ณ จุดนี้เนื้อหาที่เติมเป็นสูตรและเราจำเป็นต้องแปลง formals เป็นค่า จากนั้นเลือกช่วงทั้งหมดคัดลอกแล้วกด Ctrl + Alt + V เพื่อเปิดใช้งานไฟล์ วางแบบพิเศษ…กล่องโต้ตอบ จากนั้นเลือก ความคุ้มค่า ตัวเลือกจาก พาสต้าและเลือก ไม่มี ตัวเลือกจาก การดำเนินการ. ดูภาพหน้าจอ:
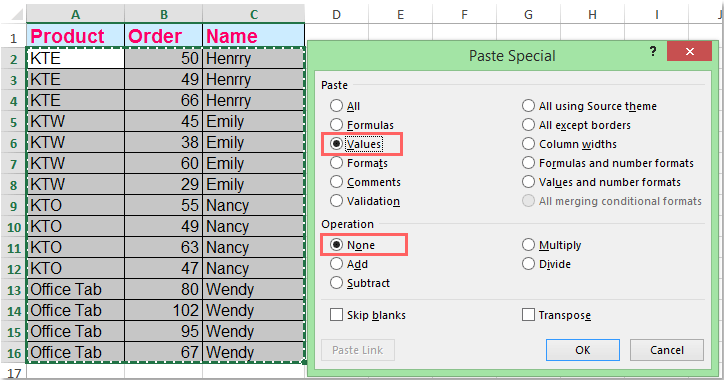
6. จากนั้นคลิก OK. และสูตรทั้งหมดได้ถูกแปลงเป็นค่าแล้ว
 เติมเซลล์ว่างด้วยค่าด้านบนด้วย Kutools for Excel
เติมเซลล์ว่างด้วยค่าด้านบนด้วย Kutools for Excel
ด้วยความช่วยเหลือของ Kutools สำหรับ Excelคุณสามารถเติมเซลล์ว่างด้วยค่าด้านบน belpw ซ้ายหรือขวาได้อย่างรวดเร็วและสะดวก
| Kutools สำหรับ Excel : ด้วย Add-in ของ Excel ที่มีประโยชน์มากกว่า 300 รายการทดลองใช้ฟรีโดยไม่มีข้อ จำกัด ใน 30 วัน. |
หลังจากการติดตั้ง Kutools สำหรับ Excelโปรดดำเนินการดังนี้:
1. เลือกช่วงที่คุณต้องการเติมเซลล์ว่าง แล้วคลิก Kutools > สิ่งที่ใส่เข้าไป > เติมเซลล์ว่าง. ดูภาพหน้าจอ:

2. ใน เติมเซลล์ว่าง กล่องโต้ตอบคลิก ขึ้นอยู่กับค่า ราคาเริ่มต้นที่ เติมด้วยและตรวจสอบ ลง ราคาเริ่มต้นที่ Options. ดูภาพหน้าจอ:
3. จากนั้นคลิก OK or ใช้. และเซลล์ว่างทั้งหมดเต็มไปด้วยค่าด้านบน ดูภาพหน้าจอ:
 |
 |
 |
ดาวน์โหลด Kutools for Excel ได้ฟรีทันที!
 เติมเซลล์ว่างด้วยค่าเฉพาะหรือ 0 ด้วย Kutools for Excel
เติมเซลล์ว่างด้วยค่าเฉพาะหรือ 0 ด้วย Kutools for Excel
พื้นที่ เติมเซลล์ว่าง เป็นเครื่องมือมัลติฟังก์ชั่นที่ไม่เพียง แต่สามารถเติมเซลล์ว่างที่มีค่าด้านบนเท่านั้น แต่ยังสามารถเติมเซลล์ว่างด้วยค่าเฉพาะหรือ 0 ได้
1. เลือกช่วงที่คุณต้องการเติมเซลล์ว่างด้วยค่าเฉพาะ
2. ใช้คุณสมบัตินี้โดยคลิก Kutools > สิ่งที่ใส่เข้าไป > เติมเซลล์ว่างใน เติมเซลล์ว่าง ใหเลือก ค่าคงที่ ภายใต้ เติมด้วย จากนั้นป้อนค่าที่คุณต้องการเติมช่องว่างลงในไฟล์ ค่าที่เติม กล่องข้อความดูภาพหน้าจอ:
3. จากนั้นคลิก Ok or ใช้ ปุ่มค่าเฉพาะจะถูกเติมลงในเซลล์ว่างพร้อมกัน ดูภาพหน้าจอ:
 |
 |
 |
หมายเหตุ: ยูทิลิตี้นี้ยังสามารถเติมเซลล์ว่างตามค่าเชิงเส้นจากบนลงล่างหรือจากซ้ายไปขวา
ดาวน์โหลด Kutools for Excel ได้ฟรีทันที!
 เติมเซลล์ว่างด้วยค่าด้านบน / ค่าเชิงเส้น / ค่าเฉพาะ
เติมเซลล์ว่างด้วยค่าด้านบน / ค่าเชิงเส้น / ค่าเฉพาะ
บทความที่เกี่ยวข้อง:
วิธีเติมเซลล์ว่างด้วยค่าเชิงเส้นใน Excel
วิธีเติมเซลล์ว่างด้วย 0 หรือค่าเฉพาะอื่น ๆ ใน Excel
สุดยอดเครื่องมือเพิ่มผลผลิตในสำนักงาน
เพิ่มพูนทักษะ Excel ของคุณด้วย Kutools สำหรับ Excel และสัมผัสประสิทธิภาพอย่างที่ไม่เคยมีมาก่อน Kutools สำหรับ Excel เสนอคุณสมบัติขั้นสูงมากกว่า 300 รายการเพื่อเพิ่มประสิทธิภาพและประหยัดเวลา คลิกที่นี่เพื่อรับคุณสมบัติที่คุณต้องการมากที่สุด...

แท็บ Office นำอินเทอร์เฟซแบบแท็บมาที่ Office และทำให้งานของคุณง่ายขึ้นมาก
- เปิดใช้งานการแก้ไขและอ่านแบบแท็บใน Word, Excel, PowerPoint, ผู้จัดพิมพ์, Access, Visio และโครงการ
- เปิดและสร้างเอกสารหลายรายการในแท็บใหม่ของหน้าต่างเดียวกันแทนที่จะเป็นในหน้าต่างใหม่
- เพิ่มประสิทธิภาพการทำงานของคุณ 50% และลดการคลิกเมาส์หลายร้อยครั้งให้คุณทุกวัน!


