วิธีคัดลอกแผนภูมิด้วยกล่องข้อความใน Excel
ในบางกรณีคุณอาจแทรกกล่องข้อความลงในแผนภูมิเพื่อทำการเตือนความจำดังภาพด้านล่างที่แสดง เมื่อคัดลอกแผนภูมินี้ไปยังแผ่นงานอื่นหรือที่ใหม่คุณอาจสังเกตเห็นว่ากล่องข้อความที่เพิ่มหายไปจากแผนภูมิ วิธีคัดลอกแผนภูมิพร้อมกล่องข้อความที่เพิ่มเข้าด้วยกันใน Excel บทความนี้จะแสดงวิธีแก้ปัญหาเพื่อให้บรรลุ

คัดลอกแผนภูมิด้วยกล่องข้อความใน Excel
คัดลอกแผนภูมิด้วยกล่องข้อความโดยจัดกลุ่มแผนภูมิด้วยกล่องข้อความทั้งหมด
คัดลอกแผนภูมิด้วยกล่องข้อความใน Excel
วิธีการต่อไปนี้สามารถช่วยคุณคัดลอกแผนภูมิด้วยกล่องข้อความใน Excel
1. ก่อนแทรกกล่องข้อความกรุณาคลิกเลือกแผนภูมิก่อน
2. หลังจากเลือกแผนภูมิแล้วคุณสามารถแทรกกล่องข้อความได้โดยคลิก สิ่งที่ใส่เข้าไป > กล่องข้อความ.
3. จากนั้นวาดกล่องข้อความบนแผนภูมิ
หมายเหตุ: ทำซ้ำขั้นตอนที่ 2 จนกว่ากล่องข้อความที่ต้องการจะถูกเพิ่มลงในแผนภูมิ
ทุกครั้งที่คุณคัดลอกและวางแผนภูมิแผนภูมิที่มีกล่องข้อความที่เพิ่มเข้ามาจะถูกวางเข้าด้วยกันในที่ใหม่
คัดลอกแผนภูมิด้วยกล่องข้อความโดยจัดกลุ่มแผนภูมิด้วยกล่องข้อความทั้งหมด
หากคุณได้เพิ่มกล่องข้อความในแผนภูมิแล้วโดยไม่ได้เลือกแผนภูมิไว้ล่วงหน้า โปรดลองใช้วิธีนี้
1. กดปุ่ม เปลี่ยน จากนั้นเลือกแผนภูมิและกล่องข้อความทีละรายการในแผ่นงานของคุณ
2. หลังจากเลือกแผนภูมิและกล่องข้อความคลิกขวาที่ใดก็ได้ในแผนภูมิจากนั้นคลิก บัญชีกลุ่ม > บัญชีกลุ่ม จากเมนูบริบท ดูภาพหน้าจอ:
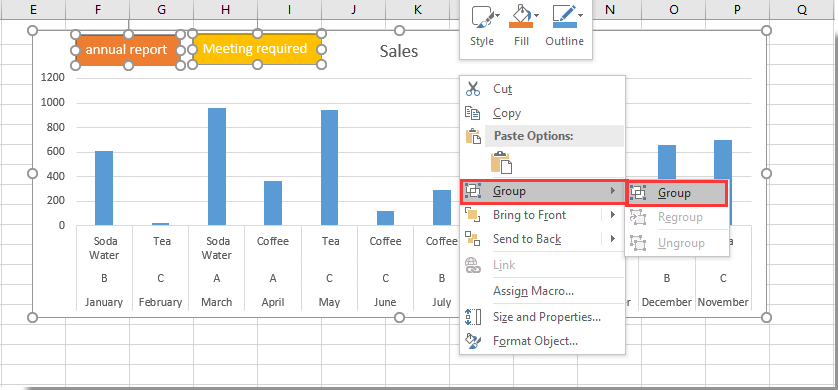
นับจากนี้เป็นต้นไปเมื่อคัดลอกแผนภูมิกล่องข้อความทั้งหมดที่แสดงบนแผนภูมิจะถูกคัดลอกพร้อมกัน
บทความที่เกี่ยวข้อง:
- วิธีจัดรูปแบบกล่องข้อความเป็นสกุลเงินใน Excel
- วิธีการเลือกข้อความของกล่องข้อความโดยอัตโนมัติเมื่อถูกเลือกใน Excel
- วิธีเติมข้อความอัตโนมัติในกล่องข้อความเมื่อพิมพ์ใน Excel
- วิธีการต่อข้อความของหลายเซลล์ลงในกล่องข้อความใน Excel
- วิธีปิดใช้งานการแก้ไขในกล่องข้อความเพื่อป้องกันไม่ให้ผู้ใช้ป้อนข้อมูลใน Excel
สุดยอดเครื่องมือเพิ่มผลผลิตในสำนักงาน
เพิ่มพูนทักษะ Excel ของคุณด้วย Kutools สำหรับ Excel และสัมผัสประสิทธิภาพอย่างที่ไม่เคยมีมาก่อน Kutools สำหรับ Excel เสนอคุณสมบัติขั้นสูงมากกว่า 300 รายการเพื่อเพิ่มประสิทธิภาพและประหยัดเวลา คลิกที่นี่เพื่อรับคุณสมบัติที่คุณต้องการมากที่สุด...

แท็บ Office นำอินเทอร์เฟซแบบแท็บมาที่ Office และทำให้งานของคุณง่ายขึ้นมาก
- เปิดใช้งานการแก้ไขและอ่านแบบแท็บใน Word, Excel, PowerPoint, ผู้จัดพิมพ์, Access, Visio และโครงการ
- เปิดและสร้างเอกสารหลายรายการในแท็บใหม่ของหน้าต่างเดียวกันแทนที่จะเป็นในหน้าต่างใหม่
- เพิ่มประสิทธิภาพการทำงานของคุณ 50% และลดการคลิกเมาส์หลายร้อยครั้งให้คุณทุกวัน!

