วิธีการเลือกข้อความของกล่องข้อความโดยอัตโนมัติเมื่อถูกเลือกใน Excel
สำหรับการลบข้อความในกล่องข้อความ (ActiveX Control) ประการแรกคุณต้องเลือกข้อความทั้งหมดในกล่องข้อความ บทความนี้พูดถึงการเลือกข้อความทั้งหมดของกล่องข้อความโดยอัตโนมัติเมื่อคลิกกล่องข้อความใน Excel
เลือกข้อความของกล่องข้อความอัตโนมัติเมื่อถูกเลือกด้วยรหัส VBA
เลือกข้อความของกล่องข้อความอัตโนมัติเมื่อถูกเลือกด้วยรหัส VBA
โปรดใช้รหัส VBA ด้านล่างเพื่อเลือกข้อความทั้งหมดของกล่องข้อความโดยอัตโนมัติเมื่อเลือกกล่องข้อความใน Excel
1. สำหรับแผ่นงานมีกล่องข้อความคุณจะต้องเลือกข้อความโดยอัตโนมัติโปรดเปิดโหมดออกแบบโดยคลิก ผู้พัฒนา > โหมดการออกแบบ. ดูภาพหน้าจอ:
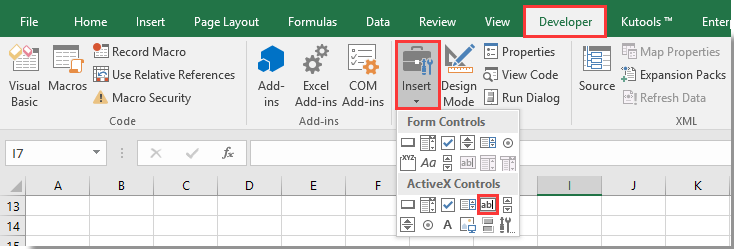
หรือคุณสามารถแทรกกล่องข้อความโดยคลิก ผู้พัฒนา > สิ่งที่ใส่เข้าไป > กล่องข้อความ (ActiveX Control). ดูภาพหน้าจอ:

2. คลิกขวาที่กล่องข้อความแล้วคลิก ดูรหัส จากเมนูบริบท ดูภาพหน้าจอ:

3. ในการเปิด Microsoft Visual Basic สำหรับแอปพลิเคชัน โปรดแทนที่รหัส VBA เดิมในหน้าต่างรหัสด้วยรหัส VBA ด้านล่าง
รหัส VBA: เลือกข้อความของกล่องข้อความโดยอัตโนมัติเมื่อคลิกที่มัน
Private Sub TextBox1_MouseDown(ByVal Button As Integer, ByVal Shift As Integer, _
ByVal X As Single, ByVal Y As Single)
Call SelTextBox(Me.TextBox1.Object)
End Sub
Sub SelTextBox(xTextBox As Object)
With xTextBox
.SelStart = 0
.SelLength = Len(.Text)
End With
End Subหมายเหตุ / รายละเอียดเพิ่มเติม:
1. ในรหัส กล่องข้อความ 1 คือชื่อของกล่องข้อความที่คุณจะล้างเนื้อหา โปรดเปลี่ยนเป็นของคุณเอง
2. สำหรับการเลือกข้อความของกล่องข้อความหลายกล่องโดยอัตโนมัติเมื่อคลิกโปรดเพิ่มรหัส VBA ด้านล่างระหว่างสองส่วนในโค้ดด้านบน และเปลี่ยน TextBox2 เป็นชื่อกล่องข้อความที่คุณต้องการ
Private Sub TextBox2_MouseDown(ByVal Button As Integer, ByVal Shift As Integer, ByVal X As Single, ByVal Y As Single)
Call SelTextBox(Me.TextBox2.Object)
End Sub4 กด อื่น ๆ + Q ปุ่มเพื่อออกจากไฟล์ Microsoft Visual Basic สำหรับแอปพลิเคชัน หน้าต่าง
5. ปิดโหมดออกแบบ
จากนี้ไปเมื่อคลิกที่กล่องข้อความข้อความทั้งหมดในกล่องข้อความจะถูกเลือกโดยอัตโนมัติ
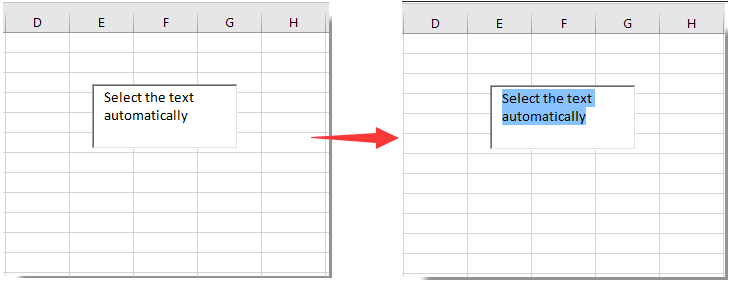
บทความที่เกี่ยวข้อง:
- วิธีเติมข้อความอัตโนมัติในกล่องข้อความเมื่อพิมพ์ใน Excel
- วิธีล้างเนื้อหาของกล่องข้อความเมื่อคลิกใน Excel
- วิธีการต่อข้อความของหลายเซลล์ลงในกล่องข้อความใน Excel
- วิธีปิดใช้งานการแก้ไขในกล่องข้อความเพื่อป้องกันไม่ให้ผู้ใช้ป้อนข้อมูลใน Excel
- วิธีจัดรูปแบบกล่องข้อความเป็นเปอร์เซ็นต์ใน Excel
สุดยอดเครื่องมือเพิ่มผลผลิตในสำนักงาน
เพิ่มพูนทักษะ Excel ของคุณด้วย Kutools สำหรับ Excel และสัมผัสประสิทธิภาพอย่างที่ไม่เคยมีมาก่อน Kutools สำหรับ Excel เสนอคุณสมบัติขั้นสูงมากกว่า 300 รายการเพื่อเพิ่มประสิทธิภาพและประหยัดเวลา คลิกที่นี่เพื่อรับคุณสมบัติที่คุณต้องการมากที่สุด...

แท็บ Office นำอินเทอร์เฟซแบบแท็บมาที่ Office และทำให้งานของคุณง่ายขึ้นมาก
- เปิดใช้งานการแก้ไขและอ่านแบบแท็บใน Word, Excel, PowerPoint, ผู้จัดพิมพ์, Access, Visio และโครงการ
- เปิดและสร้างเอกสารหลายรายการในแท็บใหม่ของหน้าต่างเดียวกันแทนที่จะเป็นในหน้าต่างใหม่
- เพิ่มประสิทธิภาพการทำงานของคุณ 50% และลดการคลิกเมาส์หลายร้อยครั้งให้คุณทุกวัน!

