วิธีปิดใช้งานการแก้ไขในกล่องข้อความเพื่อป้องกันไม่ให้ผู้ใช้ป้อนข้อมูลใน Excel
บทความนี้พูดถึงการปิดใช้งานการแก้ไขในกล่องข้อความ (ActiveX Control) หรือหลายกล่องข้อความ (ActiveX Control) เพื่อป้องกันไม่ให้ผู้ใช้ป้อนข้อมูลใน Excel
ปิดการแก้ไขในกล่องข้อความโดยเปลี่ยนคุณสมบัติ
ปิดการใช้งานการแก้ไขในหลายช่องข้อความโดยใช้รหัส VBA
ปิดการแก้ไขในกล่องข้อความโดยเปลี่ยนคุณสมบัติ
ส่วนนี้จะแสดงให้คุณเปลี่ยนคุณสมบัติของกล่องข้อความเพื่อปิดใช้งานการแก้ไขกล่องข้อความนี้ กรุณาดำเนินการดังนี้
1. เปิดโหมดออกแบบโดยคลิก ผู้พัฒนา > โหมดการออกแบบ. ดูภาพหน้าจอ:

2. คลิกขวาที่กล่องข้อความแล้วคลิก อสังหาริมทรัพย์ จากเมนูบริบทดังภาพด้านล่างที่แสดง

3. ในการเปิด อสังหาริมทรัพย์ ใหเลือก เท็จ ใน เปิดใช้งาน จากนั้นปิดกล่องโต้ตอบคุณสมบัติ ดูภาพหน้าจอ:

ตอนนี้กล่องข้อความที่เลือกเป็นสีเทาและไม่สามารถแก้ไขได้
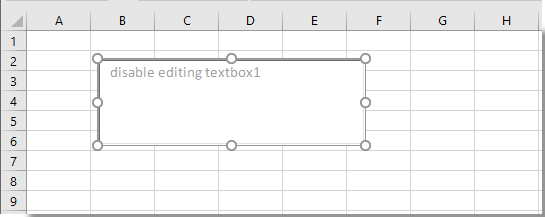
ปิดการใช้งานการแก้ไขในหลายช่องข้อความโดยใช้รหัส VBA
หากคุณต้องการปิดใช้งานการแก้ไขในกล่องข้อความหลายกล่องในแผ่นงานโปรดใช้รหัส VBA ด้านล่าง
1. ในแผ่นงานมีช่องทำเครื่องหมายหลายช่องที่คุณต้องปิดใช้งานการแก้ไขคลิก ผู้พัฒนา > สิ่งที่ใส่เข้าไป > กล่องกาเครื่องหมาย (ActiveX Control) เพื่อแทรกช่องทำเครื่องหมายลงในแผ่นงาน ดูภาพหน้าจอ:

2. คลิกขวาที่ช่องทำเครื่องหมายแล้วเลือก ดูรหัส จากเมนูบริบท ดูภาพหน้าจอ:
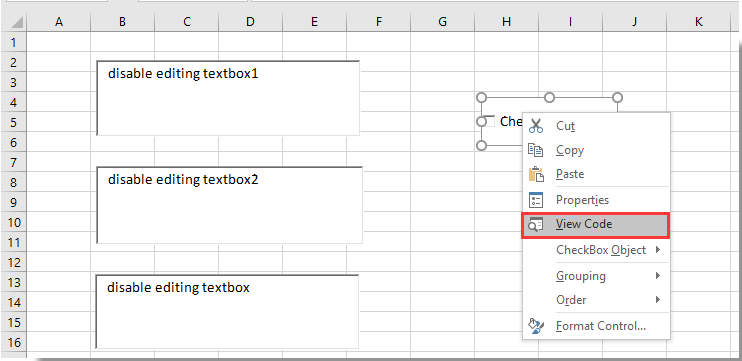
3 ใน Microsoft Visual Basic สำหรับแอปพลิเคชัน โปรดแทนที่รหัสเดิมด้วยรหัส VBA ด้านล่าง
รหัส VBA: ปิดใช้งานการแก้ไขในกล่องข้อความหลายกล่อง
Private Sub CheckBox1_Click()
Dim xTextBox As OLEObject
Dim xFlag As Boolean
Dim I As Long
Dim xArr
xArr = Array("TextBox1", "TextBox2", "TextBox3")
xFlag = True
If Me.CheckBox1 Then xFlag = False
For Each xTextBox In ActiveSheet.OLEObjects
If TypeName(xTextBox.Object) = "TextBox" Then
For I = 0 To UBound(xArr)
If xTextBox.Name = xArr(I) Then
xTextBox.Enabled = xFlag
End If
Next
End If
Next
End Subหมายเหตุ / รายละเอียดเพิ่มเติม:
1. ในรหัส ช่องทำเครื่องหมาย1 คือชื่อของช่องทำเครื่องหมายที่คุณแทรก และ กล่องข้อความ 1, กล่องข้อความ 2และ กล่องข้อความ 3 คือกล่องข้อความที่คุณจะปิดใช้งานการแก้ไขในแผ่นงาน โปรดเปลี่ยนตามที่คุณต้องการ
2. สำหรับการปิดใช้งานการแก้ไขสำหรับกล่องข้อความเพิ่มเติมโปรดเพิ่มชื่อกล่องข้อความที่มีเครื่องหมายอัญประกาศคู่ลงในบรรทัด xArr = Array ("TextBox1", "TextBox2", "TextBox3").
4. จากนั้นบันทึกและปิดรหัสปิดโหมดออกแบบตอนนี้การเลือกช่องทำเครื่องหมายจะทำให้กล่องข้อความที่ระบุทั้งหมดไม่สามารถแก้ไขในแผ่นงานได้ ดูภาพหน้าจอ:

หมายเหตุ: หากคุณยกเลิกการเลือกช่องทำเครื่องหมายช่องข้อความจะสามารถแก้ไขได้อีกครั้ง
บทความที่เกี่ยวข้อง:
- วิธีการเลือกข้อความของกล่องข้อความโดยอัตโนมัติเมื่อถูกเลือกใน Excel
- วิธีเติมข้อความอัตโนมัติในกล่องข้อความเมื่อพิมพ์ใน Excel
- วิธีล้างเนื้อหาของกล่องข้อความเมื่อคลิกใน Excel
- วิธีการต่อข้อความของหลายเซลล์ลงในกล่องข้อความใน Excel
- วิธีจัดรูปแบบกล่องข้อความเป็นเปอร์เซ็นต์ใน Excel
สุดยอดเครื่องมือเพิ่มผลผลิตในสำนักงาน
เพิ่มพูนทักษะ Excel ของคุณด้วย Kutools สำหรับ Excel และสัมผัสประสิทธิภาพอย่างที่ไม่เคยมีมาก่อน Kutools สำหรับ Excel เสนอคุณสมบัติขั้นสูงมากกว่า 300 รายการเพื่อเพิ่มประสิทธิภาพและประหยัดเวลา คลิกที่นี่เพื่อรับคุณสมบัติที่คุณต้องการมากที่สุด...

แท็บ Office นำอินเทอร์เฟซแบบแท็บมาที่ Office และทำให้งานของคุณง่ายขึ้นมาก
- เปิดใช้งานการแก้ไขและอ่านแบบแท็บใน Word, Excel, PowerPoint, ผู้จัดพิมพ์, Access, Visio และโครงการ
- เปิดและสร้างเอกสารหลายรายการในแท็บใหม่ของหน้าต่างเดียวกันแทนที่จะเป็นในหน้าต่างใหม่
- เพิ่มประสิทธิภาพการทำงานของคุณ 50% และลดการคลิกเมาส์หลายร้อยครั้งให้คุณทุกวัน!

