วิธีแสดงป้ายข้อความในแกน X ของแผนภูมิกระจายใน Excel
คุณเคยพบปัญหาที่ไม่สามารถแสดงป้ายข้อความบนแกน X ของแผนภูมิกระจายได้อย่างถูกต้องตามภาพด้านล่างนี้หรือไม่? ในบทความนี้ฉันจะแนะนำวิธีการแก้ปัญหานี้

แสดงป้ายข้อความในแกน X ของแผนภูมิกระจาย
แสดงป้ายข้อความในแกน X ของแผนภูมิกระจาย
จริงๆแล้วไม่มีวิธีใดที่สามารถแสดงป้ายข้อความในแกน X ของแผนภูมิกระจายใน Excel ได้ แต่เราสามารถสร้างแผนภูมิเส้นและทำให้ดูเหมือนแผนภูมิกระจายได้
1. เลือกข้อมูลที่คุณใช้และคลิก สิ่งที่ใส่เข้าไป > แทรกเส้นและแผนภูมิพื้นที่ > บรรทัดกับเครื่องหมาย เพื่อเลือกแผนภูมิเส้น ดูภาพหน้าจอ:
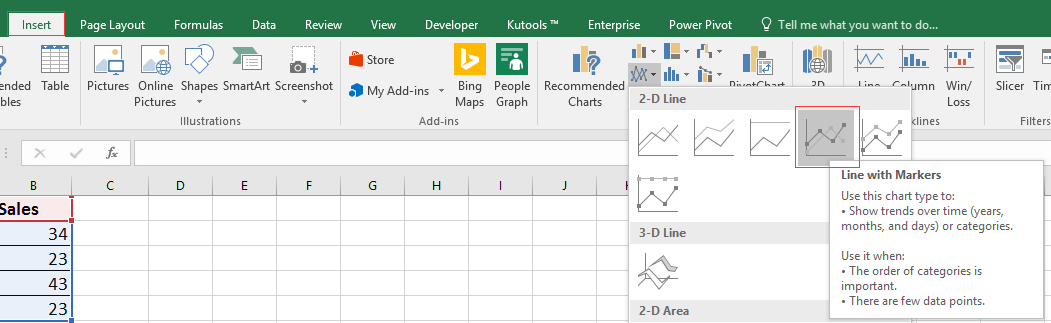
2. จากนั้นคลิกขวาที่เส้นในแผนภูมิเพื่อเลือก จัดรูปแบบชุดข้อมูล จากเมนูบริบท ดูภาพหน้าจอ:
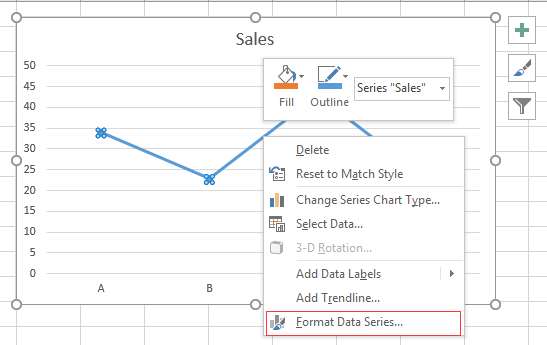
3 ใน จัดรูปแบบชุดข้อมูล บานหน้าต่างด้านล่าง เติม & Line คลิกแท็บ Line เพื่อแสดง Line จากนั้นตรวจสอบ ไม่มีบรรทัด ตัวเลือก ดูภาพหน้าจอ:
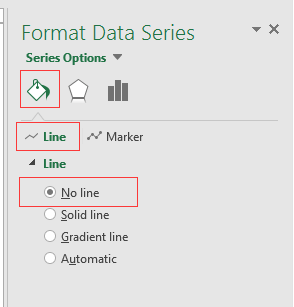
หากคุณอยู่ใน Excel 2010 หรือ 2007 ให้เลือก ไม่มีบรรทัด ใน สีเส้น มาตรา.
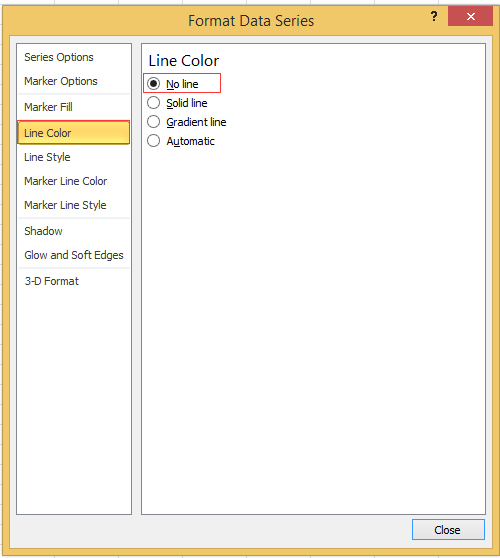
จากนั้นจะแสดงเฉพาะเครื่องหมายเท่านั้นในแผนภูมิซึ่งดูเหมือนแผนภูมิกระจาย
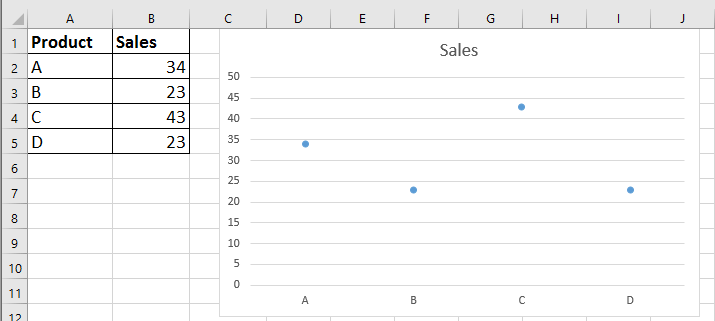
|
เคล็ดลับ: หากคุณมักจะใช้แผนภูมิที่ซับซ้อนใน Excel ซึ่งจะเป็นปัญหาเมื่อคุณสร้างขึ้นในเวลาอันรวดเร็วที่นี่ด้วยไฟล์ ข้อความอัตโนมัติ เครื่องมือของ Kutools สำหรับ Excelคุณต้องสร้างแผนภูมิในครั้งแรกจากนั้นเพิ่มแผนภูมิในบานหน้าต่างข้อความอัตโนมัติจากนั้นคุณสามารถนำมาใช้ซ้ำได้ทุกที่ทุกเวลาสิ่งที่คุณต้องทำคือเปลี่ยนการอ้างอิงให้ตรงกับความต้องการที่แท้จริงของคุณ คลิกเพื่อดาวน์โหลดฟรีทันที. |
บทความญาติ:
- การจัดรูปแบบตามเงื่อนไขแผนภูมิแท่งแบบเรียงซ้อนใน Excel
บทช่วยสอนนี้จะแนะนำวิธีการสร้างแผนภูมิแท่งแบบเรียงซ้อนตามเงื่อนไขตามภาพด้านล่างที่แสดงทีละขั้นตอนใน Excel - การสร้างแผนภูมิจริงเทียบกับงบประมาณใน Excel ทีละขั้นตอน
บทช่วยสอนนี้จะแนะนำวิธีการสร้างแผนภูมิแท่งแบบเรียงซ้อนตามเงื่อนไขตามภาพด้านล่างที่แสดงทีละขั้นตอนใน Excel - สร้างแผนภูมิพร้อมวันที่และเวลาบนแกน X ใน Excel
ในบทความนี้ผมแนะนำวิธีการแสดงวันที่และเวลาบนแกน X อย่างถูกต้องในแผนภูมิ - บทแนะนำเพิ่มเติมเกี่ยวกับแผนภูมิ
สุดยอดเครื่องมือเพิ่มผลผลิตในสำนักงาน
เพิ่มพูนทักษะ Excel ของคุณด้วย Kutools สำหรับ Excel และสัมผัสประสิทธิภาพอย่างที่ไม่เคยมีมาก่อน Kutools สำหรับ Excel เสนอคุณสมบัติขั้นสูงมากกว่า 300 รายการเพื่อเพิ่มประสิทธิภาพและประหยัดเวลา คลิกที่นี่เพื่อรับคุณสมบัติที่คุณต้องการมากที่สุด...

แท็บ Office นำอินเทอร์เฟซแบบแท็บมาที่ Office และทำให้งานของคุณง่ายขึ้นมาก
- เปิดใช้งานการแก้ไขและอ่านแบบแท็บใน Word, Excel, PowerPoint, ผู้จัดพิมพ์, Access, Visio และโครงการ
- เปิดและสร้างเอกสารหลายรายการในแท็บใหม่ของหน้าต่างเดียวกันแทนที่จะเป็นในหน้าต่างใหม่
- เพิ่มประสิทธิภาพการทำงานของคุณ 50% และลดการคลิกเมาส์หลายร้อยครั้งให้คุณทุกวัน!

