วิธีส่งอีเมลไปยังที่อยู่อีเมลที่ระบุในเซลล์ใน Excel
สมมติว่าคุณมีรายการที่อยู่อีเมลและตอนนี้คุณต้องการส่งข้อความอีเมลไปยังที่อยู่อีเมลเหล่านี้เป็นกลุ่มโดยตรงใน Excel จะบรรลุได้อย่างไร? บทความนี้จะแสดงวิธีการส่งอีเมลไปยังที่อยู่อีเมลหลายรายการซึ่งระบุไว้ในเซลล์ใน Excel
ส่งอีเมลไปยังที่อยู่อีเมลที่ระบุในเซลล์ใน Excel ด้วย VBA
ส่งอีเมลไปยังที่อยู่อีเมลที่ระบุในเซลล์ได้อย่างง่ายดายด้วย Kutools for Excel
ส่งอีเมลไปยังที่อยู่อีเมลที่ระบุในเซลล์ใน Excel ด้วย VBA
รหัส VBA ต่อไปนี้สามารถช่วยคุณส่งอีเมลไปยังที่อยู่อีเมลที่ระบุใน Excel โปรดปฏิบัติตาม
1. ในแผ่นงานมีที่อยู่อีเมลที่คุณต้องใช้ในการส่งอีเมลให้กดปุ่ม อื่น ๆ + F11 พร้อมกันเพื่อเปิดไฟล์ Microsoft Visual Basic สำหรับแอปพลิเคชัน หน้าต่าง
2. ในการเปิด Microsoft Visual Basic สำหรับแอปพลิเคชัน โปรดคลิก เครื่องมือ > อ้างอิง ดังภาพด้านล่างที่แสดง

3 ใน เอกสารอ้างอิง - VBAProject โปรดค้นหาและตรวจสอบไฟล์ ไลบรารีวัตถุของ Microsoft Outlook จากนั้นคลิกตัวเลือก OK ปุ่ม
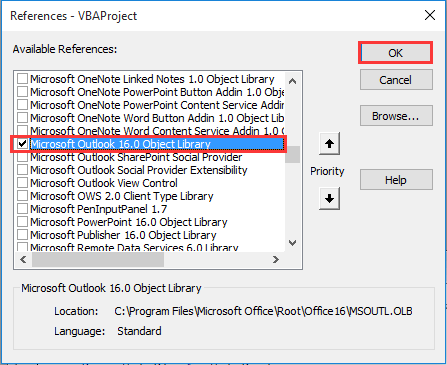
4 จากนั้นคลิก สิ่งที่ใส่เข้าไป > โมดูล. จากนั้นคัดลอกและวางโค้ด VBA ด้านล่างลงในหน้าต่างโมดูล
รหัส VBA: ส่งอีเมลไปยังที่อยู่อีเมลที่ระบุในเซลล์ใน Excel
Sub SendEmailToAddressInCells()
Dim xRg As Range
Dim xRgEach As Range
Dim xRgVal As String
Dim xAddress As String
Dim xOutApp As Outlook.Application
Dim xMailOut As Outlook.MailItem
On Error Resume Next
xAddress = ActiveWindow.RangeSelection.Address
Set xRg = Application.InputBox("Please select email address range", "KuTools For Excel", xAddress, , , , , 8)
If xRg Is Nothing Then Exit Sub
Application.ScreenUpdating = False
Set xOutApp = CreateObject("Outlook.Application")
Set xRg = xRg.SpecialCells(xlCellTypeConstants, xlTextValues)
For Each xRgEach In xRg
xRgVal = xRgEach.Value
If xRgVal Like "?*@?*.?*" Then
Set xMailOut = xOutApp.CreateItem(olMailItem)
With xMailOut
.To = xRgVal
.Subject = "Test"
.Body = "Dear " _
& vbNewLine & vbNewLine & _
"This is a test email " & _
"sending in Excel"
.Display
'.Send
End With
End If
Next
Set xMailOut = Nothing
Set xOutApp = Nothing
Application.ScreenUpdating = True
End Subหมายเหตุ: โปรดระบุหัวเรื่องและเนื้อหาอีเมลของคุณทั้งสองอย่าง . เรื่อง = "ทดสอบ" และ .Body = "เรียน" _ & vbNewLine & vbNewLine & _ "นี่คืออีเมลทดสอบ" & _ "ที่ส่งใน Excel" บรรทัดในรหัส
5 กด F5 กุญแจสำคัญในการเรียกใช้รหัส ในการเปิด Kutools สำหรับ Excel โปรดเลือกช่วงที่มีที่อยู่อีเมลที่คุณจะส่งอีเมลไปให้จากนั้นคลิกที่ OK ปุ่ม. ดูภาพหน้าจอ:
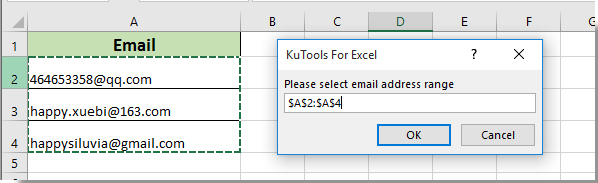
จากนั้นอีเมลตามที่อยู่อีเมลที่เลือกจะถูกสร้างขึ้นตามภาพด้านล่างที่แสดง กรุณาคลิกที่ไฟล์ ส่ง ปุ่มสำหรับส่งอีเมลเหล่านี้

หมายเหตุ / รายละเอียดเพิ่มเติม:
ส่งอีเมลไปยังที่อยู่อีเมลที่ระบุในเซลล์ด้วย Kutools for Excel
ส่วนนี้จะแนะนำไฟล์ ส่งอีเมลล์ ประโยชน์ของ Kutools สำหรับ Excel. ด้วยยูทิลิตี้นี้คุณสามารถส่งอีเมลไปยังที่อยู่อีเมลที่ระบุไว้ในเซลล์ใน Excel ได้อย่างง่ายดาย กรุณาดำเนินการดังนี้
ก่อนที่จะใช้ Kutools สำหรับ Excelโปรด ดาวน์โหลดและติดตั้งในตอนแรก.
1. เลือกที่อยู่อีเมลที่มีเซลล์ส่วนหัวในแผ่นงานของคุณจากนั้นคลิก Kutools พลัส > ส่งอีเมลล์.

2. ในการโผล่ขึ้นมา ส่งอีเมลล์ โปรดทำการกำหนดค่าต่อไปนี้:
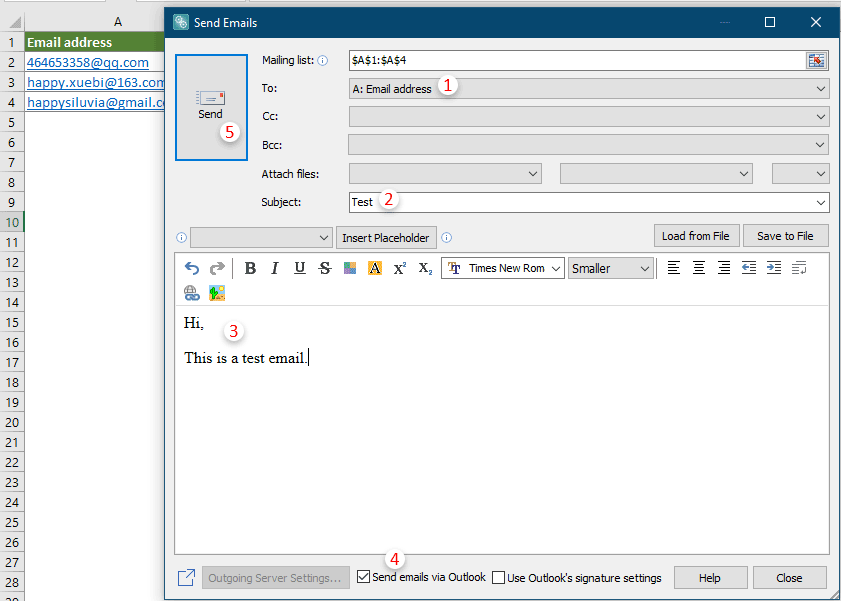
3. จากนั้นก Kutools สำหรับ Excel กล่องโต้ตอบจะปรากฏขึ้นเพื่อแจ้งจำนวนอีเมลที่ส่งไป กรุณาคลิกที่ไฟล์ OK และปิดปุ่ม ส่งอีเมลล์ กล่องโต้ตอบ ดูภาพหน้าจอ:
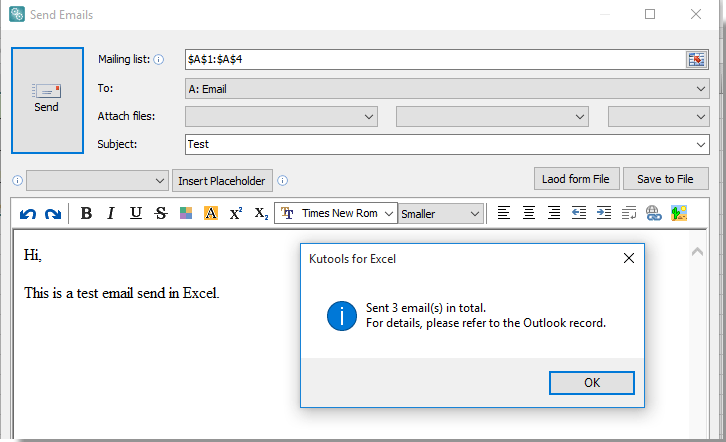
หมายเหตุ / รายละเอียดเพิ่มเติม:
หากคุณต้องการทดลองใช้ยูทิลิตีนี้ฟรี (30 วัน) กรุณาคลิกเพื่อดาวน์โหลดแล้วไปใช้การดำเนินการตามขั้นตอนข้างต้น
การสาธิต: ส่งอีเมลไปยังที่อยู่อีเมลที่ระบุในเซลล์ด้วย Kutools for Excel
บทความที่เกี่ยวข้อง:
- วิธีส่งอีเมลด้วยการคัดลอกและวางช่วงที่ระบุลงในเนื้อหาอีเมลใน Excel
- จะส่งอีเมลพร้อมไฟล์แนบหลายไฟล์แนบใน Excel ได้อย่างไร
- วิธีแทรกลายเซ็นลงในอีเมล Outlook เมื่อส่งโดย vba ใน Excel
- จะส่งอีเมลได้อย่างไรหากตรงตามวันที่ครบกำหนดใน Excel
- วิธีส่งอีเมลโดยอัตโนมัติตามค่าเซลล์ใน Excel
สุดยอดเครื่องมือเพิ่มผลผลิตในสำนักงาน
เพิ่มพูนทักษะ Excel ของคุณด้วย Kutools สำหรับ Excel และสัมผัสประสิทธิภาพอย่างที่ไม่เคยมีมาก่อน Kutools สำหรับ Excel เสนอคุณสมบัติขั้นสูงมากกว่า 300 รายการเพื่อเพิ่มประสิทธิภาพและประหยัดเวลา คลิกที่นี่เพื่อรับคุณสมบัติที่คุณต้องการมากที่สุด...

แท็บ Office นำอินเทอร์เฟซแบบแท็บมาที่ Office และทำให้งานของคุณง่ายขึ้นมาก
- เปิดใช้งานการแก้ไขและอ่านแบบแท็บใน Word, Excel, PowerPoint, ผู้จัดพิมพ์, Access, Visio และโครงการ
- เปิดและสร้างเอกสารหลายรายการในแท็บใหม่ของหน้าต่างเดียวกันแทนที่จะเป็นในหน้าต่างใหม่
- เพิ่มประสิทธิภาพการทำงานของคุณ 50% และลดการคลิกเมาส์หลายร้อยครั้งให้คุณทุกวัน!
