วิธีแทรกลายเซ็น Outlook เมื่อส่งอีเมลใน Excel
สมมติว่าคุณต้องการส่งอีเมลโดยตรงใน Excel คุณจะเพิ่มลายเซ็น Outlook เริ่มต้นในอีเมลได้อย่างไร บทความนี้มีสองวิธีที่จะช่วยคุณเพิ่มลายเซ็น Outlook เมื่อส่งอีเมลใน Excel
แทรกลายเซ็นลงในอีเมล Outlook เมื่อส่งโดย Excel VBA
แทรกลายเซ็น Outlook ได้อย่างง่ายดายเมื่อส่งอีเมลใน Excel ด้วยเครื่องมือที่น่าทึ่ง
บทช่วยสอนเพิ่มเติมสำหรับการส่งจดหมายใน Excel ...
แทรกลายเซ็นลงในอีเมล Outlook เมื่อส่งโดย Excel VBA
ตัวอย่างเช่น มีรายชื่อที่อยู่อีเมลในเวิร์กชีต เพื่อส่งอีเมลไปยังที่อยู่เหล่านี้ทั้งหมดใน Excel และเพิ่มลายเซ็น Outlook เริ่มต้นในอีเมล โปรดใช้รหัส VBA ด้านล่างเพื่อให้บรรลุ
1. เปิดแผ่นงานที่มีรายการที่อยู่อีเมลที่คุณต้องการส่งอีเมลถึงจากนั้นกดปุ่ม อื่น ๆ + F11 กุญแจ
2. ในการเปิด Microsoft Visual Basic สำหรับแอปพลิเคชัน หน้าต่างคลิก สิ่งที่ใส่เข้าไป > โมดูล, จากนั้นคัดลอกด้านล่าง VBA2 ในหน้าต่างรหัสโมดูล
3. ตอนนี้คุณต้องเปลี่ยนไฟล์ .ร่างกาย เข้าแถว VBA2 ด้วยรหัสใน VBA1. หลังจากนั้นให้ย้ายเส้น .แสดง ใต้เส้น ด้วย xMailOut.
VBA 1: เทมเพลตการส่งอีเมลพร้อมลายเซ็นเริ่มต้นของ Outlook ใน Excel
.HTMLBody = "This is a test email sending in Excel" & "<br>" & .HTMLBodyVBA 2: ส่งอีเมลไปยังที่อยู่อีเมลที่ระบุในเซลล์ใน Excel
Sub SendEmailToAddressInCells()
Dim xRg As Range
Dim xRgEach As Range
Dim xRgVal As String
Dim xAddress As String
Dim xOutApp As Outlook.Application
Dim xMailOut As Outlook.MailItem
On Error Resume Next
xAddress = ActiveWindow.RangeSelection.Address
Set xRg = Application.InputBox("Please select email address range", "KuTools For Excel", xAddress, , , , , 8)
If xRg Is Nothing Then Exit Sub
Application.ScreenUpdating = False
Set xOutApp = CreateObject("Outlook.Application")
Set xRg = xRg.SpecialCells(xlCellTypeConstants, xlTextValues)
For Each xRgEach In xRg
xRgVal = xRgEach.Value
If xRgVal Like "?*@?*.?*" Then
Set xMailOut = xOutApp.CreateItem(olMailItem)
With xMailOut
.To = xRgVal
.Subject = "Test"
.Body = "Dear " _
& vbNewLine & vbNewLine & _
"This is a test email " & _
"sending in Excel"
.Display
'.Send
End With
End If
Next
Set xMailOut = Nothing
Set xOutApp = Nothing
Application.ScreenUpdating = True
End Subภาพหน้าจอต่อไปนี้สามารถช่วยให้คุณพบความแตกต่างได้อย่างง่ายดายหลังจากเปลี่ยนรหัส VBA

4 กด F5 กุญแจสำคัญในการเรียกใช้รหัส จากนั้นก Kutools สำหรับ Excel เลือกกล่องปรากฏขึ้นโปรดเลือกที่อยู่อีเมลที่คุณจะส่งอีเมลไปให้จากนั้นคลิก ตกลง

จากนั้นอีเมลจะถูกสร้างขึ้น คุณสามารถดูลายเซ็นเริ่มต้นของ Outlook ได้ที่ส่วนท้ายของเนื้อหาอีเมล
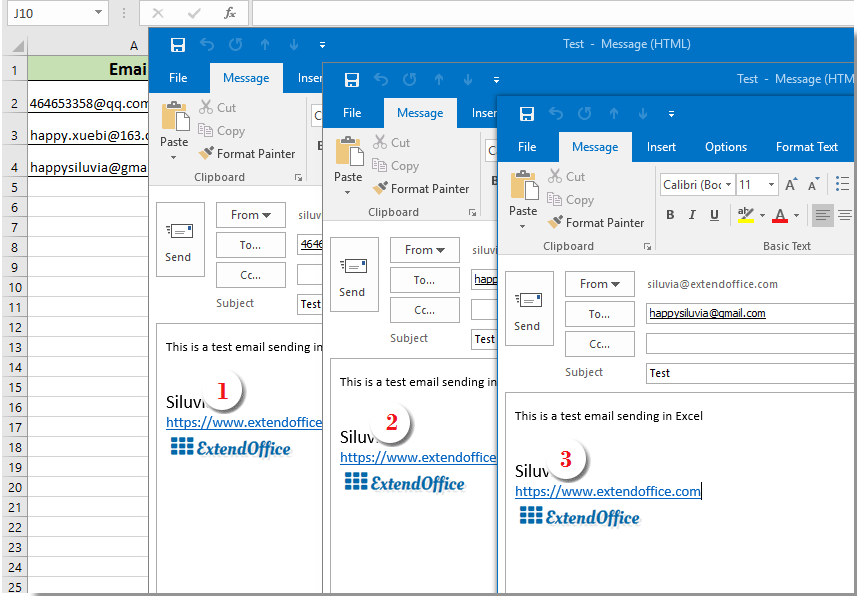
ทิปส์:
- 1. คุณสามารถเปลี่ยนเนื้อหาอีเมลในรหัส VBA 1 ตามความต้องการของคุณ
- 2. หลังจากรันโค้ดแล้วหากกล่องโต้ตอบข้อผิดพลาดปรากฏขึ้นเตือนว่าไม่ได้กำหนดประเภทที่ผู้ใช้กำหนดโปรดปิดกล่องโต้ตอบนี้จากนั้นไปที่คลิก เครื่องมือ > อ้างอิง ใน Microsoft Visual Basic สำหรับแอปพลิเคชัน หน้าต่าง. ในการเปิด เอกสารอ้างอิง - VBAProject ตรวจสอบหน้าต่าง ไลบรารีวัตถุของ Microsoft Outlook แล้วคลิก ตกลง จากนั้นเรียกใช้รหัสอีกครั้ง

แทรกลายเซ็น Outlook ได้อย่างง่ายดายเมื่อส่งอีเมลใน Excel ด้วยเครื่องมือที่น่าทึ่ง
หากคุณเป็นมือใหม่ใน VBA ขอแนะนำไฟล์ ส่งอีเมลล์ ประโยชน์ของ Kutools สำหรับ Excel สำหรับคุณ. ด้วยคุณสมบัตินี้คุณสามารถส่งอีเมลโดยอิงตามช่องบางช่องใน Excel และเพิ่มลายเซ็น Outlook ให้ได้อย่างง่ายดาย กรุณาดำเนินการดังนี้
ก่อนที่จะใช้ Kutools สำหรับ Excelโปรด ดาวน์โหลดและติดตั้งในตอนแรก.
ประการแรกคุณต้องสร้างรายชื่ออีเมลที่มีช่องต่างๆที่คุณจะส่งอีเมลตาม
คุณสามารถสร้างรายชื่อส่งเมลด้วยตนเองได้ตามต้องการหรือใช้คุณสมบัติสร้างรายชื่อเมลเพื่อทำให้เสร็จอย่างรวดเร็ว
1 คลิก Kutools พลัส > สร้างรายชื่อผู้รับจดหมาย

2 ใน สร้างรายชื่อผู้รับจดหมาย กล่องโต้ตอบระบุฟิลด์ที่คุณต้องการเลือกตำแหน่งที่จะแสดงรายการจากนั้นคลิกไฟล์ OK ปุ่ม

3. ตอนนี้ตัวอย่างรายชื่อผู้รับจดหมายถูกสร้างขึ้น เนื่องจากเป็นรายการตัวอย่างคุณจึงต้องเปลี่ยนฟิลด์เป็นเนื้อหาที่จำเป็นบางอย่าง (อนุญาตให้มีหลายแถว)

4. หลังจากนั้นเลือกรายการทั้งหมด (รวมส่วนหัว) คลิก Kutools พลัส > ส่งอีเมลล์.
5 ใน ส่งอีเมลล์ กล่องโต้ตอบ:
- 5.1) รายการในรายชื่อผู้รับจดหมายที่เลือกจะถูกวางในช่องที่เกี่ยวข้องโดยอัตโนมัติ
- 5.2) เสร็จสิ้นเนื้อหาอีเมล
- 5.3) ตรวจสอบทั้ง ส่งอีเมลผ่าน Outlook และ ใช้การตั้งค่าลายเซ็นของ Outlook กล่อง;
- 5.4) คลิกปุ่ม ส่ง ปุ่ม. ดูภาพหน้าจอ:

ตอนนี้อีเมลถูกส่ง และลายเซ็น Outlook เริ่มต้นจะถูกเพิ่มที่ส่วนท้ายของเนื้อหาอีเมล
หากคุณต้องการทดลองใช้ยูทิลิตีนี้ฟรี (30 วัน) กรุณาคลิกเพื่อดาวน์โหลดแล้วไปใช้การดำเนินการตามขั้นตอนข้างต้น
บทความที่เกี่ยวข้อง:
ส่งอีเมลไปยังที่อยู่อีเมลที่ระบุในเซลล์ใน Excel
สมมติว่าคุณมีรายชื่อที่อยู่อีเมลและคุณต้องการส่งข้อความอีเมลไปยังที่อยู่อีเมลเหล่านี้เป็นกลุ่มโดยตรงใน Excel จะบรรลุได้อย่างไร? บทความนี้จะแสดงวิธีการส่งอีเมลไปยังที่อยู่อีเมลหลายรายการซึ่งระบุไว้ในเซลล์ใน Excel
ส่งอีเมลพร้อมการคัดลอกและวางช่วงที่ระบุลงในเนื้อหาอีเมลใน Excel
ในหลาย ๆ กรณีเนื้อหาที่ระบุในแผ่นงาน Excel อาจมีประโยชน์ในการสื่อสารทางอีเมลของคุณ ในบทความนี้เราจะแนะนำวิธีการส่งอีเมลโดยวางช่วงที่ระบุลงในเนื้อหาอีเมลโดยตรงใน Excel
ส่งอีเมลพร้อมไฟล์แนบหลายไฟล์แนบใน Excel
บทความนี้พูดถึงการส่งอีเมลผ่าน Outlook พร้อมแนบไฟล์แนบหลายไฟล์ใน Excel
ส่งอีเมลหากตรงตามวันที่ครบกำหนดใน Excel
ตัวอย่างเช่นหากวันที่ครบกำหนดในคอลัมน์ C น้อยกว่าหรือเท่ากับ 7 วัน (วันที่ปัจจุบันคือ 2017/9/13) ให้ส่งการแจ้งเตือนทางอีเมลไปยังผู้รับที่ระบุในคอลัมน์ A พร้อมเนื้อหาที่ระบุในคอลัมน์ B วิธีการ บรรลุเป้าหมาย? บทความนี้จะให้รายละเอียดเกี่ยวกับวิธีการ VBA เพื่อจัดการกับมัน
ส่งอีเมลโดยอัตโนมัติตามค่าเซลล์ใน Excel
สมมติว่าคุณต้องการส่งอีเมลผ่าน Outlook ไปยังผู้รับบางรายตามค่าเซลล์ที่ระบุใน Excel ตัวอย่างเช่นเมื่อค่าของเซลล์ D7 ในแผ่นงานมากกว่า 200 อีเมลจะถูกสร้างขึ้นโดยอัตโนมัติ บทความนี้แนะนำวิธีการ VBA เพื่อให้คุณแก้ไขปัญหานี้ได้อย่างรวดเร็ว
สุดยอดเครื่องมือเพิ่มผลผลิตในสำนักงาน
เพิ่มพูนทักษะ Excel ของคุณด้วย Kutools สำหรับ Excel และสัมผัสประสิทธิภาพอย่างที่ไม่เคยมีมาก่อน Kutools สำหรับ Excel เสนอคุณสมบัติขั้นสูงมากกว่า 300 รายการเพื่อเพิ่มประสิทธิภาพและประหยัดเวลา คลิกที่นี่เพื่อรับคุณสมบัติที่คุณต้องการมากที่สุด...

แท็บ Office นำอินเทอร์เฟซแบบแท็บมาที่ Office และทำให้งานของคุณง่ายขึ้นมาก
- เปิดใช้งานการแก้ไขและอ่านแบบแท็บใน Word, Excel, PowerPoint, ผู้จัดพิมพ์, Access, Visio และโครงการ
- เปิดและสร้างเอกสารหลายรายการในแท็บใหม่ของหน้าต่างเดียวกันแทนที่จะเป็นในหน้าต่างใหม่
- เพิ่มประสิทธิภาพการทำงานของคุณ 50% และลดการคลิกเมาส์หลายร้อยครั้งให้คุณทุกวัน!
