วิธีสร้างรายการแบบหล่นลงจากรายการแบบเลื่อนลงอื่นใน Excel
ในบทช่วยสอนนี้ฉันแนะนำวิธีสร้างรายการแบบหล่นลงจากรายการแบบเลื่อนลงอื่นตามภาพด้านล่างที่แสดงใน Excel
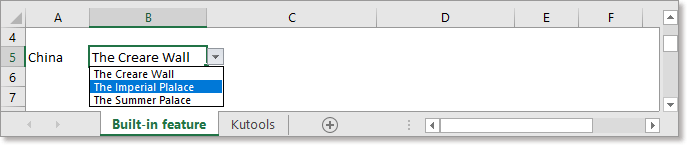
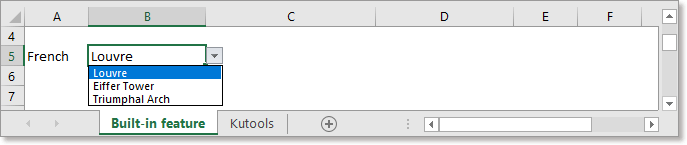
สร้างรายการแบบหล่นลงจากรายการแบบเลื่อนลงอื่นโดยใช้ชื่อ
สร้างรายการแบบหล่นลงจากรายการแบบเลื่อนลงอื่นโดยใช้เครื่องมือที่มีประโยชน์
สร้างรายการดรอปดาวน์แบบไดนามิก 2 ระดับหรือหลายระดับใน Excel ได้อย่างง่ายดาย
|
| ใน Excel การสร้างรายการแบบเลื่อนลง 2 ระดับหรือหลายระดับนั้นซับซ้อน ที่นี่ รายการแบบเลื่อนลงแบบไดนามิก ประโยชน์ของ Kutools สำหรับ Excel คุณสามารถช่วย สิ่งที่คุณต้องทำคือจัดลำดับข้อมูลตามตัวอย่างที่แสดงจากนั้นเลือกช่วงข้อมูลและช่วงเอาต์พุตจากนั้นปล่อยให้ยูทิลิตี้ คลิกเพื่อทดลองใช้ฟรี 30 วัน! |
 |
| Kutools for Excel: มีโปรแกรมเสริม Excel ที่มีประโยชน์มากกว่า 300 รายการให้ทดลองใช้ฟรีโดยไม่มีข้อ จำกัด ใน 30 วัน |
ตัวอย่างเช่นต่อไปนี้เป็นชื่อประเทศและทุกประเทศมีจุดชมวิวของตัวเองและตอนนี้ฉันต้องการสร้างรายการแบบเลื่อนลงแรกเกี่ยวกับชื่อประเทศจากนั้นสร้างรายการแบบเลื่อนลงที่สองเกี่ยวกับจุดชมวิวซึ่งหมายความว่า ฉันสามารถเลือกทิวทัศน์จากรายการแบบเลื่อนลงที่สองตามประเทศที่เลือกในรายการแบบเลื่อนลงแรก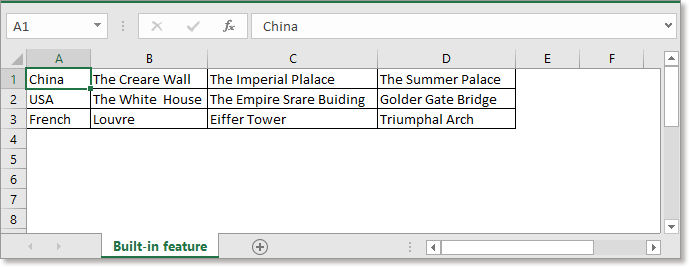
1. เลือกชื่อประเทศไปที่ Name ตั้งชื่อช่วงกด เข้าสู่ สำคัญ. ดูภาพหน้าจอ:
2. กำหนดเซลล์ที่สวยงามของแต่ละประเทศเป็นช่วงที่ตั้งชื่อและตั้งชื่อพร้อมชื่อประเทศ ดูภาพหน้าจอ:


3. จากนั้นเลือกเซลล์ที่คุณต้องการสร้างรายการแบบเลื่อนลงรายการแรกแล้วคลิก ข้อมูล > การตรวจสอบข้อมูล > การตรวจสอบข้อมูล. ดูภาพหน้าจอ: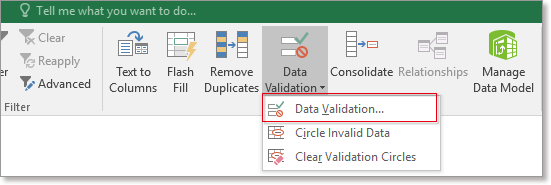
4 ใน การตรวจสอบข้อมูล ภายใต้ การตั้งค่า เลือกแท็บ รายการ จาก อนุญาต และประเภท = ประเทศ เข้าไปใน แหล่ง กล่องข้อความประเทศคือชื่อช่วงที่คุณตั้งให้กับมณฑลในขั้นตอนที่ 1 ดูภาพหน้าจอ:
5 คลิก OK. สร้างรายการแบบหล่นลงแรกแล้ว
ตอนนี้เพื่อสร้างรายการแบบเลื่อนลงที่สอง
6. เลือกเซลล์ที่คุณต้องการสร้างรายการแบบเลื่อนลงที่สองคลิก ข้อมูล > การตรวจสอบข้อมูล > การตรวจสอบข้อมูล.
7 ใน การตรวจสอบข้อมูล ภายใต้ การตั้งค่า เลือกแท็บ รายการ จาก อนุญาต รายการและพิมพ์
เข้าไปใน แหล่ง textbox $ A $ 5 เป็นเซลล์ที่คุณสร้างรายการแบบเลื่อนลงแรกดูภาพหน้าจอ: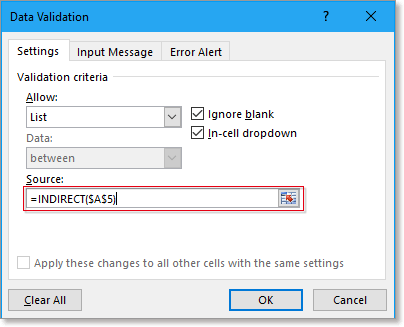
และอำนาจลึกลับ คลิก OK. ตอนนี้รายการแบบเลื่อนลงที่สองถูกสร้างขึ้น ดูภาพหน้าจอ: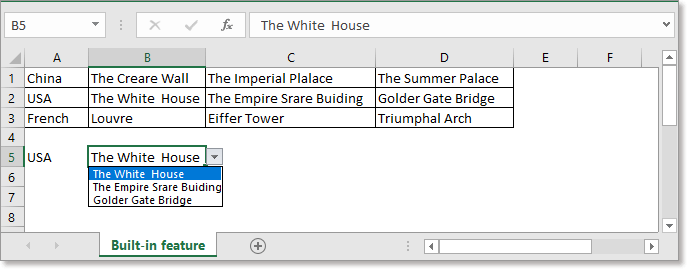
หากคุณต้องการสร้างรายการแบบเลื่อนลงจากรายการอื่นอย่างรวดเร็วและง่ายดายมากขึ้นไฟล์ รายการแบบเลื่อนลงแบบไดนามิก of Kutools สำหรับ Excel จะเป็นผู้ช่วยที่ดีสำหรับคุณ
| Kutools สำหรับ Excel, ที่มีมากกว่า 300 ฟังก์ชั่นที่มีประโยชน์ทำให้งานของคุณง่ายขึ้น | ||
หลังจาก ติดตั้งฟรี Kutools สำหรับ Excel โปรดทำดังนี้:
1. ประการแรกวางข้อมูลต้นฉบับตามภาพด้านล่างที่แสดง
2. เลือกข้อมูลคลิก Kutools > รายการแบบหล่นลง > รายการแบบเลื่อนลงแบบไดนามิก.
3. ในกล่องโต้ตอบ popping ให้เลือก โหมด A: รายการดรอปดาวน์ขึ้นอยู่กับ 2 ระดับ แล้วตรวจสอบ รายการตำแหน่งแนวนอน ช่องทำเครื่องหมายแล้วเลือกช่วงเอาต์พุต (จำนวนคอลัมน์เอาต์พุตต้องเท่ากับจำนวนคอลัมน์ของข้อมูลต้นฉบับคลิก Ok.
ตอนนี้รายการดรอปดาวน์ที่ขึ้นอยู่กับถูกสร้างขึ้นแล้ว

วิธีการลงรายการรหัสสีใน Excel?
ใน Excel การสร้างรายการแบบหล่นลงสามารถช่วยคุณได้มากและบางครั้งคุณต้องเข้ารหัสสีของค่ารายการแบบหล่นลงขึ้นอยู่กับรายการที่เลือก ตัวอย่างเช่นฉันได้สร้างรายการแบบหล่นลงของชื่อผลไม้เมื่อฉันเลือก Apple ฉันต้องการให้เซลล์มีสีแดงโดยอัตโนมัติและเมื่อฉันเลือก Orange เซลล์จะเป็นสีส้ม ...
วิธีตั้งค่า / แสดงค่าที่เลือกไว้ล่วงหน้าสำหรับรายการแบบหล่นลงใน Excel
ตามค่าเริ่มต้นรายการแบบหล่นลงทั่วไปที่คุณสร้างขึ้นจะแสดงเป็นค่าว่างก่อนที่คุณจะเลือกค่าหนึ่งจากรายการ แต่ในบางกรณีคุณอาจต้องการแสดงหรือตั้งค่าที่เลือกไว้ล่วงหน้า / ค่าเริ่มต้นสำหรับรายการแบบหล่นลงก่อนที่ผู้ใช้จะเลือกจาก รายการ...
วิธีอัปเดตรายการแบบเลื่อนลงอัตโนมัติใน Excel
ใน Excel, ถ้าคุณเพิ่มข้อมูลใหม่ในเซลล์ด้านล่างช่วงข้อมูลเดิมจะไม่สามารถอัปเดตรายการดรอปดาวน์สัมพัทธ์ได้ ที่นี่ฉันจะบอกวิธีที่ดีในการอัปเดตรายการแบบเลื่อนลงโดยอัตโนมัติเมื่อเพิ่มข้อมูลใหม่ลงในข้อมูลเดิม
สุดยอดเครื่องมือเพิ่มผลผลิตในสำนักงาน
เพิ่มพูนทักษะ Excel ของคุณด้วย Kutools สำหรับ Excel และสัมผัสประสิทธิภาพอย่างที่ไม่เคยมีมาก่อน Kutools สำหรับ Excel เสนอคุณสมบัติขั้นสูงมากกว่า 300 รายการเพื่อเพิ่มประสิทธิภาพและประหยัดเวลา คลิกที่นี่เพื่อรับคุณสมบัติที่คุณต้องการมากที่สุด...

แท็บ Office นำอินเทอร์เฟซแบบแท็บมาที่ Office และทำให้งานของคุณง่ายขึ้นมาก
- เปิดใช้งานการแก้ไขและอ่านแบบแท็บใน Word, Excel, PowerPoint, ผู้จัดพิมพ์, Access, Visio และโครงการ
- เปิดและสร้างเอกสารหลายรายการในแท็บใหม่ของหน้าต่างเดียวกันแทนที่จะเป็นในหน้าต่างใหม่
- เพิ่มประสิทธิภาพการทำงานของคุณ 50% และลดการคลิกเมาส์หลายร้อยครั้งให้คุณทุกวัน!
